Getting Started with FineCam
FineShare FineCam is an AI virtual camera specially designed for video recording and video conferencing. No matter where you are, FineShare FineCam can help you quickly create high-definition webcam videos and provide highly engaging video conferences.
This guide will show you the 9 main features of FineCam’s panels.
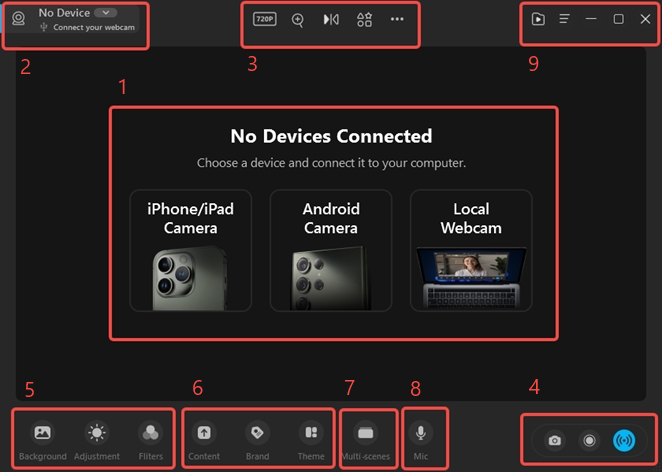
- Camera Connection
- Camera Display
- Camera Adjustments
- Output Function
- Effects
- Content Sharing
- Scenes
- Microphone
- System Setting
1. Camera Connection
FineCam can create HD webcam videos for you. So first choose a device and connect it to your computer.
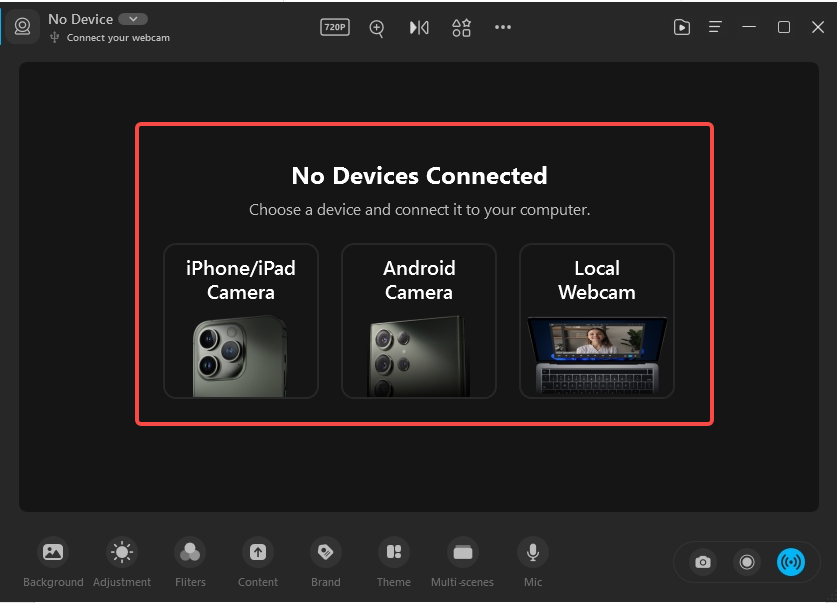
iPhone/ iPad Camera: You can connect your iPhone or iPad to your computer.
Android Camera: You can connect your Android devices to your computer.
Local Webcam: You can connect an integrated webcam or external webcam to your computer.
2. Camera Display
In the camera display area, you can see the cameras you have connected, as well as the phone’s battery level display.
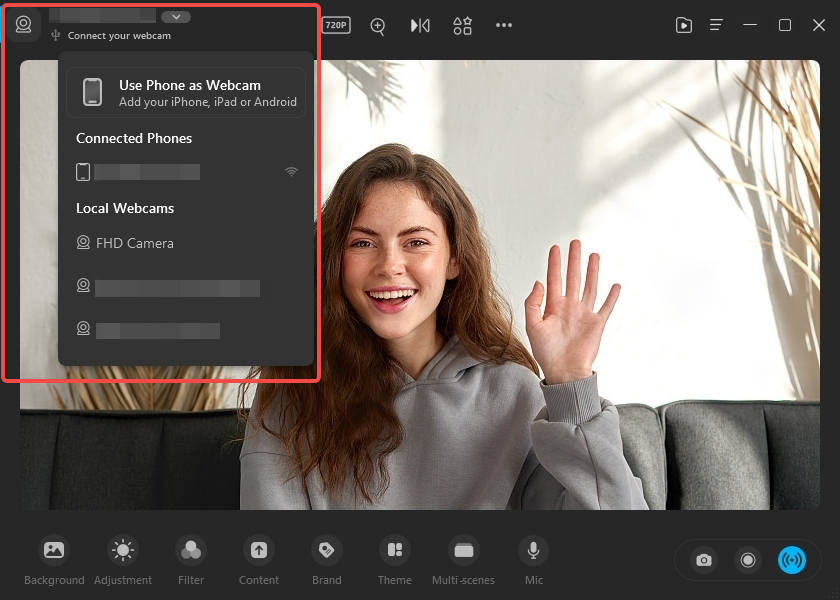
Battery: If you are connecting your phone to the computer, it will show your phone’s battery level.
Connect devices: Display the connected camera.
3. Camera Adjustments
Camera adjustments are important in video recording and conferencing, and FineCam provides you with five ways to adjust your camera.
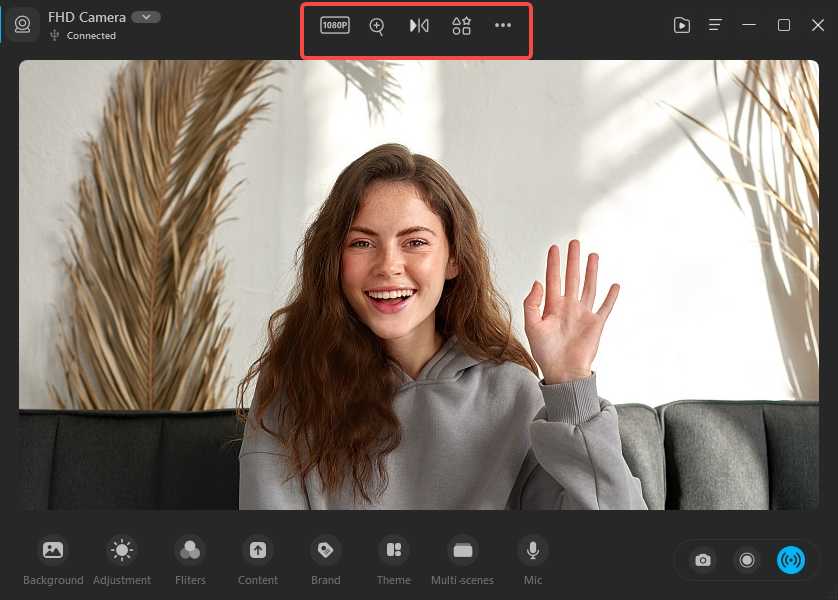
Resolution: Click to choose which video resolution you want. We provide 360p, 720p, 1080p and 4k. Resolution in the camera may affect how well a photo or video can show fine details, textures, patterns, and edges.
Zoom: The Zoom function allows you to zoom in or zoom out the size of the image on the screen. You just need to pull the progress bar at the bottom.
Flip: The Flip effect option helps you flip the camera vertically or horizontally. It can also rotate the screen 90 degrees counterclockwise or clockwise. These effects help you adjust the best angle for recording.
Camera shape: Change your camera feed to a variety of different shapes for added interest.
More:
- Transparency: When you use web pages, PowerPoint slides, or YouTube videos as backgrounds, you can reduce the transparency of the portraits so that your audience can see what you’re showing.
- Pause Video/Resume Video: When you want to take a temporary break on the way while you are live streaming, you can click Pause Video to pause the live stream. If you want to resume the live stream, click Resume Video.
- Desktop Camera: When you use the FineCam AI virtual camera or record your webcam and desktop screen, you can drag and drop the camera feed onto your computer desktop.
- Switch Lens: When you connect your phone camera, a Switch Lens button will appear in the camera adjustment area. It allows you to connect and switch between different cameras on your computer.
4. Output Function
After selecting the camera and adjusting the camera, you can start recording or pushing the stream. You may like to take snapshots or record videos for content production or just for backup.
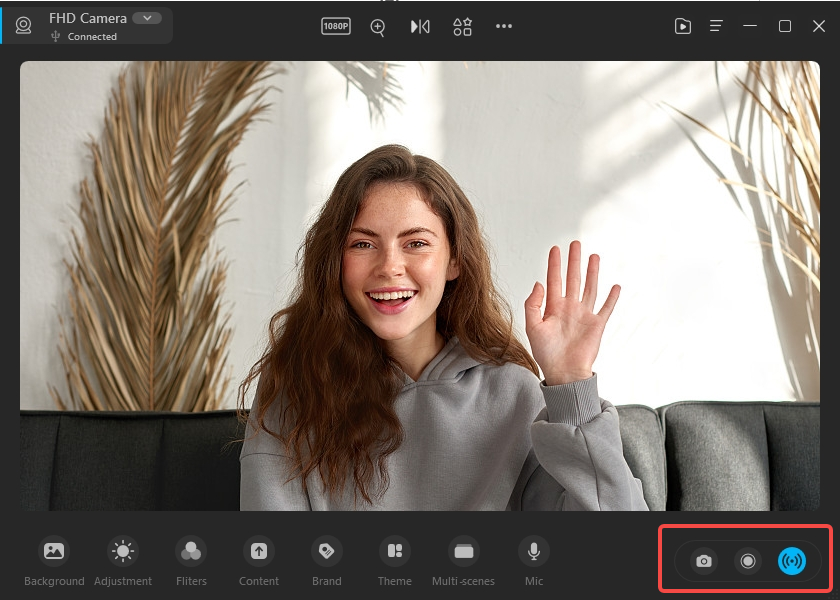
Snapshot: Click the Snapshot button to capture the screenshot.
Record: Click the Record button or Ctrl+R to start recording. If you have finished recording, press Stop or F10. Press Pause or F9 to stop recording temporarily.
Virtual Camera: It allows you to stream your video to other applications like Zoom, Google Meet, and more.
5. Effects
FineCam makes it easy to change your virtual background for online meetings, video presentations, and more. It also allows you to add various filters to show your best side.
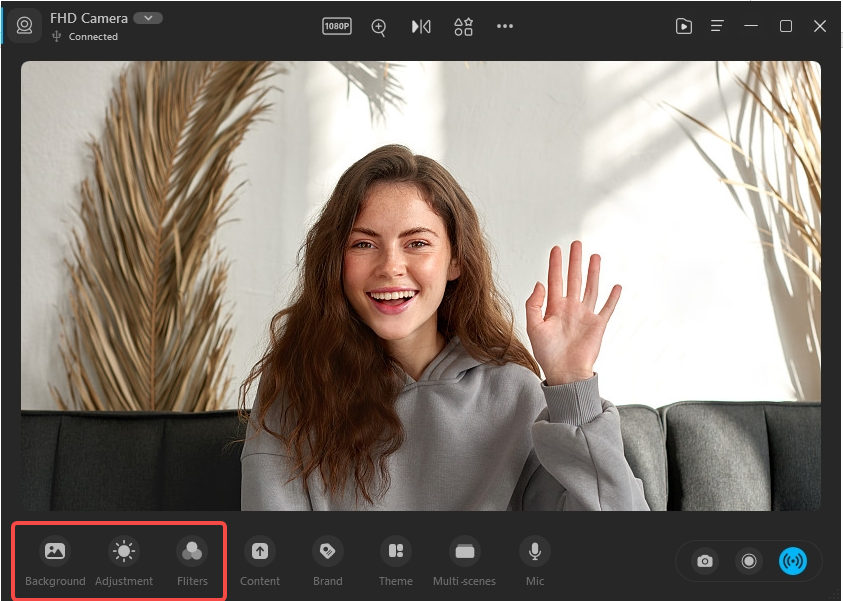
Background: Change your background to a variety of interesting backgrounds or blurred backgrounds that hide whatever is behind you.
Click the +button to add local files to be used as a virtual background, or you can choose a suitable background image from FineCam’s large background library.
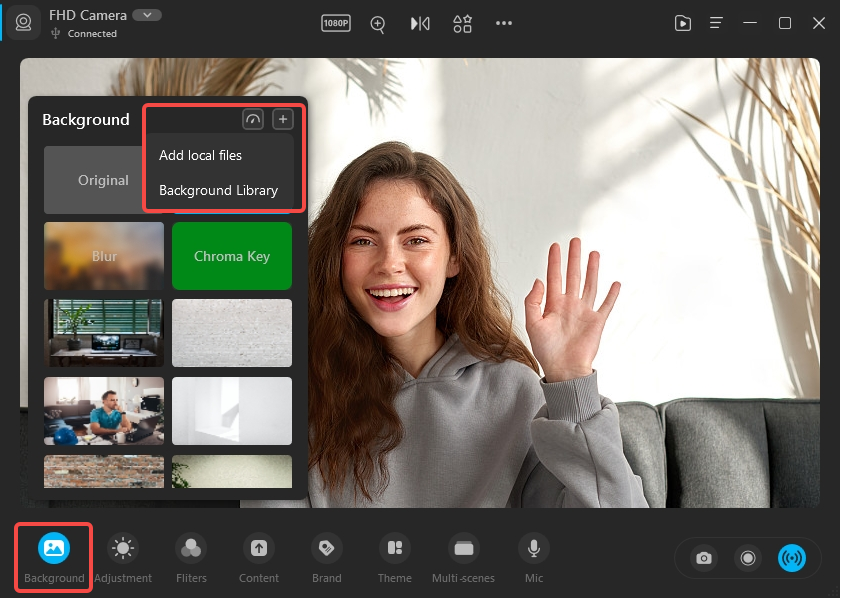
Adjustment: You can adjust the brightness and color of the virtual camera as needed to achieve the highest definition and most beautiful picture.
- Light: You can change the temperature, tint, exposure, and flash level when you use the FineCam.
- Color: You can adjust the saturation, brightness, and contrast according to your needs.
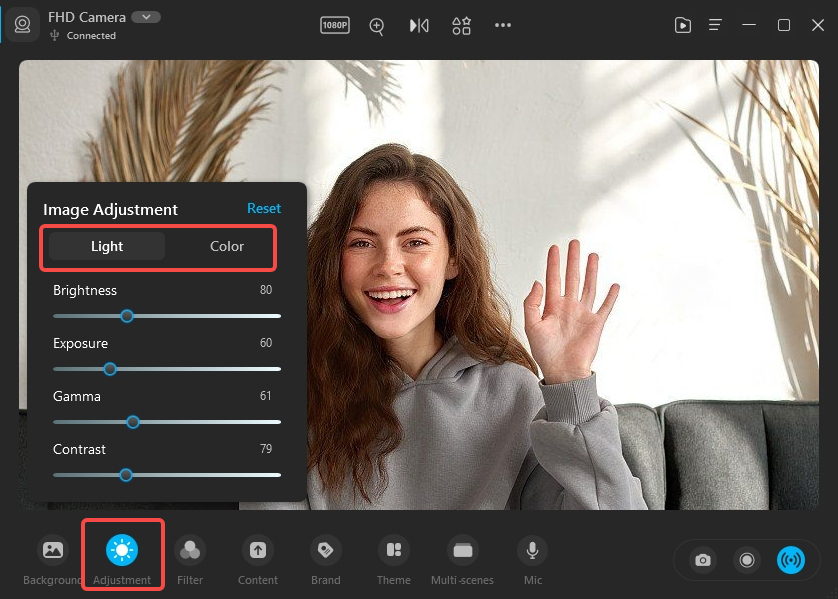
Fliters: The Fliters option will help you adjust the webcam’s filters to create better visual effects.
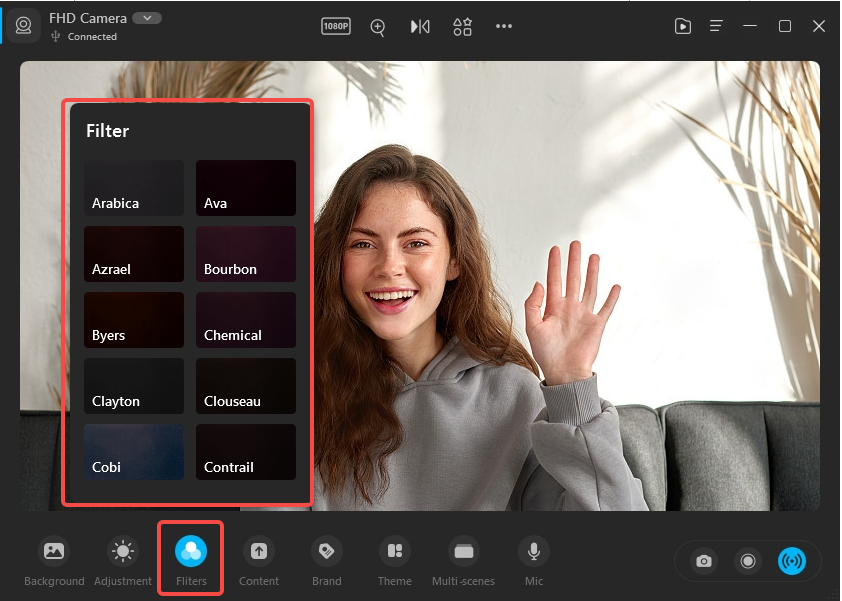
6. Content Sharing
With FineCam, you can effectively communicate your ideas to others and elevate the level of professionalism in your video.
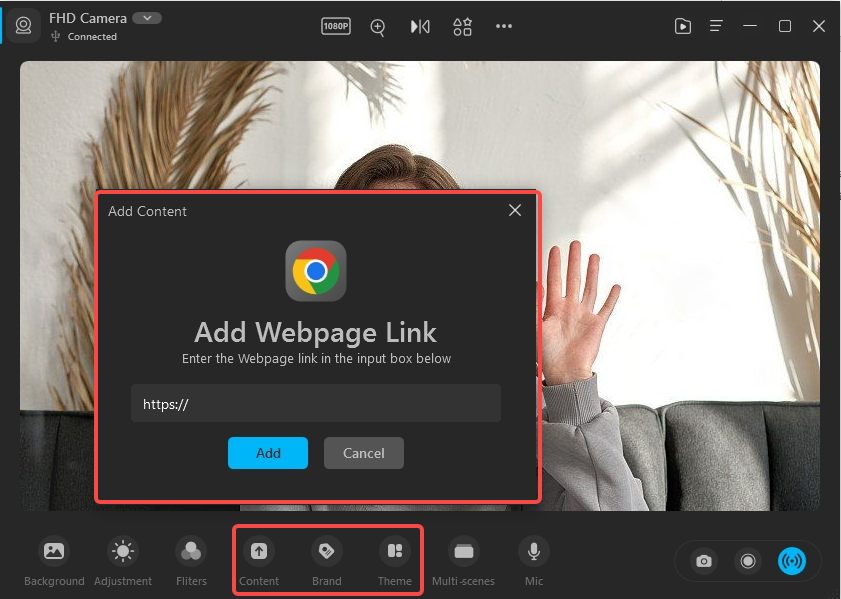
Content: Content sharing allows you to use FineCam to share slides, text, videos, and other files with your online meeting participants. It can make your presentations, or classes more interactive and engaging.
Brand: Provide a variety of brand overlays to help you better promote your brand and enhance brand awareness.
Theme: Free theme templates are available to help you adjust your layout and style faster.
7. Scenes
FineCam allows you to add multiple scenes, edit how you view them, and change the scene.
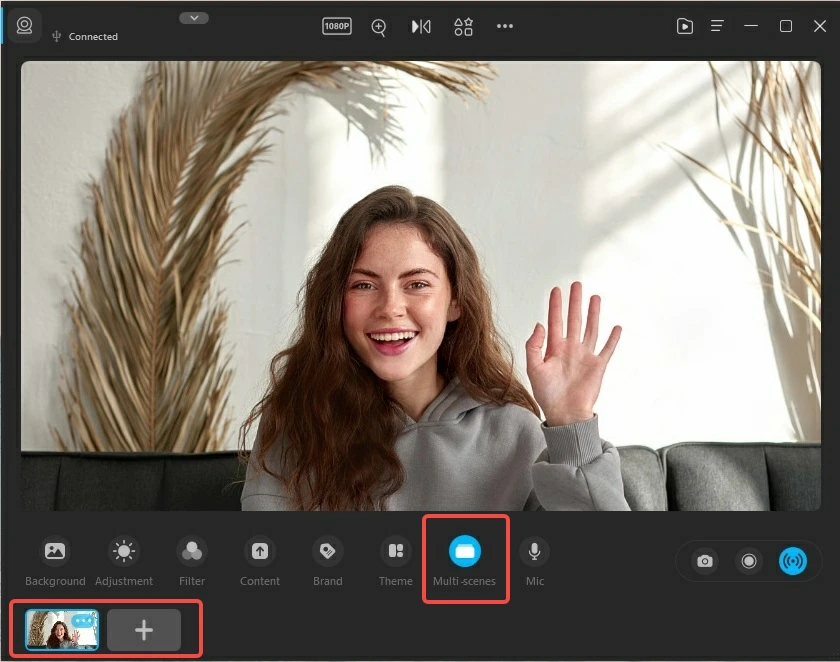
8. Microphone
Microphone: It can help you to convert high-quality sound.
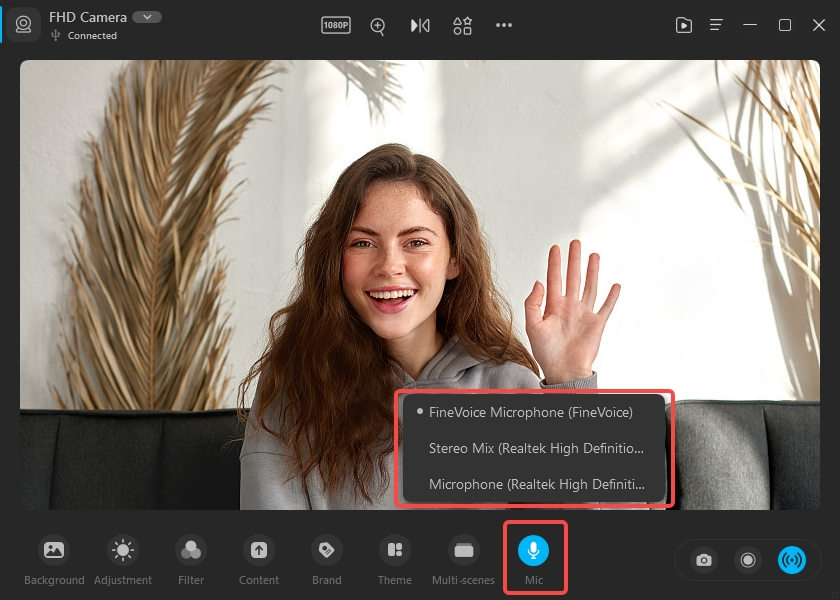
9. System Setting
This section allows you to view your stored files, and system settings, minimize, maximize or close the FineCam application window.
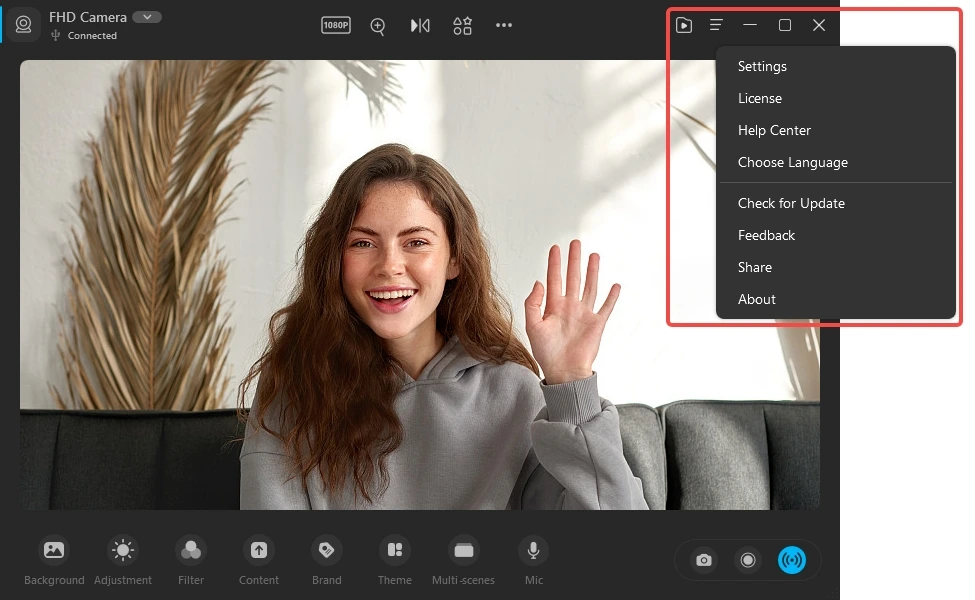
My Library: You can view the files you have recorded or uploaded here.
Menu: Here you can adjust system settings, view your account and help center, choose the device language, and check for updates to FineCam.
- Settings: You can set some shortcuts according to your needs, and you can choose where to save the file on your computer after you record.
- Help Center: Here you can learn more about FineShare products and get technical support.
- Choose Language: You can choose the language of the FineCam runtime
- Check for Update: You can check if FineCam is the latest version and check if it needs to be updated.
- Feedback: You can send us your user feedback.
- Share: Share FineCam with your friends.
- About: You can learn some information about FineCam.
Minimize: You can minimize the FineCam application window.
Maximize: You can maximize the FineCam application window.
Close: You can close the FineCam application window.
How to Use FineCam
Here are the basic operations of FineCam.
Step 1: Launch FineCam and Connect your Camera
First, download, install, and launch FineCam. Then choose a camera to connect to your computer.
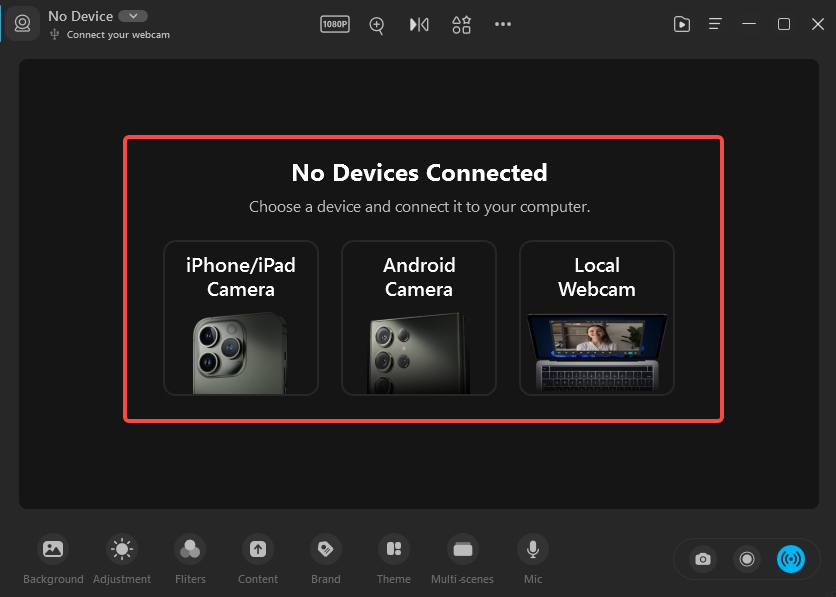
Step 2: Choose Content
Click the Content button. Then select the app window, video, slides, image, or iPhone/iPad screen you want to use.
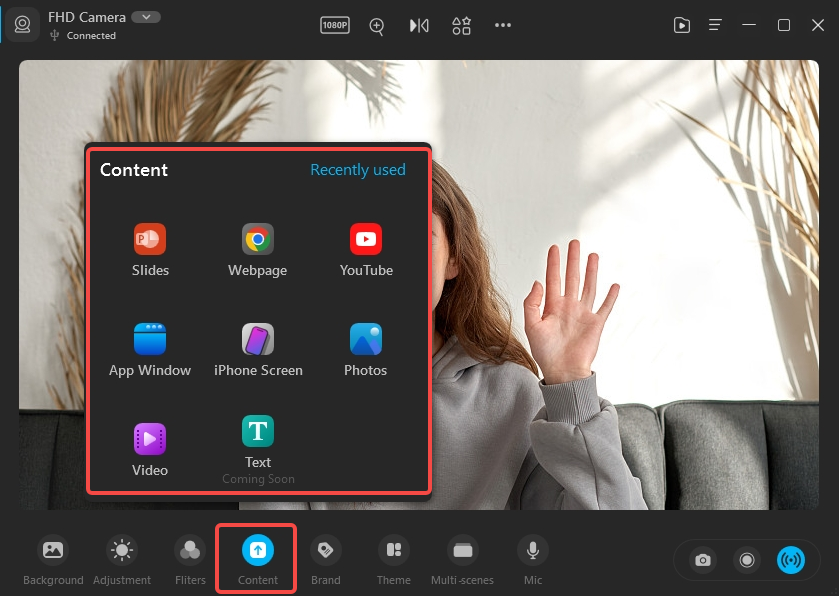
FineCam also provides you with a variety of brand overlays and free theme templates to help you adjust your layout and enhance your brand awareness.
Step 3: Record and Share your Video
FineCam is not just a simple webcam application, you can also use it to take snapshots or record videos for content production or just for backup.
If you want to record and take snapshots of all the information in FineCam. Find the Record and Snapshot buttons in the lower right corner to capture your favorite content.
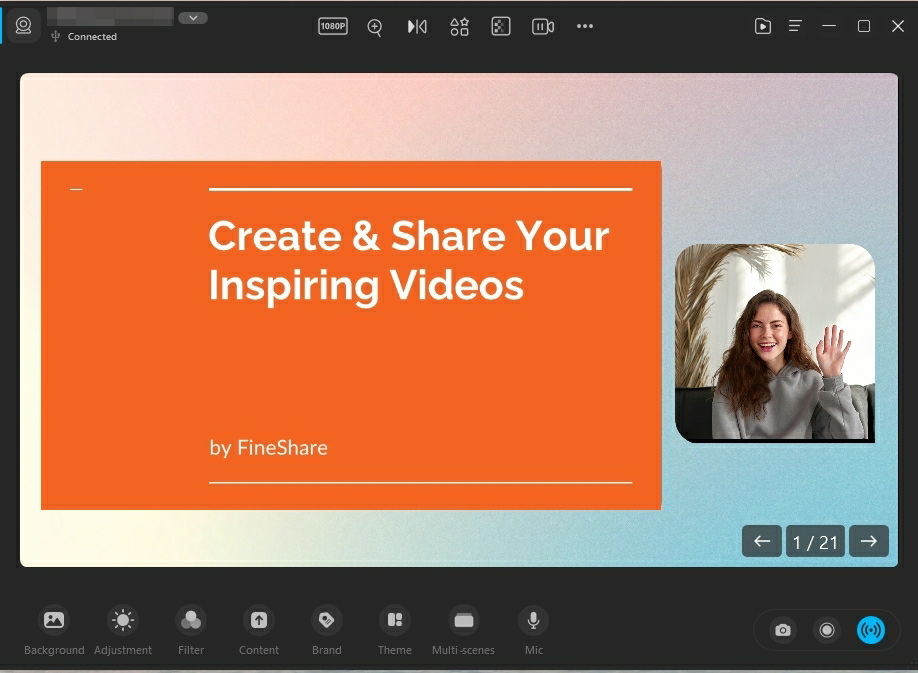
When you stop recording it will automatically save the video clips, you can click Back and continue recording. When all the recordings are finished you can combine the clips into a complete video.
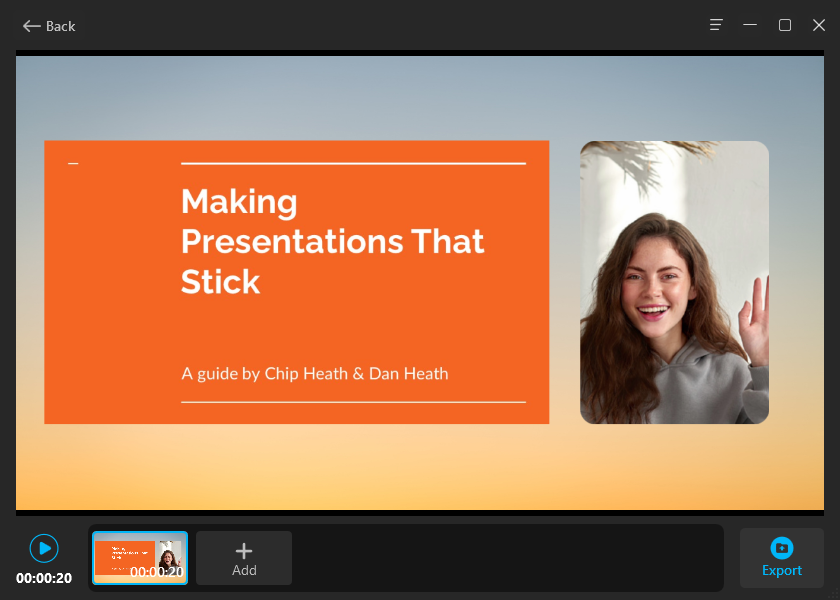
The snapshots and videos you take are stored in the FineCam Media Library. You can open the Library to view, open, or delete your saved images and videos.
Supported Devices and Platforms
FineCam runs on Windows and Mac computers. Here are the cameras and applications it supports.
Supported Camera: phone’s camera, digital camera, DLSR camera, action camera, external webcam, or integrated webcam
Supported Applications: Zoom, Google Meet, Microsoft Teams, Webex, YouTube, Facebook, Discord, Skype, Adobe Premiere, Twitch, OBS Studio, StreamLab, Omegle, and more.
Can't find the answer to your question?
Contact us and we’ll get back to you as soon as we can.