How to Install & Uninstall FineCam
This post tells how to install and uninstall FineCam for your computer. FineCam is available on both Windows and Mac.
How to Install FineCam
Here are the steps to install FineCam on your Windows 8/10/11.
Step 1. Go to the FineCam home page to download the latest version.
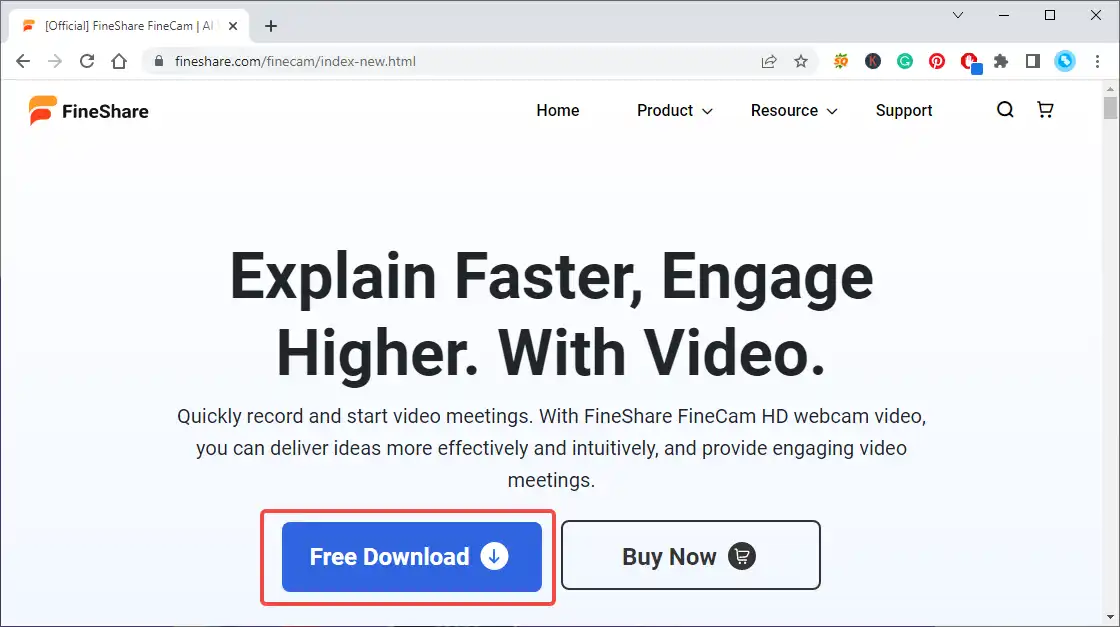
Step 2. Run your downloaded setup.exe file and follow the instructions to install it on your Windows computer.
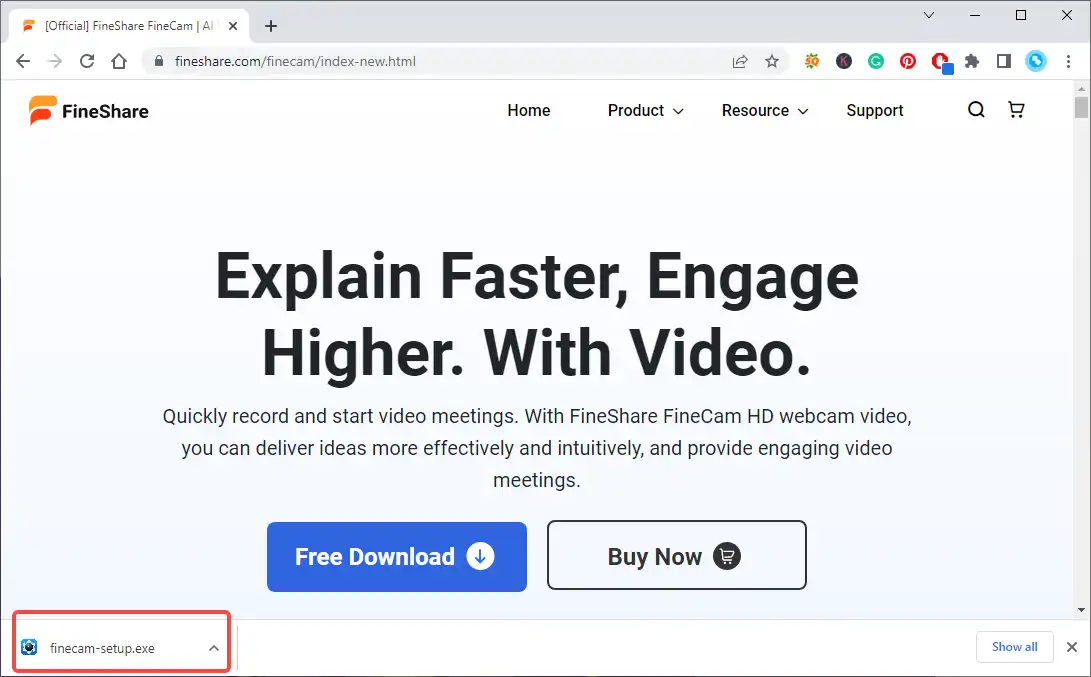
Step 3. Read and accept the user agreement and select the installation path to install FineCam.
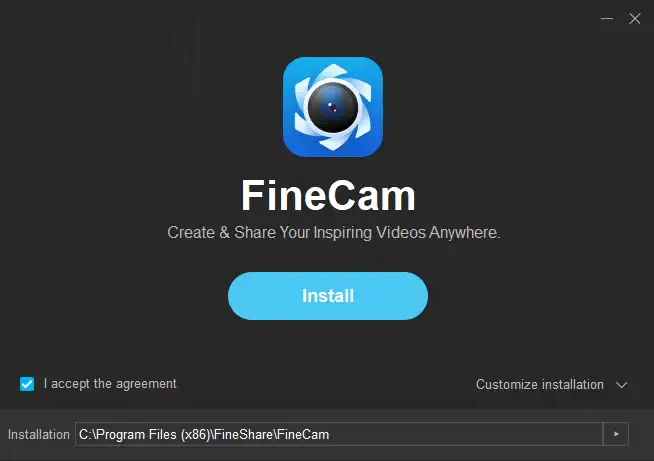
How to Uninstall FineCam
The uninstall methods vary according to the operating system.
Windows 10 & Windows 11
Step 1. Select Start, then select Settings > Apps > Apps & Features. Or click the shortcut link at the bottom of this article.
Step 2. Find and select FineCam, click it directly in Windows 10, or click the three-dot icon in Windows 11, and then select Uninstall.
Windows 8 & Windows 8.1
Step 1. Access the Start Context Menu first:
Step 2. Windows 8: Hover the cursor in the bottom-left corner of the screen until a small image of the Start Screen appears, then right-click on the icon to open the Start Context Menu. Select Programs and Features.
Step 3. Windows 8.1: Right-click the Start icon in the lower left-hand corner to open the Start Context Menu. Select Programs and Features.
Step 4. Select FineCam and click Uninstall or Uninstall/Change to uninstall it.
Can't find the answer to your question?
Contact us and we’ll get back to you as soon as we can.