As a fast-paced FPS game, Valorant requires players to collaborate with each other during the game. In that case, proper communication with your teammates could be very important if you wish to win. Typing words manually is slow and you have to temporarily stop playing to do it, but voice chat can solve the problems.
Voice chat is more convenient for communication and it’s commonly used by Valorant players. However, sometimes you might encounter an error that Valorant voice chat not working, and it may ruin your game. Here are 5 easy ways to fix that, and a small tip about using a voice changer in Valorant.
#1. Reset In-game Audio Setting
If you set the wrong input and output devices in the game, or accidentally turned off the voice chat, resetting the in-game audio setting could help you. Especially when you meet the issue that only Valorant party voice chat not working.
Step 1. Click the gear icon at the upper left corner, and choose SETTINGS.
Step 2. Go to AUDIO > VOICE CHAT.
Step 3. Switch both of Input Device and Output Device to Default System Device.
Step 4. Turn on Party Voice Chat and Team Voice Chat down below.
Step 5. Adjust Incoming Volume and Mic Volume, it’s recommended to set at least 50%.
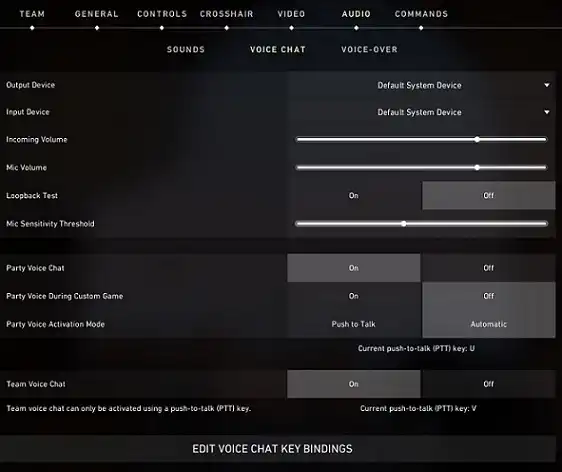
#2. Allow Valorant Access to the Microphone
Valorant needs to use your microphone to enable the voice chat function. To fix this microphone access issue, you need to change the settings of your computer.
Step 1. Open the Windows setting interface.
Step 2. Select the Privacy menu and enter.
Step 3. Scroll down the left bar to find the Microphone tab and select it.
Step 4. Turn on the access permission.
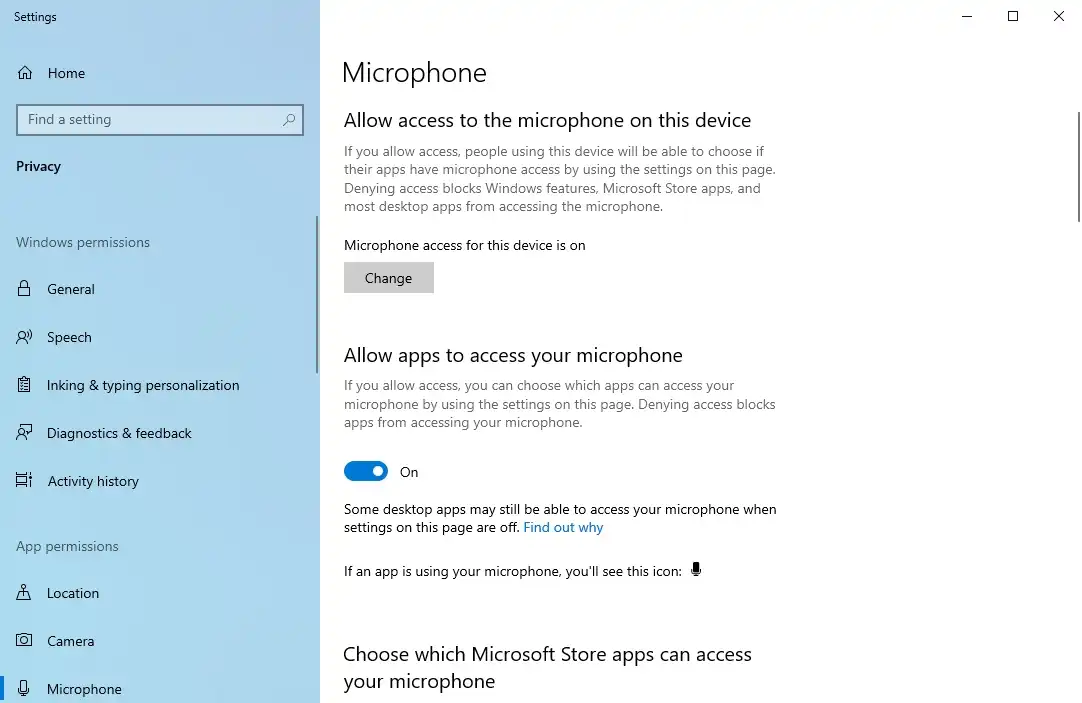
#3. Update Audio Drivers to the Latest Version
In this part, you need to check whether your audio driver has been updated to the latest version or not. If your Valorant voice chat not working sometimes, remember to check your audio driver version. The following steps take the Realtek Audio Driver for example.
Step 1. Right-click the Windows icon on your desktop and choose Device Manager.
Step 2. Unfold the Sound, video and game controllers option.
Step 3. Right-click Realtek Audio and then click the Update Driver.
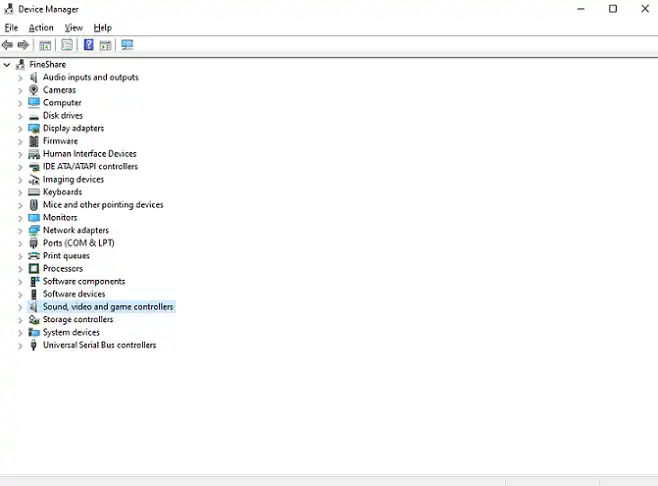
#4. Run the Game as Administrator
To run Valorant as Administrator, you just need to right-click the shortcut or the original exe file and choose Run as administrator. If you don’t want to do this extra step every time you play Valorant, you need to do some more settings.
Step 1. Right-click the shortcut or exe file, but choose Properties.
Step 2. Switch to the Compatibility tab.
Step 3. Turn on the Run this program as an administrator option and apply the change.
#5. Perform a Clean Boot to the Game
Some applications or services on your computer might conflict with Valorant game and cause the voice chat unable to work. To avoid this, you can try to perform a clean boot.
Step 1. Press Windows key + R to invoke the Run box.
Step 2. Enter msconfig into the box and press enter to continue.
Step 3. Select the Services tab and check the Hide all Microsoft services option.
Step 4. Click the Disable all button.
Step 5. Find vgc on the services list and checkmark it.
Step 6. Apply the change and press Ctrl + Shift + Esc to open Task Manager.
Step 7. Switch to the Startup tab and disable all applications.
Step 8. Restart your device.
Tip: How to Use Voice Changer in Valorant Voice Chat
Since voice chat isn’t a rare thing for Valorant players, have you ever wondered how to use a voice changer in the voice chat?
FineVoice is a free voice changer integrated with multiple functions and it’s still easy to use. To use it in Valorant, you only need three steps.
Step 1. Download and install FineVoice
Step 2. Go to the Real-Time Voice Changer and configure your microphone in Voice Aide.
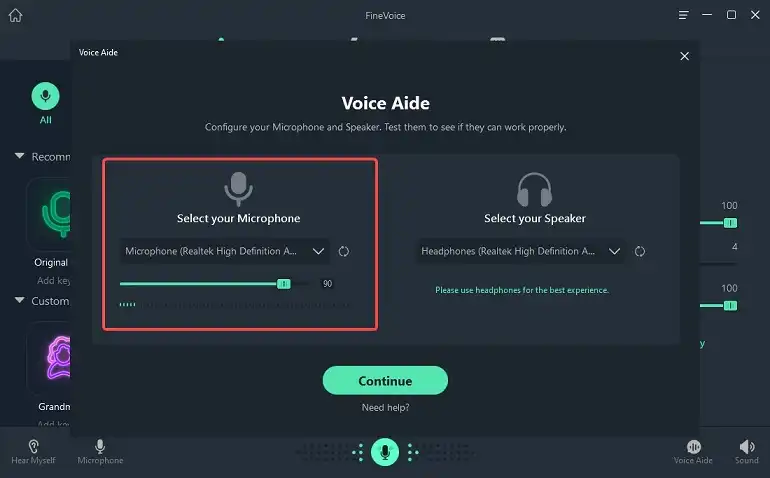
Step 3. Launch Valorant and select FineVoice as the Input Device in the audio setting.
Related article: Best Free Voice Changers
Conclusion
It would be very frustrating if your Valorant voice chat not working mid game, so be sure to check everything about voice chat to get the perfect game experience. Have fun playing this awesome game.



