There is no doubt that one of the key factors in the popularity of Discord among users is its ability to share screens quickly and easily. Discord comes in handy when you want to talk to someone and share your screen.
However, the Discord screen-sharing tool occasionally stops working, which bothers many users.
Don’t worry. We will provide you with details on the various reasons behind the Discord stream black screen as well as comprehensive solutions to it. We also provide a screen recorder called FineCam, which can capture your computer screen.
Read this article to learn more about Discord Stream: How to Stream on Discord? Get This Easy Guide [Desktop & Mobile]
1. Run Discord as Administrator
A conflict between two different permissions may cause Discord live stream black screen issue. For instance, you might wish to share your screen with a friend while playing a game. However, the game is running as an administrator, while Discord doesn’t have administrator privileges.
To solve this problem, you may run Discord as an administrator. If you don’t know how to do this, follow these steps.
Step 1: Press Windows+S and then type Discord.
Step 2: Select Run as administrator.
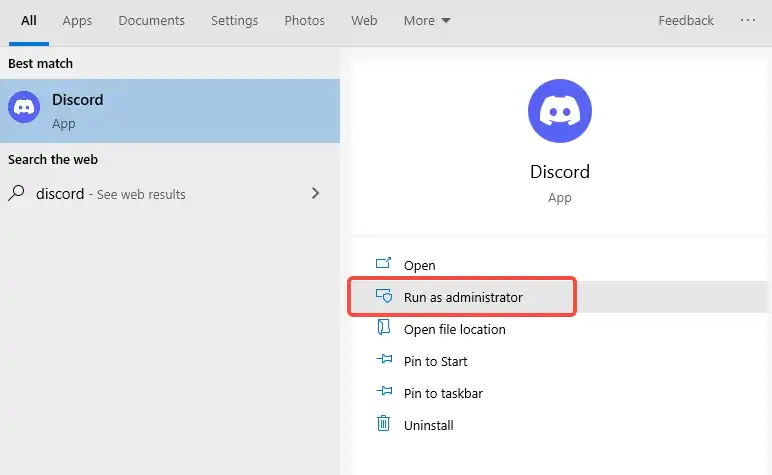
Step 3: After this, make sure that you run other programs as an administrator too. Follow the same steps and right-click on the executable file > Run as administrator.
Step 4: Verify whether the Discord stream black screen issue still exists.
2. End All Discord Tasks
If you run Discord with multiple programs and tasks at the same time, one of them is probably preventing Discord from running properly. As a result, Discord may have a black screen when you need to share the screen.
To solve the black screen problem when streaming, you can terminate all running Discord processes or other unnecessary programs.
Here are some specific steps.
Step 1: Open Task Manager by pressing Ctrl+Shift+Esc or right-clicking the taskbar.
Step 2: Under the Processes tab, right-click on all running Discord processes and select End task to close them.
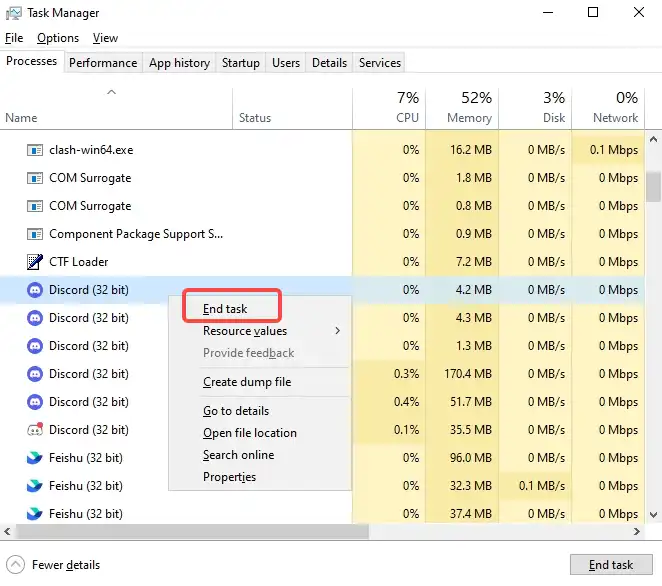
Step 3: Click on the tabs such as CPU Memory in the upper right corner to find out which processes consume the most of your resources.
Step 4: Right-click the resource-consuming processes and select End Task.
Step 5: Restart Discord to check if the issue has been resolved.
Don’t end any program that you are unfamiliar with. It may be critical to the operation of your computer.
3. Switch to Windowed Mode
As you know, Discord doesn’t support full-screen sharing. So if you are streaming in full screen, it’s possible to encounter a black screen. Therefore, you need to switch to windowed mode or borderless mode.
To exit fullscreen mode, you can press F11 or the Escape key or Ctrl+Shift+F. If necessary, you can use the shortcut Ctrl + Shift + F to return to fullscreen mode in Discord. If the black screen persists, try the following method.
4. Disable Hardware Acceleration
If you have powerful hardware, enabling hardware acceleration will make your entire Discord more smooth and more responsive. However, if your hardware is low-end, you may have trouble when trying to share screens on Discord. To be accurate, you will get a black screen if you enable hardware acceleration without a GPU installed or with an overloaded GPU.
Follow these steps to disable hardware acceleration.
Step 1: Run the Discord application.
Step 2: Click the gear icon to open the Discord Settings menu.
Step 3: On the left side, click Advanced options.
Step 4: Disable the Hardware Acceleration option.
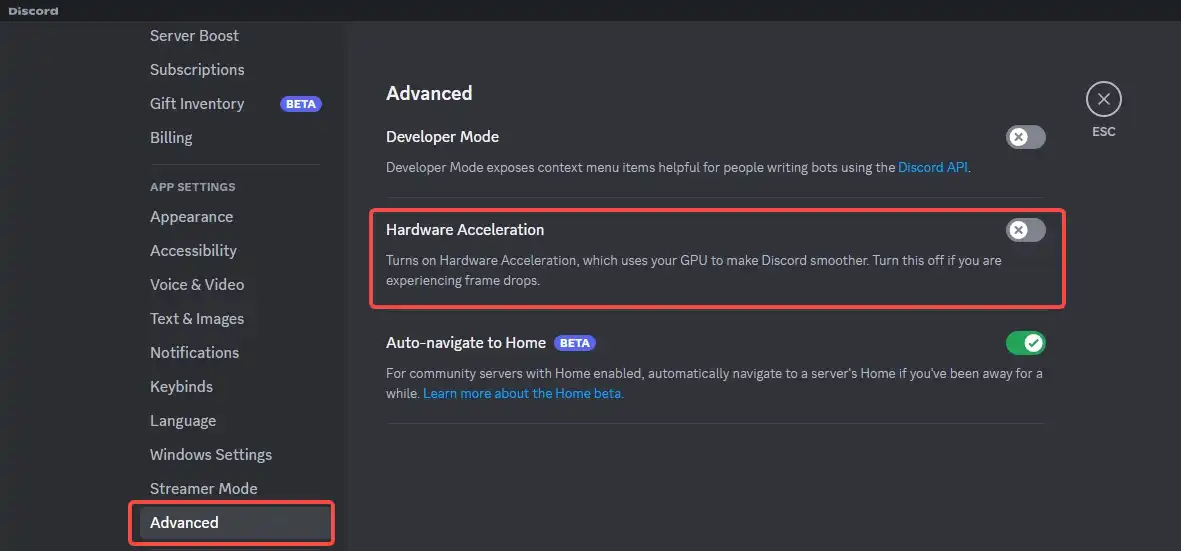
Step 5: Restart Discord after turning off hardware acceleration to see whether the black screen issue still exists.
5. Clear Discord Cache
Incorrect account settings and temporary Discord cache files may cause a Discord stream black screen. In this case, you can delete the Discord cache and see if it can solve Discord black screen problem.
Please follow the steps below.
Step 1. Quit the Discord application.
Step 2. Press Windows + R > OK.
Step 3. Type %appdata%>OK.
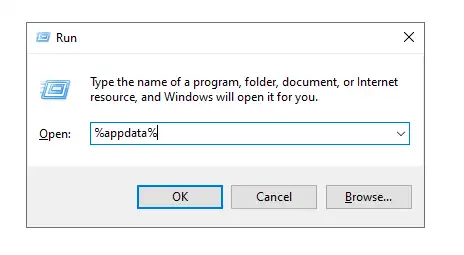
Step 4. Click on the Discord folder and choose Delete.
Step 5: Restart Discord and attempt screen sharing once more.
You only need to delete the contents of the cache, not the folder itself.
6. Enable Reduced Motion
Reduced Motion is responsible for transitions and animations in Discord.
By turning on this option, you can shorten the animation time, which will make your Discord run more smoothly and snappily.
Follow these steps to enable the Reduced Motion.
Step 1: Open Discord and click the gear icon to open Settings.
Step 2: Click Accessibility> Enable Reduced Motion.
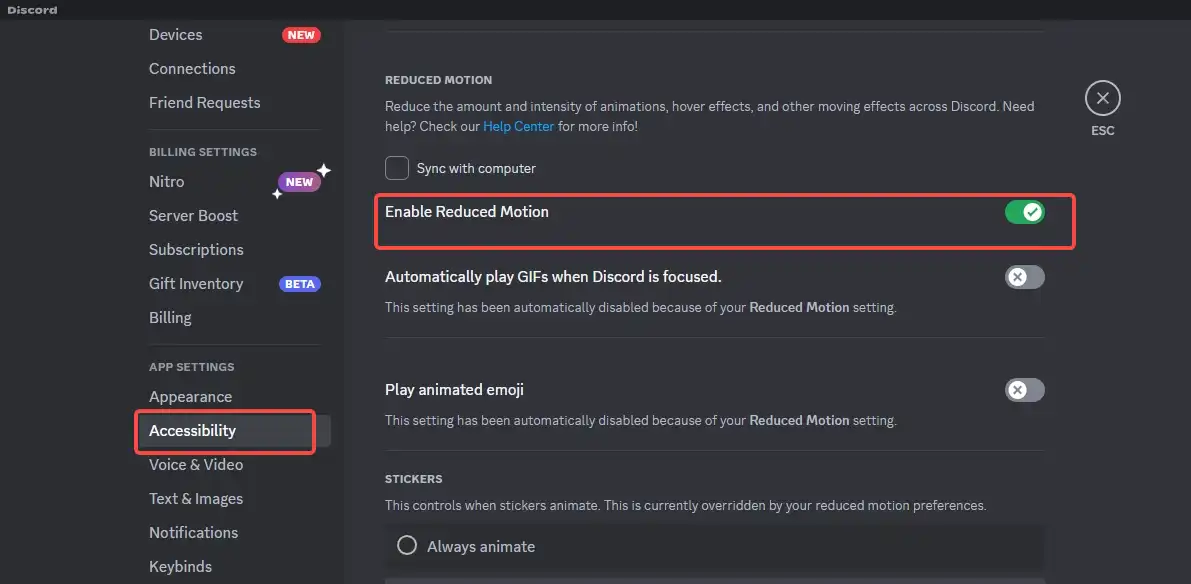
Step 3: Press Ctrl + R to restart Discord and check if the problem still exists.
7. Enable In-Game Overlay
Another way to fix the Discor stream black screen issue is to enable an in-game overlay.
You can accomplish the setting by following these steps
Step 1: Open Discord, then select Settings.
Step 2: Choose Game Overlay > Enable in-game overlay.
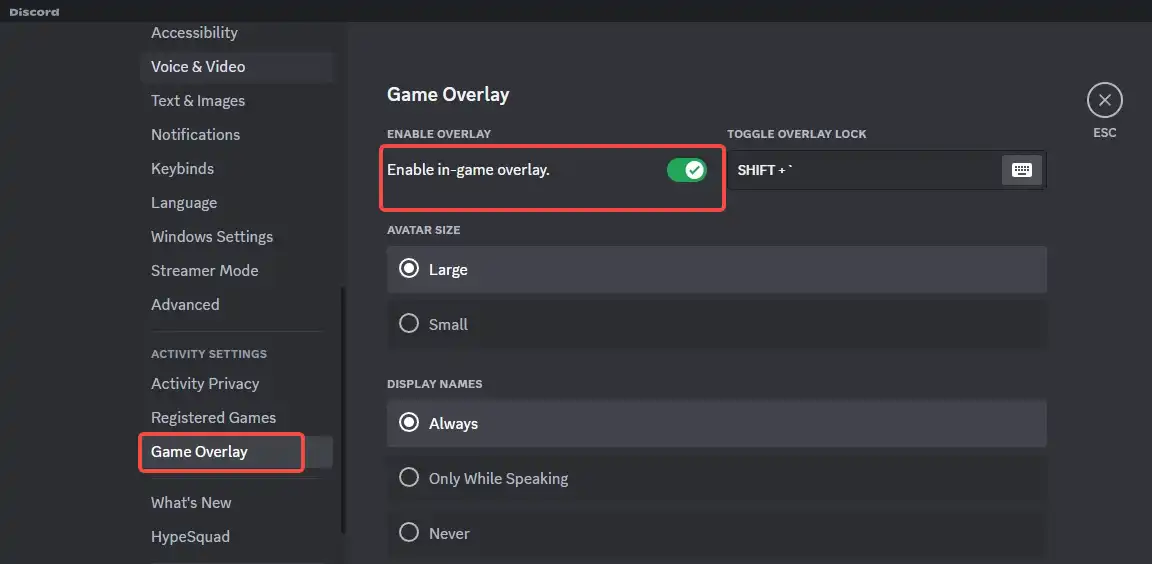
8. Update Discord
Discord is updated frequently to fix bugs. So you can try to update Discord to the latest version to see if this can fix the black screen problem.
Here’s how to check if there are updates available:
Step 1: Start Discord.
Step 2: Right-click Discord in the taskbar and select Check for updates.
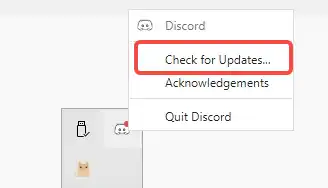
Step 3: If there is a new version, install it.
9. Reinstall Discord
If none of the above solutions were successful, it’s likely that you installed Discord incorrectly or that the Discord application is damaged. You can try to uninstall and reinstall the Discord application.
Now, please carry out the procedures listed below to reinstall Discord.
Step 1: Type Discord in the search box in the bottom left corner of your computer.
Step 2: Click Uninstall.
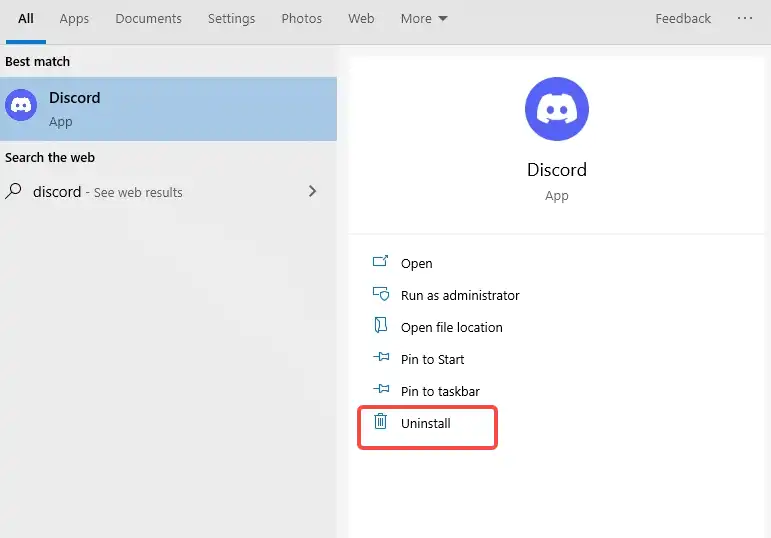
Step 3: Redownload Discord.
If all the fixes in this article don’t solve the issue of the Discord stream black screen. You can try to record the live screen and share it with your friends by using a high-quality screen recorder.
FineShare FineCam is an AI-powered webcam software. And it’s also a screen recorder for Mac and Windows. It has an intuitive interface and is perfect for beginners. You can easily record videos and audio of your game and capture the highlights. You can also add a webcam and even use your phone as a webcam. If you want to change the webcam background, you can upload photographs, PowerPoint presentations, websites, YouTube videos, and more.
With FineCam, you can record your screen and webcam at the same time. You can also add stickers, text, and filters to your gaming live stream. Besides, it enables you to record your screen from multiple angles because it supports multi-camera recording.
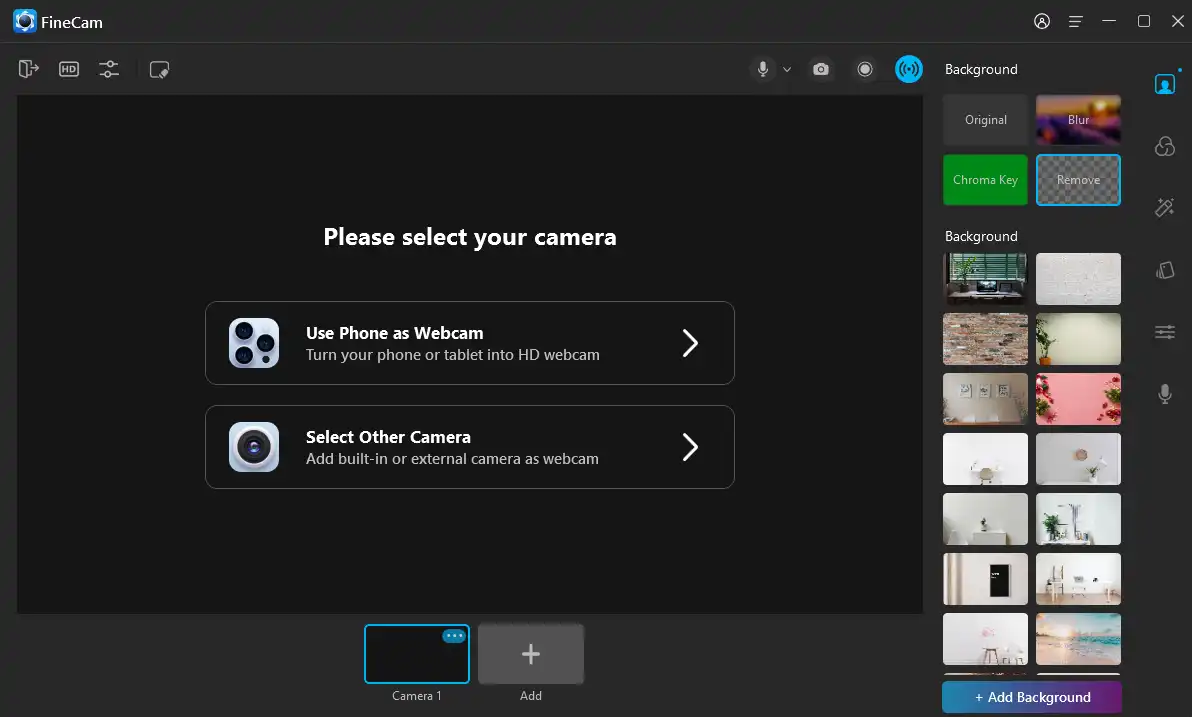
Now you can download the software for free by clicking the button below.
- Intuitive and simple interface
- High-quality screen recorder
- Record the webcam and game screen simultaneously
- Use your iPhone as a webcam
- Add stickers, text, and filters
- Change webcam background
Conclusion
When Discord displays a black screen during live streaming, it’s frustrating. For this, we hope the methods mentioned in this article will enable you to solve the Discord screen share black screen.
Meanwhile, you can try using FineCam to record your screen and share the recorded content with others. You can download it to get started right away!



