Imagine that you got an accidental kill in COD multiplayer mode or finished a high-difficulty boss fight flawlessly in Elden Ring, aren’t these moments make you excited and want to share with your friends?
While playing video games, there might be funny or epic moments gamers like to preserve and share their joy with others. And here we will show you how to record gameplay on PC in 5 ways.
#1. Xbox Game Bar
Don’t let the name confuse you, Xbox console isn’t necessary to use this tool. Xbox Game Bar is a built-in free recording tool for every Windows user. It’s easy to use and has an in-game overlay that allows you to start or stop recording at any time without switching between application windows. Xbox Game Bar supports recoding at 1080p resolution and 60 FPS, and you can lower the setting to 720p and 30FPS.
Step 1. Search Xbox in the Start Menu or press Windows Key + G to find it. If you have an Xbox controller connected, pressing the Xbox button will do the same.
Step 2. Click the Capture toolbar icon.

Step 3. Click the Start Record button, or use the key combo Windows Key + Alt + R. To stop recording, you can use the key combo shortcut again.
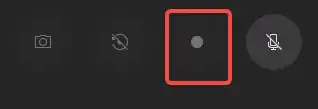
#2. GPU Built-in Recorder
Speaking of graphics cards, most gamers think about Nvidia and AMD, their GPUs are widely used by gamers. Actually, there are recording tools hidden in these graphics cards and you can find them easily.
Nvidia Shadowplay
If you want to know how to record gameplay on pc with GeForce Experience, the Nvidia Shadowplay is the tool you are looking for.
This free recorder uses your GPU for most record encoding stuff, so your CPU can work on something else. It’s straightforward and will launch automatically when you run any game in its game library. Shadowplay’s recording quality depends on your monitor, higher monitor resolution brings higher quality gameplay recordings.
Step 1. Open the Nvidia GeForce Experience interface, it usually stays in your taskbar.
Step 2. Enter the setting interface and toggle on the IN-GAME OVERLAY option.
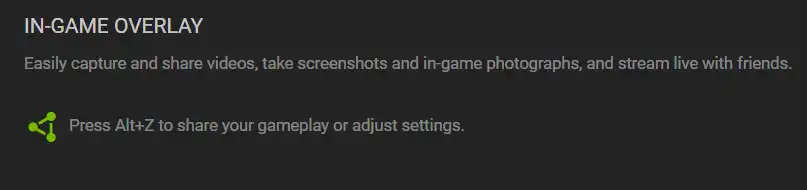
Step 3. Press Alt + Z in the game, and start recording.
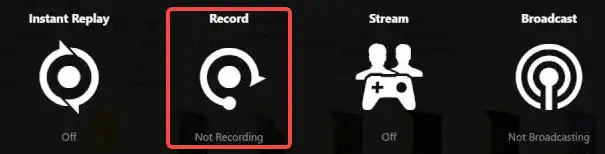
AMD Radeon ReLive
Like the previous tool, Radeon ReLive is a game screen recorder that is only available for AMD graphics cards. It also supports the function to encode recordings with GPU to save some CPU usage.
Radeon ReLive can upscale the recording’s resolution regardless of your monitor resolution, which means you can record a 4K video with a 1080p monitor.
Step 1. Right-click on your desktop, and choose AMD Radeon Software.
Step 2. Click the General tab, and a list of various options will show up.
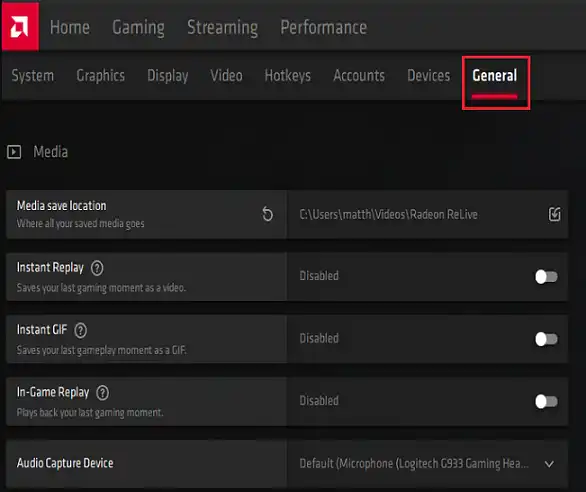
Step 3. Turn on the Record Desktop and Borderless Region Capture options. You can also scroll down to set more details of the recording.
Step 4. Press Ctrl + F9 to start recording in the game.
If you don’t know how to record gaming videos for YouTube that include showing your micro-control abilities or excited expressions in videos, FineCam could be a suitable recorder for you.
FineCam is an AI-powered webcam software, you can use your phone as an HD webcam with 4K resolution at most. If you have two available webcams, one can be used to record your face while the other one can be used to record how you play games with the keyboard and mouse.
There are also various background settings. For gamers, you can set any video game you are playing as the recording background, and simultaneously show your face at the corner just like a live streamer. And the AI recognition technology will ensure your face blends with the game background ideally.
Step 1. Download and install FineCam
Step 2. Launch FineCam and select a webcam to connect. If you want to use your phone for this, you need to download a FineCam app first.
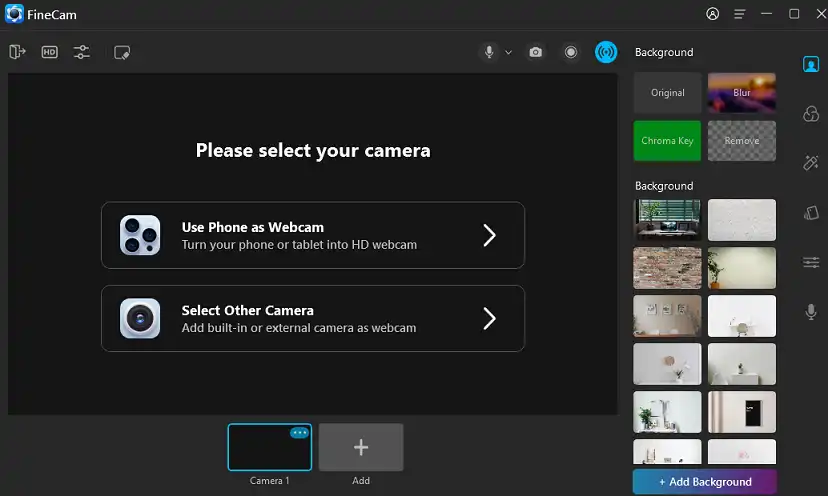
Step 3. Set your game as background and press Ctrl + R to start recording.
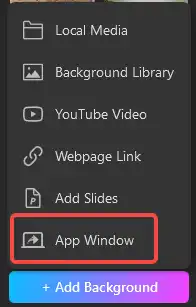
#4. Fraps
As a recording software with a decade-long history, Fraps is still one of the best screen recording tools for Windows. The user interface may look outdated, but the functions are actually useful.
If you want the best quality gameplay video recording without losing FPS, Fraps can help. Though the videos recorded by Fraps usually have large sizes so you may need to compress them after recording.
Step 1. Launch Fraps, and select the Movies tab.
Step 2. Set the save folder and press F9 to record.
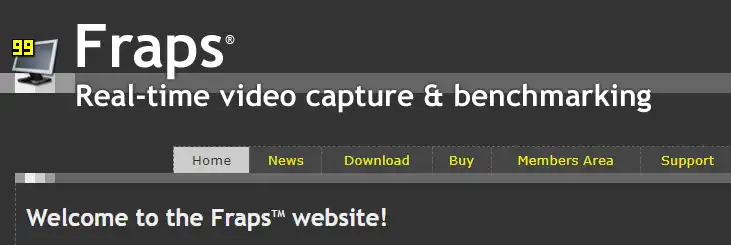
#5. OBS Studio
OBS Studio is an open-source video recording software, and it’s very popular among streamers and YouTubers. OBS is a professional-level tool which makes it harder to handle compared with other software. Still, OBS can be used as a handy tool for recording gameplay once you get to know how to use it properly.
Step 1. Right-click at the screen window and choose Add > Game Capture.
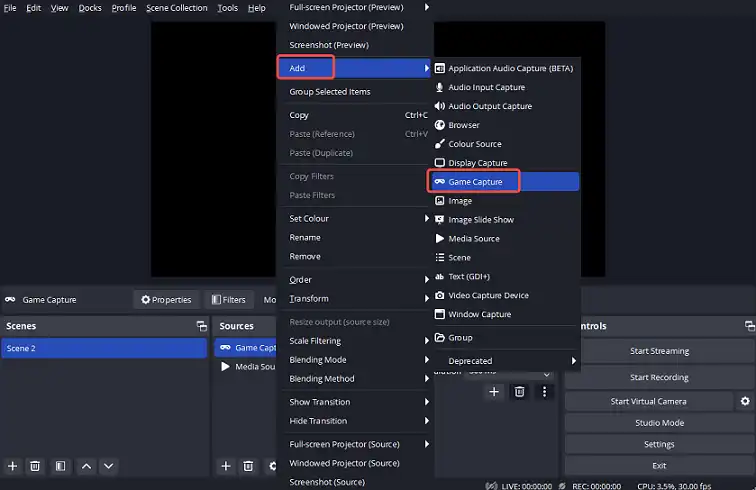
Step 2. Select the capture mode.
Step 3. Click Start Recording.
Conclusion
It’s always great to have some video clips recorded of those memorable moments from the games you love. These video recorders would be useful in helping you keep those moments forever and share them with your friends.



