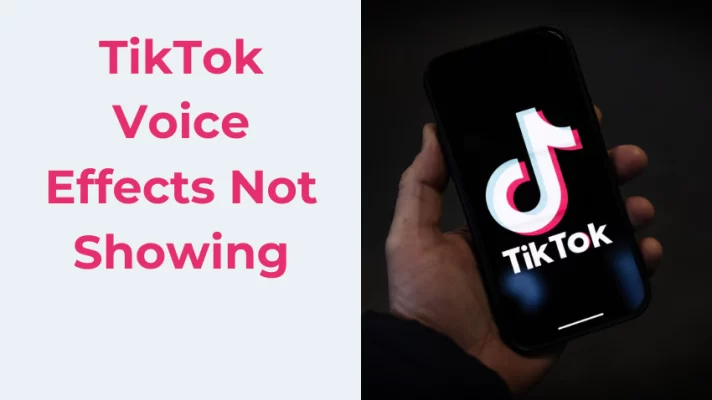Are you frustrated by Fortnite voice chat not working on your PC or console? Do you want to communicate with your teammates and enjoy the game better? If the answer is yes, you are in the right place.
In this guide, we will show you how to fix Fortnite voice chat not working on PC, Xbox, PlayStation, and Nintendo Switch in 2022.
If you want to make your Fortnite experience impressive, try to use FineShare FineVoice to modify your voice and play sound effects in games. Click the button to download the free real-time voice changer and have fun!
We will cover the most common causes and solutions for this issue, and help you get your voice chat back on track in no time.
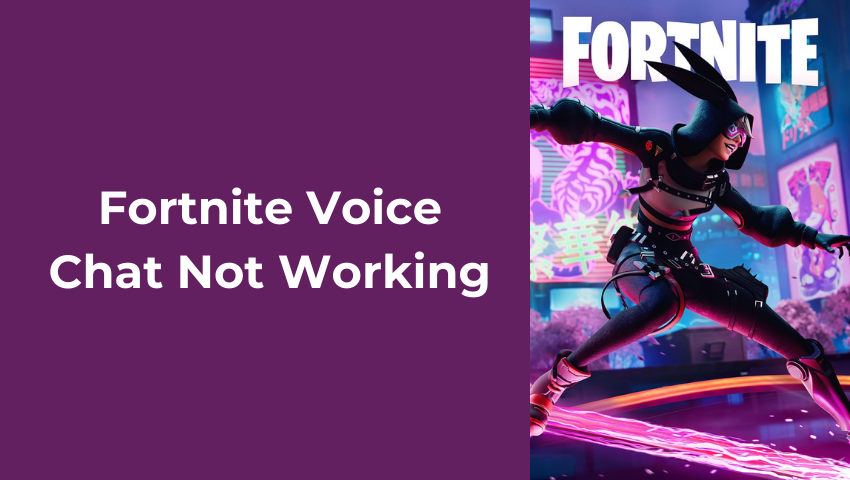
By following this easy guide, you will be able to:
- Identify the possible reasons why your voice chat is not working in Fortnite
- Check the server status and the community issues board for any ongoing problems
- Turn up your voice chat volume and switch to the correct voice chat channel
- Adjust the parental control settings and enable voice chat for everyone or your friends
- Select the proper audio device and update your sound card driver
- Enable microphone access for Fortnite in Windows settings
- Check your internet connection and DNS settings for optimal performance
Ready to fix your voice chat issue and enjoy Fortnite with your friends? Let’s get started!
Solution 1: Check the Server Status and the Community Issues Board
Before you try anything else, make sure that the voice chat issue is not caused by a server outage or a system-wide problem. To do this, visit the Epic Games Public Status page and the Fortnite Community Issues Trello board.
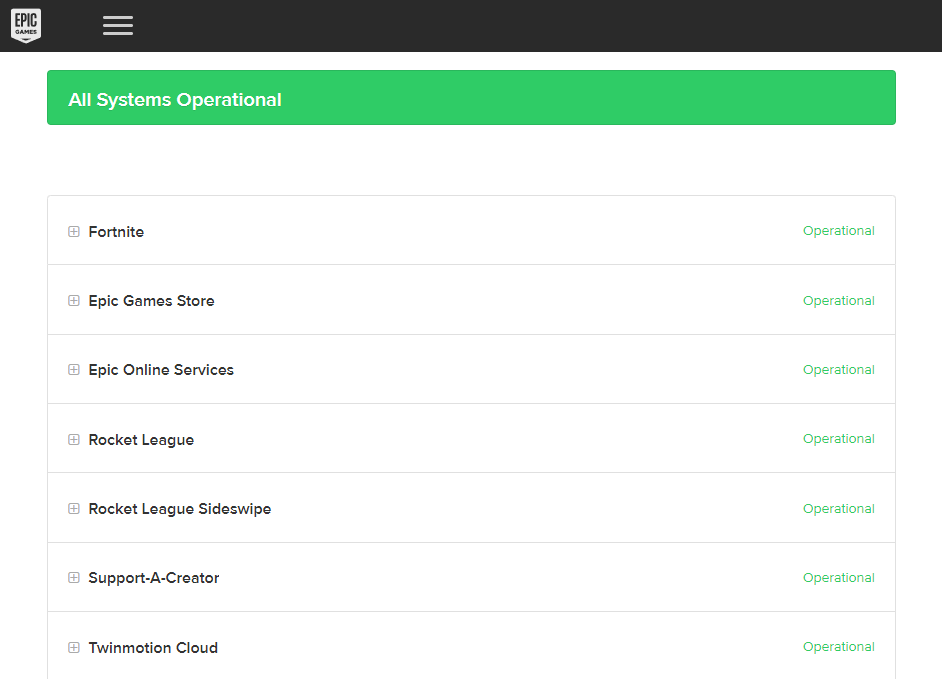
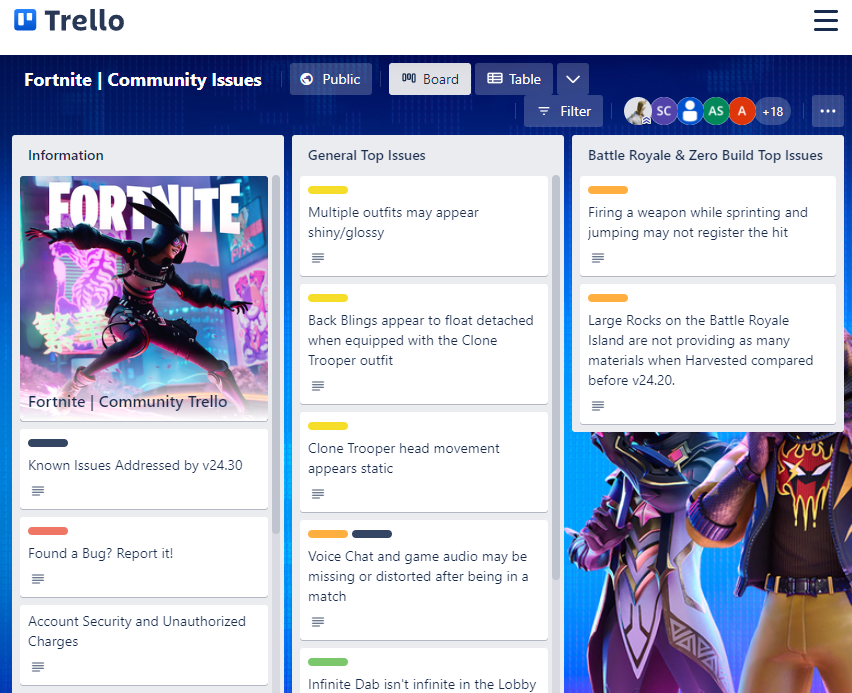
These pages will tell you if there are any ongoing issues or outages that might affect voice chat or other features of Fortnite. If there are, you will have to wait until they are resolved by Epic Games.
You can also follow Epic Games on Twitter or Facebook for the latest updates and announcements.
Solution 2: Turn Up Your Voice Chat Volume
Sometimes, the Fortnite voice chat not working issue can be as simple as having a low volume level.
To fix this, go to the game settings and turn up your voice chat volume to 50% or higher.
You can also adjust the volume of your headset or speakers if they are too low.
Detailed how-to-steps:
Step 1: To access the game settings, press Esc on PC, Menu on Xbox, Options on PlayStation, or + on Nintendo Switch.
Step 2: Then go to Audio and find Voice Chat Volume.
Step 3: Use the slider to increase or decrease the volume level.
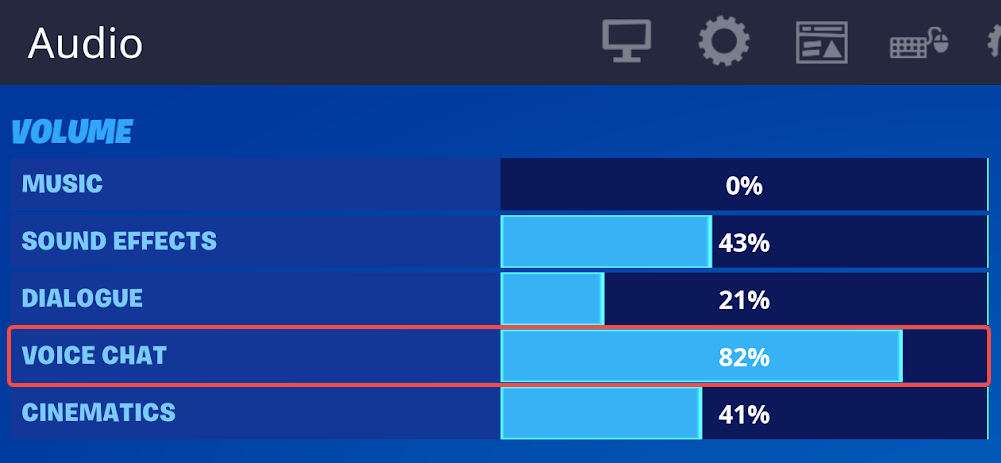
Are you looking for some soundboards for your Fortnite gameplay? Check this list: 5 Best Fortnite Soundboards for PC and Mobile Play
Solution 3: Switch to the Correct Voice Chat Channel
Fortnite has two voice chat channels: Party Channel and Game Channel.
You need to be in the right channel to communicate with your teammates, especially if you are cross-playing on different platforms.
- Party Channel lets you chat with your friends who are at the same party as you (in the lobby together).
- Game Channel lets you chat with your teammates who are not in your party (in a team-based game mode).
To switch between channels, follow these steps:
Step 1: Open the social menu in Fortnite by pressing Y on PC, View on Xbox, Touchpad on PlayStation, or – on Nintendo Switch.
Step 2: Select the channel you want to join. You can also see which channel your friends are on and join them.
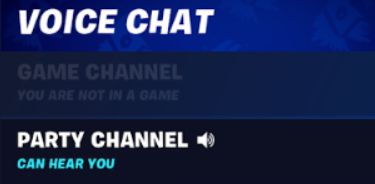
Solution 4: Adjust the Parental Control Settings
If you have parental controls turned on in Fortnite, it might prevent you from using voice chat.
To fix this, you need to work with your parent or guardian to change your settings so that voice chat is enabled.
To do this, follow these steps:
Step 1: Go to the parental control settings page in Fortnite by pressing Esc on PC, Menu on Xbox, Options on PlayStation, or + on Nintendo Switch.
Step 2: Go to Account and Privacy and find Voice Chat.
Step 3: Make sure it is set to either Friends Only, Friends and Teammates, or Everybody. Voice chat will not work if this option is set to Nobody.
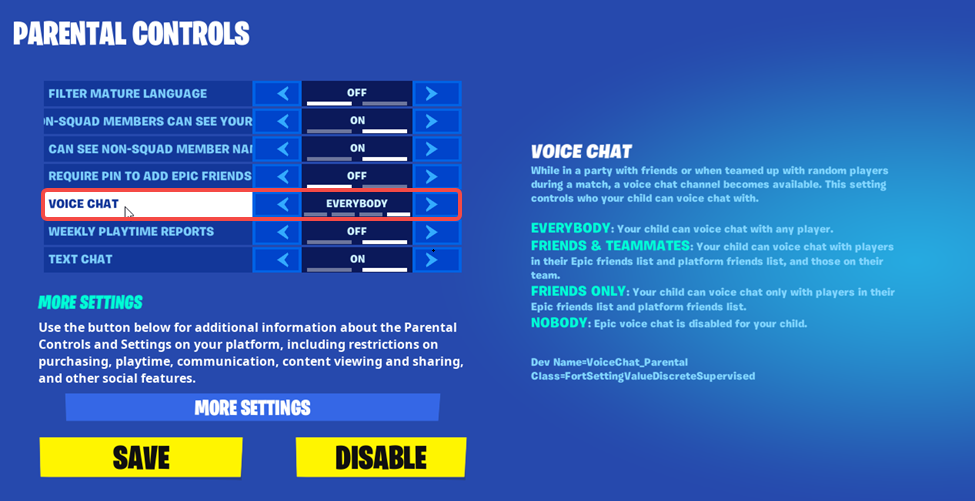
You can also turn off voice chat completely in the game settings if you don’t want to hear anyone.
Do you want to earn money via game playing? Try the 5 best gaming streaming platforms in 2023
Solution 5: Select the Proper Audio Device and Update Your Sound Card Driver
Another common reason for voice chat not working is having an incorrect or outdated audio device or driver.
To fix this, you need to select the proper audio device and update your sound card driver.
To select the proper audio device, follow these steps:
Step 1: Go to the sound settings in your device and choose the output (headphone) and input (microphone) device that you want to use for Fortnite.
Step 2: Make sure they are plugged in and working properly.
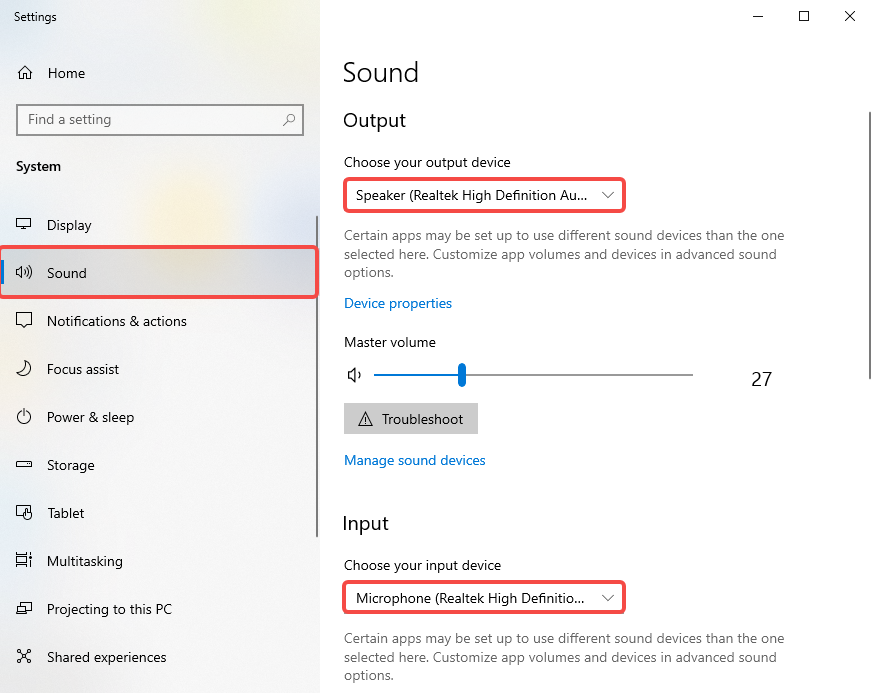
To update your sound card driver, follow these steps:
Step 1: Go to the device manager in your device and find your sound card under the audio inputs and outputs category.
Step 2: Right-click on it and select Update driver.
Step 3: Follow the instructions on the screen to complete the process.
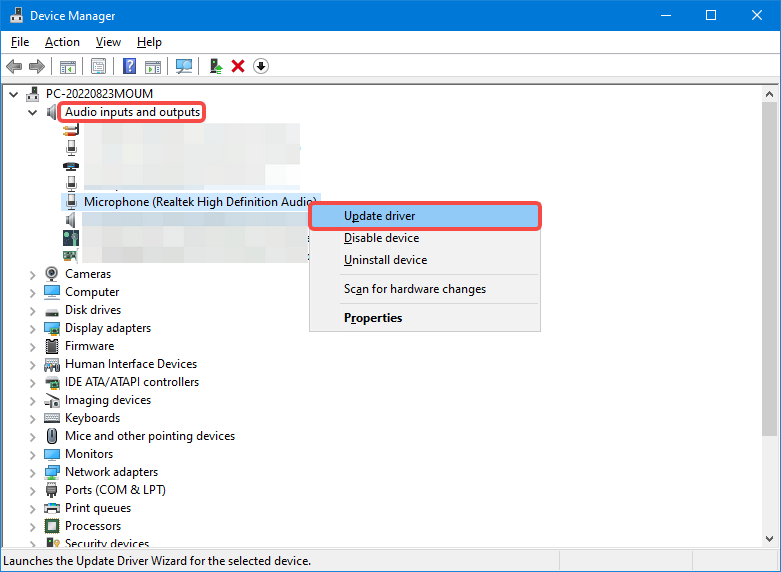
Solution 6: Enable Microphone Access for Fortnite in Windows 10 Settings
If you are playing on a PC, you might need to enable microphone access for Fortnite in Windows settings. This will allow Fortnite to use your microphone for voice chat.
To do this, follow these steps:
Step 1: Go to Windows Settings and click on Privacy.
Step 2: Click on Microphone under App permissions.
Step 3: Ensure that Allow apps to access your microphone is turned on.
Step 4: Scroll down to Allow desktop apps to access your microphone.
Step 5: Make sure it is turned on as well, and check if Fortnite is on the list.
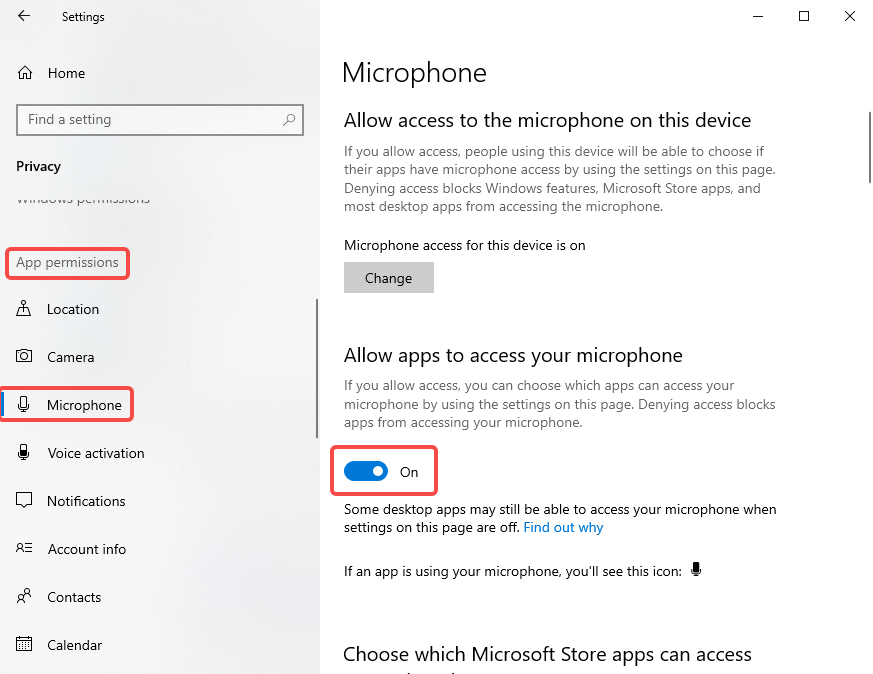
Solution 7: Check Your Internet Connection and DNS Settings
Finally, a weak or unstable internet connection can also cause voice chat issues in Fortnite.
To fix this, make sure that you are connected to a fast and reliable network. You can check your connection speed and stability by visiting internet speed testing websites.
You can also try changing your DNS settings if you are playing on Xbox or PlayStation.
(DNS stands for Domain Name System and helps your device connect to online servers.) Changing your DNS settings can improve your connection quality and speed.
To change your DNS settings on Xbox, follow these steps:
Step 1: Go to the System tab, and move to Advanced Settings.
Step 2: Click on DNS settings, and then check on Manual.
Step 3: Enter the following as the new DNS servers:
Primary DNS: 8.8.8.8
Secondary DNS: 8.8.4.4
To change your DNS settings on PlayStation, follow these steps:
Step 1: Go to Settings > Network, and move to Setup internet connection.
Step 2: Choose Custom setup.
Step 3: Choose Automatic IP address settings.
Step 4: For DNS Settings select Manual.
Step 5: Enter the following as the new DNS servers:
Primary DNS: 8.8.8.8
Secondary DNS: 8.8.4.4
If you are playing on Nintendo Switch, you can also change your DNS settings by following these steps:
Step 1: Go to System Settings and select Internet.
Step 2: Select Internet Settings and choose your network connection.
Step 3: Select Change Settings and scroll down to DNS Settings.
Step 4: Click on Manual and enter the following as the new DNS servers:
Primary DNS: 8.8.8.8
Secondary DNS: 8.8.4.4
Conclusion
That’s it! You have learned how to fix Fortnite voice chat not working on PC, Xbox, PlayStation, and Nintendo Switch in 2022.
By following this guide, you should be able to communicate with your teammates and enjoy the game.
Feel free to leave a comment below and happy gaming!