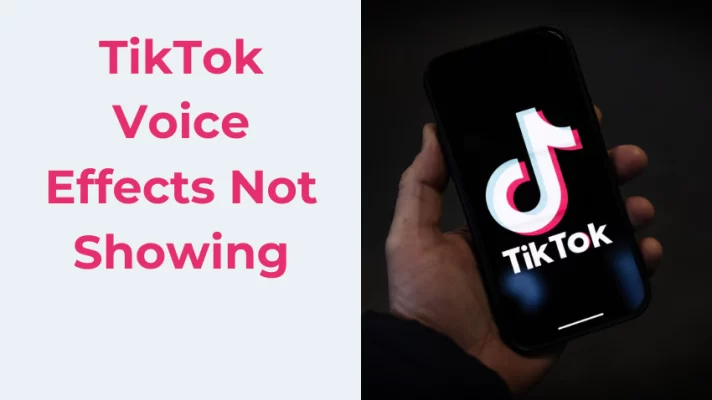Overwatch is a well-known online multiplayer FPS game with a huge player base, it was one of the best games back in 2016, and now we have an evolved sequel Overwatch 2. Since it’s multiplayer and highly competitive, this game requires you to communicate with your teammates to increase your win rate, and voice chat is widely used by Overwatch players.
But there are occasional situations that your voice chat may not work properly in the game, the reasons could be various like the wrong setting in the game, the audio device being unavailable, or the game having no access to your devices. Don’t worry, here are 6 ways we gathered to help you fix the Overwatch voice chat not working issue.
#1. Check Your Headset or Microphone
It’s normal that you can’t use the voice chat function in the game without required devices such as headphones and microphones. This is one of the most common reasons for the Overwatch microphone not working error, you better check them first.
Step 1. Check whether your headset and microphone are plugged in tightly.
Step 2. Check whether you have turned on the mute mode of your devices.
Step 3. Check whether your devices are jacked in the wrong plugs.
#2. Check the In-Game Audio Settings
If you accidentally changed your audio settings, then you might join the wrong channel automatically or can’t speak without pressing the voice chat key. And the incorrect setting of voice chat devices can also make your voice chat unavailable. Checking the in-game settings works for the issue of Overwatch 2 voice chat not working on PC too.
Step 1. Run the Overwatch game.
Step 2. Open the Options interface, then select Sound.
Step 3. Make sure the volume settings in Voice Chat part is enough for you to hear.
Step 4. Check the voice chat device is the device you are currently using.
Step 5. Switch the voice chat mode, and choose Push To Talk or Free Talk.
Step 6. Open the Social Menu Channels in the game by pressing P, and check if have you joined Team Voice Chat or Group Voice Chat, you can enable only one channel at a time.
#3. Install the Latest Version Game Patch
Usually, the platform will ask you to upgrade to the latest version before entering the game. But if there’s a network issue, the game patches will be unable to install the patch, and some functions like voice chat might go wrong. To fix this, you need to find the latest game patches released by Blizzard and install them.
Step 1. Launching the Battle.net platform.
Step 2. Select Overwatch in your installed games.
Step 3. Open Options in the Overwatch game launch interface.
Step 4. Find Patch Notes and install the updated ones.
#4. Set Correct Devices on Your PC
This method is about the audio settings on your computer rather than in the game. Some applications installed on your computer might restrict Overwatch game from using your audio devices. You need to disable the exclusive mode of headphone, microphone, or speaker.
Step 1. Press Windows Key + R, input mmsys.cpl and enter.
Step 2. In the pop-up interface, choose your default device and select Properties.
Step 3. Select the Advanced tab in the properties window, disable the exclusive mode for this device, and apply changes.
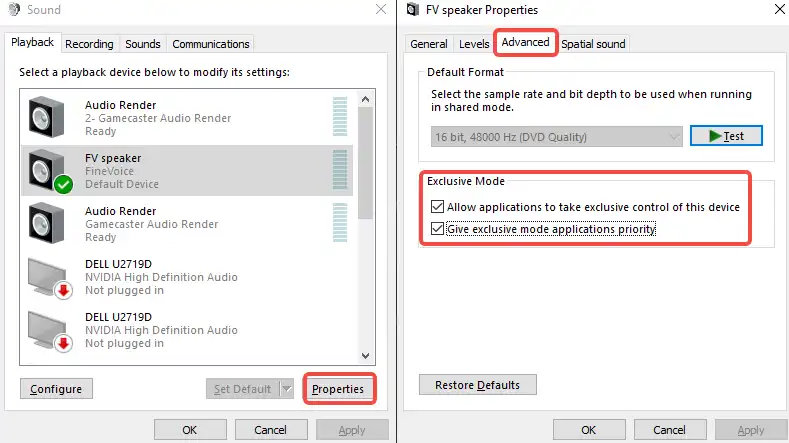
#5. Allow Access to Apps for Using the Microphone
Besides the application conflicts, you also need to allow the Overwatch game to use your microphone device. This can be done in the Windows setting interface.
Step 1. Press the Windows key and click the gear icon to open the Settings interface.
Step 2. Select the Privacy icon.
Step 3. Scroll down the left panel and enter the Microphone option.
Step 4. Turn on the option of allowing apps to access your microphone.
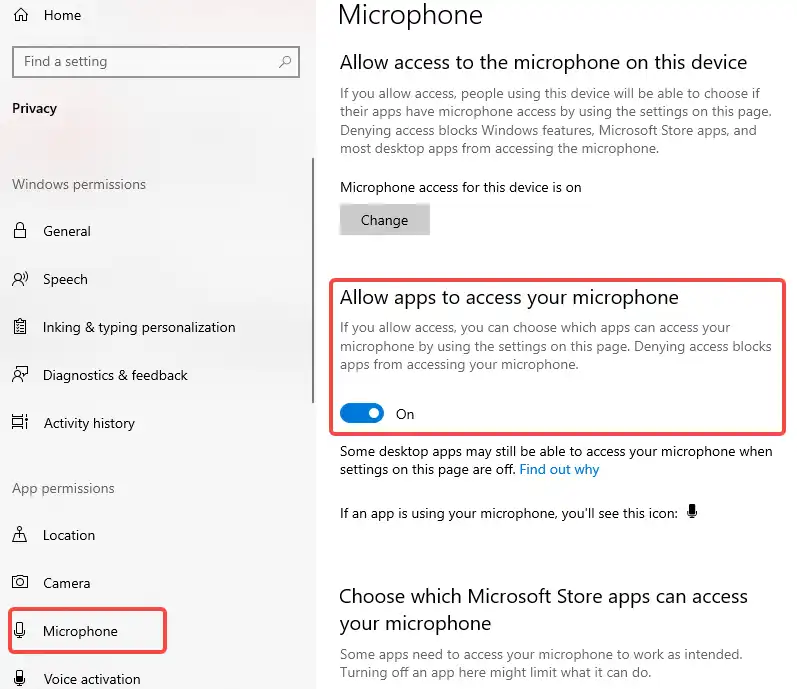
#6. Check Parental Controls
Parental Controls is a built-in function of the Battle.net platform that could turn off the voice chat function. If even the Battle.net voice chat not working for you, then it might be the Parental Controls. You can remove the Parental Controls on Battle.net to disable the restrictions.
Step 1. Launch Battle.net and log into your account.
Step 2. Click the Account option in the upper right corner.
Step 3. Select Parental Controls, and click the Remove Parental Controls button.
Step 4. Enter your password and submit to remove it.
Tip: Using Voice Changers in Voice Chat
One of the best parts of Overwatch is the amazing character voices, Blizzard always has the best voice actors in its games. Many Overwatch players might have tried to imitate those ultimate skill voice lines in the game.
How about doing that character imitation in voice chat with a voice changer to give teammates a surprise? If you want to try it out, FineVoice can help you. It provides a real-time voice changer you can use in Overwatch, and there are over 30 voice effects available, you can even set details to create a brand-new voice effect.
Conclusion
Communicating with other players and fighting together to gain victory is very fun in Overwatch, without the voice chat issues, your gameplay will be smoother. Hope these methods for fixing Overwatch voice chat not working issue can help you, and have fun in your game.