How to Use VibeCam as Camera on Video Chat Platforms
VibeCam can be used as a virtual camera on almost all popular video chat platforms, including Zoom, Google Meeting, Microsoft Teams, Skype, YouTube Live, Twitch, OBS Studio, StreamLab, Discord, Omegle, etc. Here is how to use VibeCam as a camera for video chat on a Windows computer.
Step 1. Enable Virtual Camera
Click the blue Virtual Camera icon at the bottom center of the interface to enable the virtual camera feature, which instantly turns VibeCam into a webcam source for live streaming or online meeting.
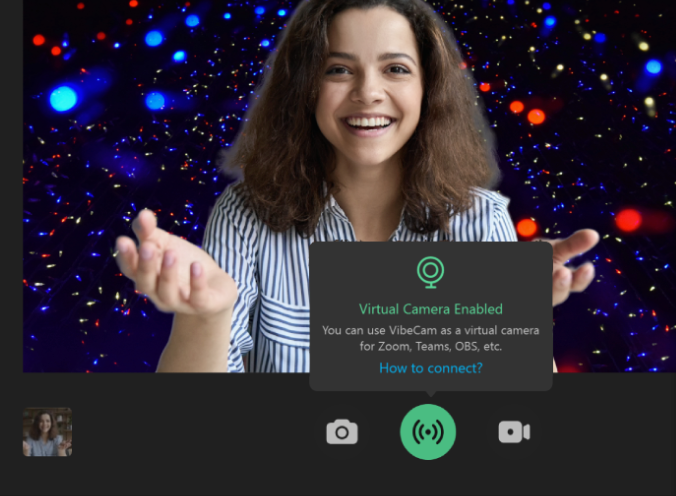
Enable Virtual Camera on VibeCam
Step 2. Select VibeCam as Camera Source
Next, launch the video chat platform on your computer, go to the Video source settings of this platform and select VibeCam as the camera source.
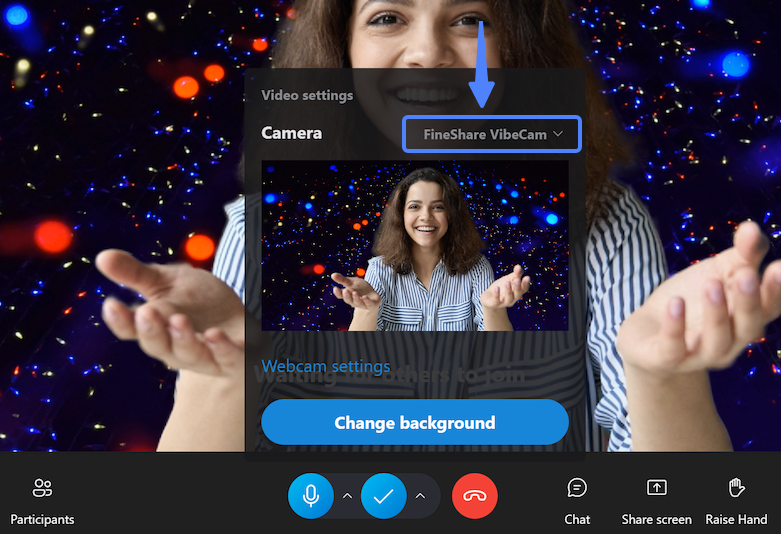
Add FineShare VibeCam as camera source on Skype
Tip: You are recommended to turn off the Virtual Camera feature of VibeCam by clicking the Virtual Camera icon again after video chatting. This makes sure that no app could access your camera. In addition, it stops the unused process and reclaims your PC performance.
Can't find the answer to your question?
Contact us and we’ll get back to you as soon as we can.