Discord is a reputable messaging platform with various features, including video chatting. For gamers, Discord offers them room to interact with other gamers on the platform. When your Discord camera is not working, it becomes problematic as the other users may fail to see you and instead see a Discord webcam black screen.
If you are facing such a problem, we have solutions for you. Below are the possible fixes that you can use to resolve the problem with your Discord camera not working as it should. Take a look!
Fix 1. Check the Privacy Settings
For Discord to utilize your camera for video chatting, you must have allowed applications to use your camera under the privacy section of your Windows computer. Doing so ensures apps like Discord can utilize your system’s camera when initiating a video call.
Here’s how to adjust your privacy settings and allow Discord access to your camera on a Windows computer.
Step 1. Click on the window keyboard button, type “settings” in the search bar, and click on it to open.
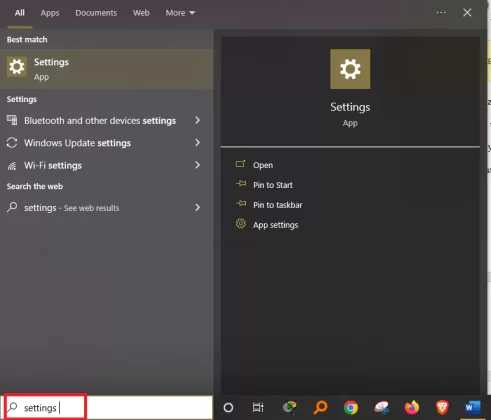
Open settings on the computer
Step 2. Click on the privacy option in the next window.
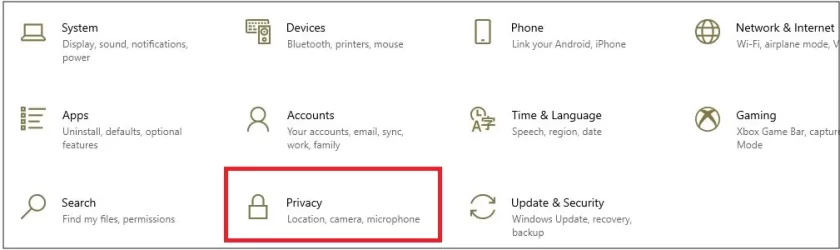
Select privacy option
Step 3. Scroll down to the App permissions on the left and click on the camera.
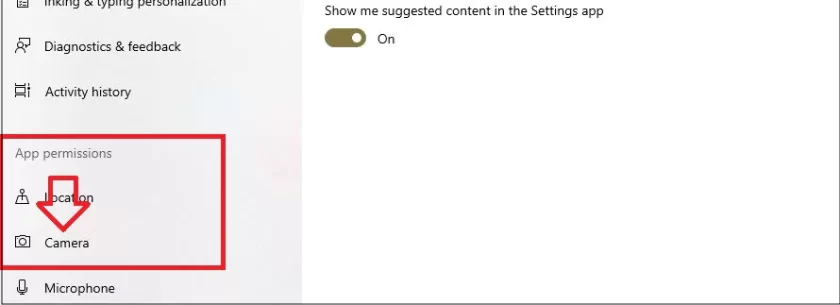
Open camera option
Step 4. Ensure the option to allow apps to access your camera is set to On.
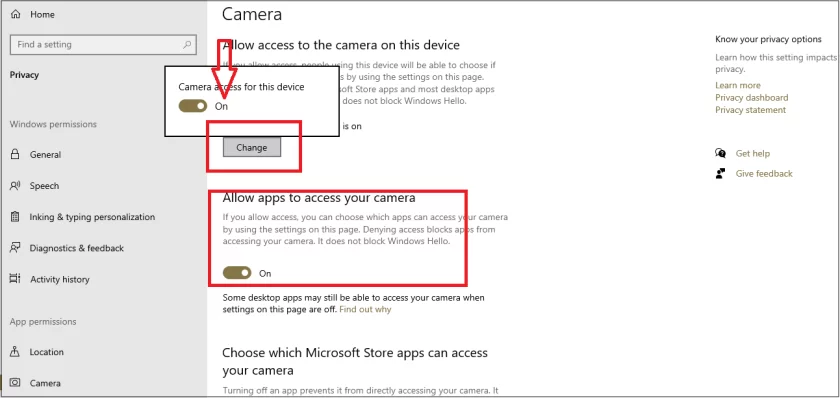
Allow apps access camera
Step 5. Also, click the Change button and ensure the access to the camera is On.
Step 6. Scroll down and ensure the desktop access to the camera is enabled.
Once that is in check, close Discord, open it, and check if your Discord camera not working error is now fixed. If not, try the next solution below.
Fix 2. Run Discord as Administrator
Sometimes, all you need to fix the Discord webcam black screen is to open the application as an administrator. Users have reported that doing so has fixed the error, and the Discord camera works perfectly with this trick.
Here’s how to open Discord as an administrator on your system.
Step 1. Click the Windows search key and type “Discord.”
Step 2. Once it comes up, right-click on it and select the “Run as administrator” option.
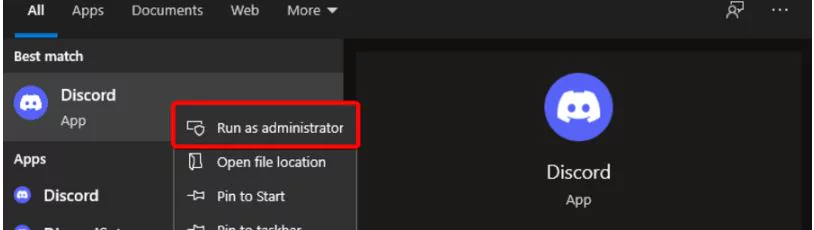
Run Discord as an administrator
Once Discord opens, test your camera and see if that fixed the error. Hopefully, it did.
Fix 3. Reinstall Your System’s Camera Driver
Is your system’s camera driver working properly? It’s worth noting that not all errors with the Discord camera not working arose due to problems with Discord. Sometimes, the problem is with your system, such as your drivers not working as they should, making Discord display a black webcam screen.
Here, the trick is to reinstall the camera drivers, and you can do so using the steps below.
Step 1. Click the windows search key and type “device manager,” then click on it.
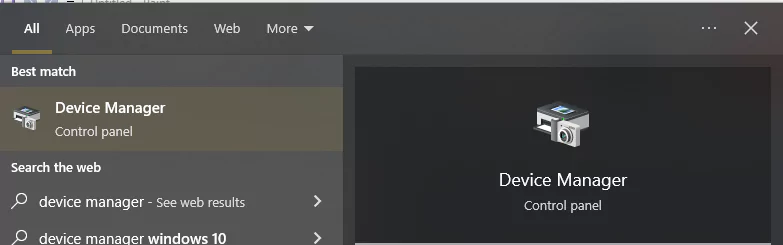
Open device manager
Step 2. Once the device manager opens, click on the Cameras/Imaging device option.
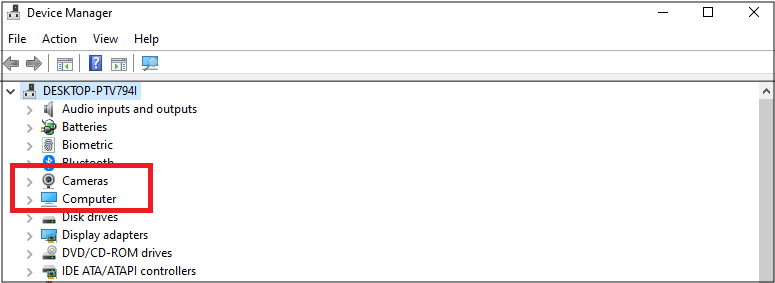
Select camera
Step 3. Right-click on the camera driver and click the Uninstall device option.
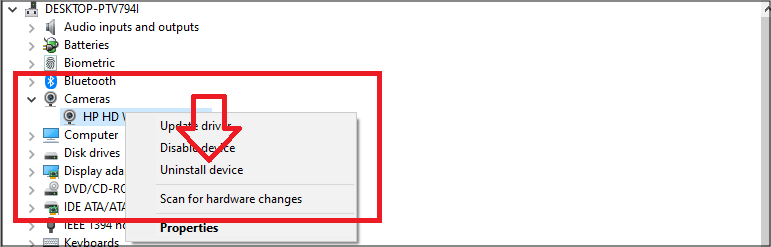
Uninstall device
Step 4. Once uninstalled, restart your computer.
Step 5. Open the device manager again and click on the Action tab.
Step 6. Select the option for scanning hardware changes to install the camera driver for your system.
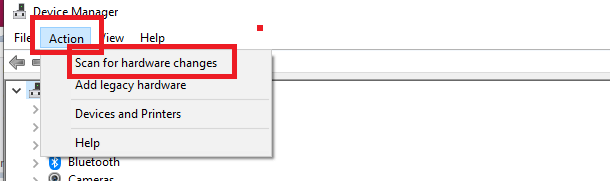
Scan for hardware changes
Go ahead and open Discord. Your camera should now be working fine. If still getting the Discord webcam black screen, try the other methods below.
Fix 4. Rearrange USB Devices
If you use an external webcam, you’ve likely connected it to your USB port, right? A quick fix could be changing the USB port you’ve connected it to while testing if the other ports are working better. If that doesn’t work, remove other devices connected to the USB ports and leave your camera as the only plugged-in device.
Also, once you’ve unplugged the other devices, restart your machine and see if your Discord camera is now fixed.
Fix 5. Reinstall the Discord Application
Your Discord camera not working could also result from an issue with the Discord app. It could be a bug with the application or technical glitches with the app. If that is the case, you can consider uninstalling Discord, reinstalling it, and testing if that fixed the error.
With your Discord application closed, follow the steps below.
Step 1. Open the Control panel on your computer.
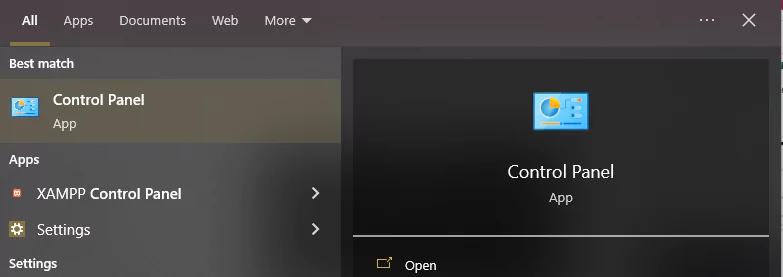
Open control panel
Step 2. Click on the Uninstall a Program option.
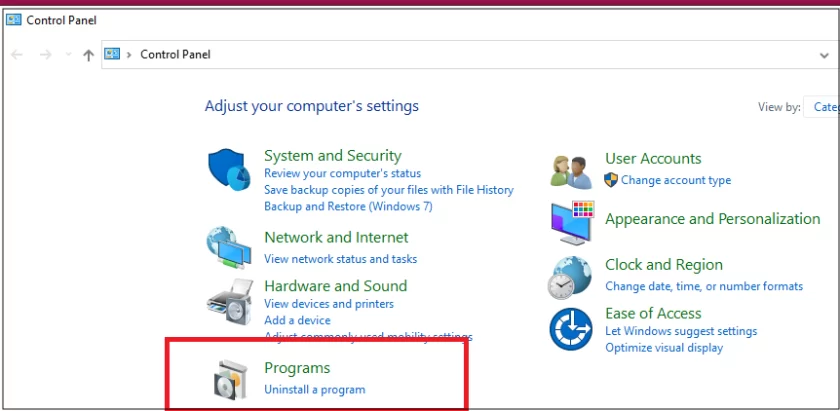
Select Uninstall a program
Step 3. Locate Discord and click on it, then select the Uninstall button at the top.
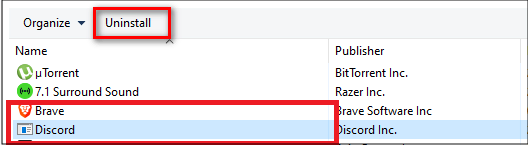
Uninstall Discord
Step 4. Confirm that you want to uninstall Discord.
Step 5. Once uninstalled, visit the Discord website and download and install the application again.
You can then check if the camera is now working properly after reinstalling it. Hopefully, that fixed the problem with your Discord camera.
Fix 6. Update Your System
Discord may be experiencing issues with the camera due to a pending or outdated version of your system. Therefore, you should consider checking if your Windows is updated, and if not, you update it.
Step 1. Click the windows search bar and type “check for updates.”
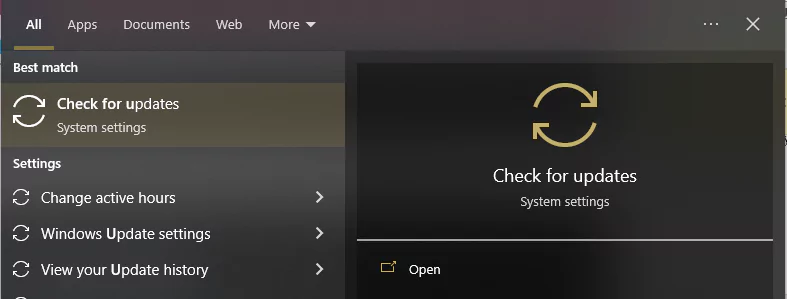
Check Windows updates
Step 2. Once opened, check if your system is updated.
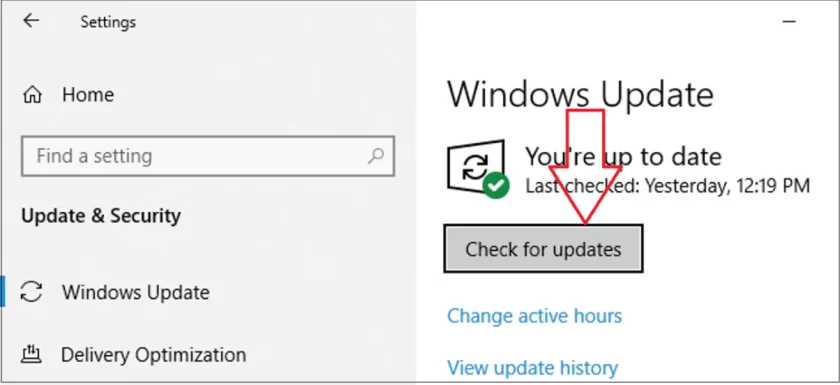
Windows updated
Step 3. If not, click the check for updates button or the Download and Install option. Once you’ve updated your system, your Discord camera error should be fixed.
Fix 7. Use iPhone as Webcam for Discord
Did you resolve the issue making your Discord camera not work? If not, it’s time you use FineCam, an AI-powered virtual camera suitable for working with your Windows or Mac, to turn your iPhone into a webcam that you can use for your Discord.
Here’s how to use Discord with FineCam.
Step1. Download and install FineCam on your iPhone. Ensure you allow FineCam access to your camera and devices on the network.
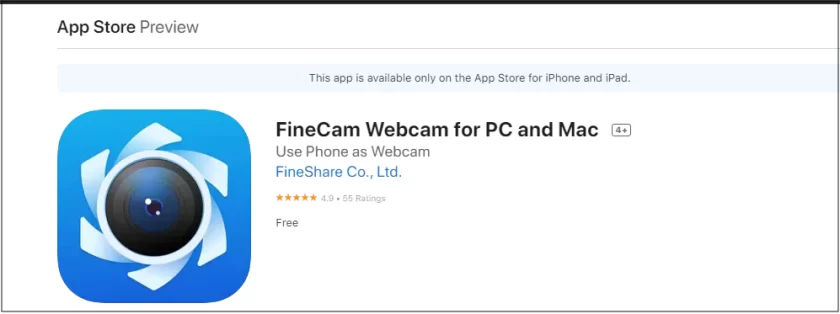
Install FineCam for iOS
Step 2. Download and install the FineCam desktop app.
Step 3. Open FineCam on your iPhone and connect it to your computer via USB port or Wi-Fi, then send a connection request between the two devices by following the on-screen instructions. now you can use your iPhone as a webcam.
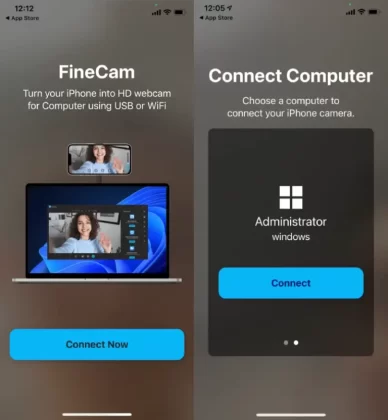
Connecting FineCam
Step 4. Once connected, turn on the virtual camera on your FineCam desktop.
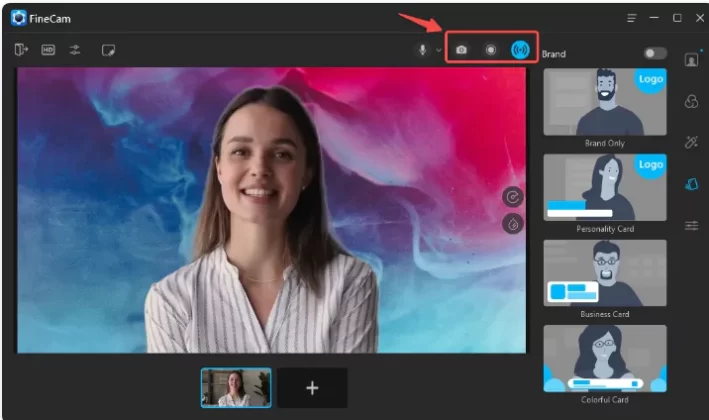
Turning on the FineCam camera
Step 5. Open Discord, start your video call, and select FineCam as your video source list
That’s it. You can now enjoy the quality and fun of using FineCam as your virtual camera for your applications, such as Discord.
Conclusion
This guide covered the various solutions to use when your Discord camera is not working. Try the methods presented and consider using the FineCam virtual camera for all your streaming services for quality video streaming. Have fun!



