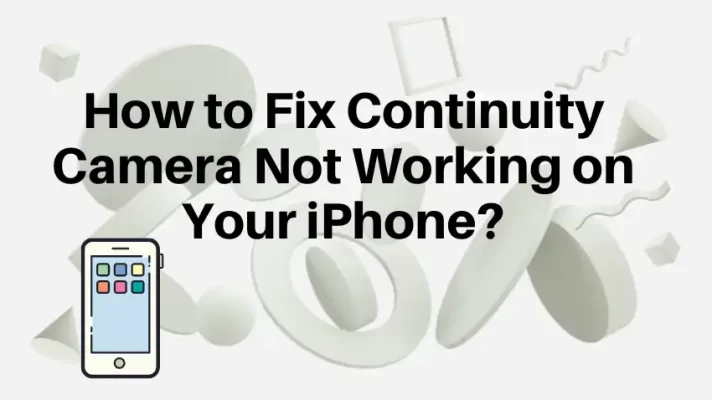Webex is a great way to connect with people online for meetings, webinars, and events. However, in the fast-paced world of virtual meetings, a non-responsive camera can throw a wrench in your plans.
But don’t worry, we have got your back. In this article, we will show you 7 quick and easy ways to fix a Webex camera that isn’t working. You’ll be able to get back to your online meetings in no time.
Method 1: Check Your Webex Camera Settings
The first thing you should do before joining a Webex meeting is to make sure your webcam is enabled and selected in the Webex settings. This will ensure that Webex can access your camera and display your video correctly.
Here are the specific steps to check your webcam settings.
Step 1: Open the Webex app on your computer and click on Settings in the main window.
Step 2: Click on Video in the left sidebar.
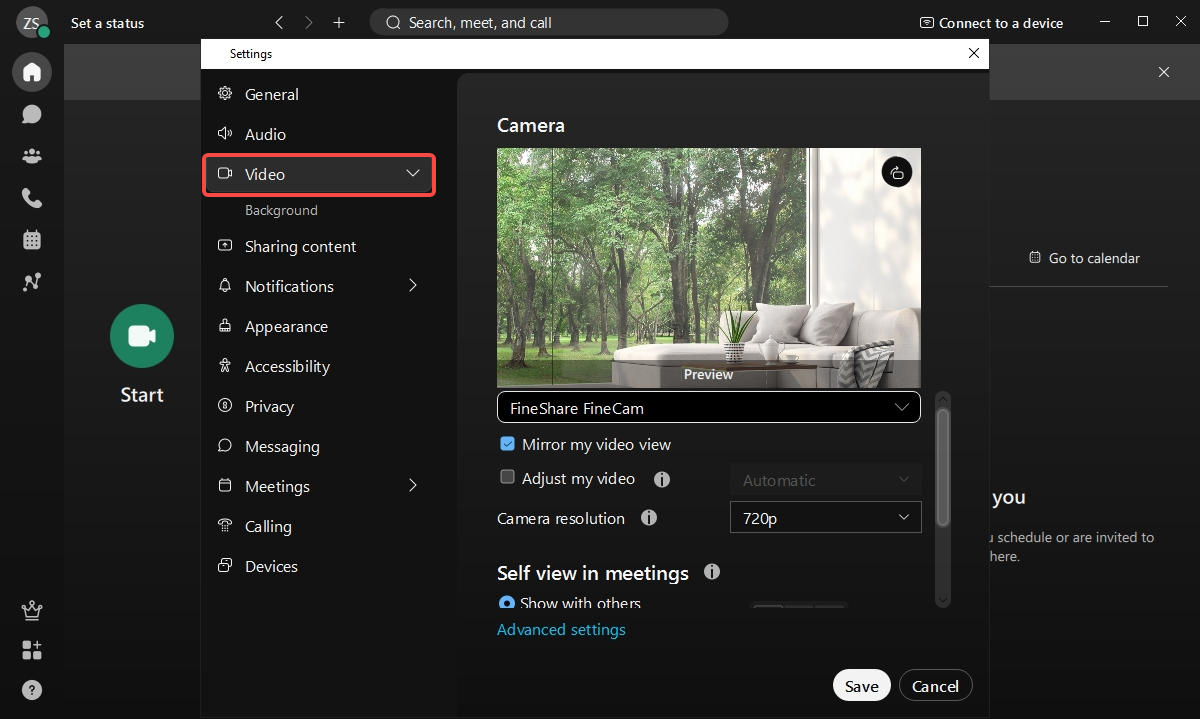
Step 3: Under the Camera, make sure the toggle switch is on.
Step 4: Choose the appropriate Camera and Resolution.
Step 5: After all the setting is finished, you can see a preview of your webcam video.
Method 2: Leave and Rejoin the Webex Meeting
If you find your camera not working on Webex, a quick solution is to leave the meeting and then rejoin it. This action can help refresh the connection and potentially eliminate any temporary glitches that might be affecting your camera.
To rejoin the meeting, you can follow these easy steps.
Step 1: Click on the End Meeting button at the bottom of the meeting window. You can also use the shortcut keys Ctrl+L to leave the meeting.
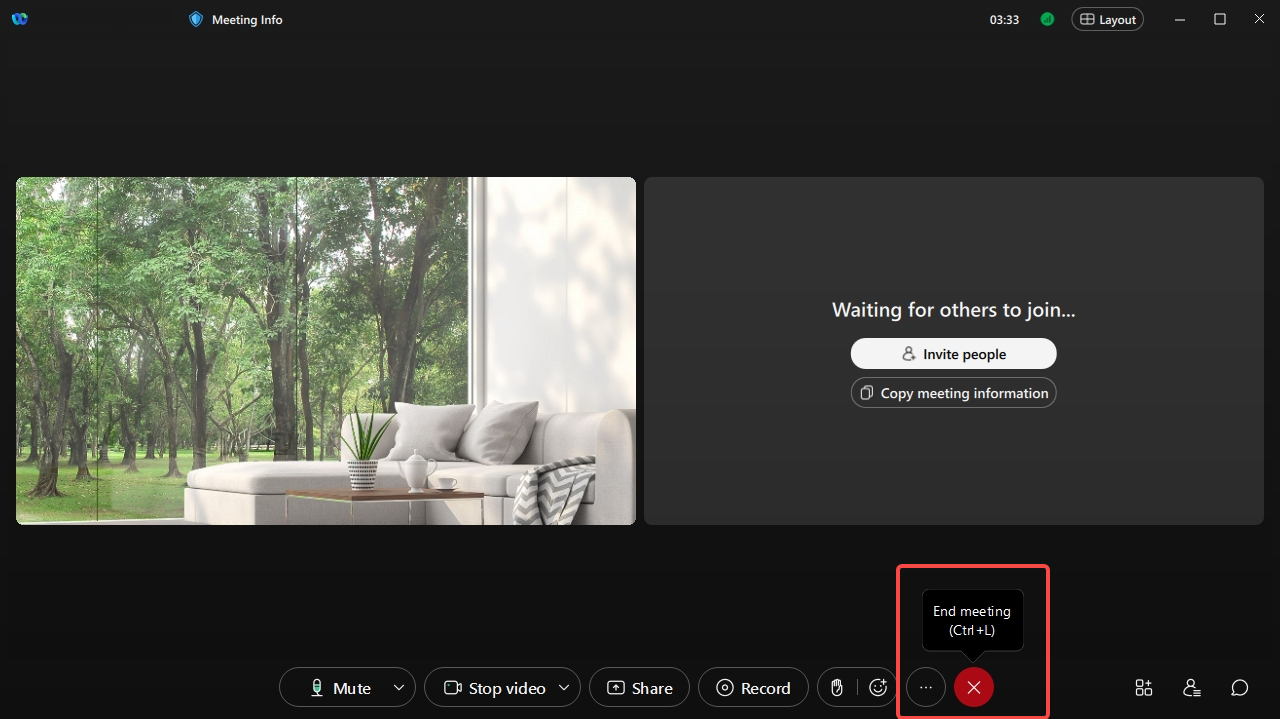
Step 2: Reopen the Webex app and find the meeting in the My Meetings or Upcoming Meetings section.
Step 3: Click on the Join or Rejoin button or the video camera icon to rejoin the meeting.
Don’t miss this article: Zoom Camera Not Working? 7 Effective Ways to Fix It.
Method 3: Quit Any Other Programs
One of the most common reasons why your camera is not working in Webex is that it’s being used by another program on your computer. This can cause a conflict and prevent Webex from accessing the camera.
To avoid this, you should close any other programs that are using the webcam before joining a Webex meeting. Some common programs that may use the webcam are Skype, Zoom, Teams, FaceTime, Photo Booth, etc.
Method 4: Update Webcam Drivers
If your webcam drivers are missing or outdated, it may cause problems with your webcam functionality. Drivers are like translators between your webcam and Windows. If they are not working properly, your webcam won’t be able to communicate with Webex.
But don’t worry, updating your webcam drivers is easy and fast. Here are the specific steps.
Step 1: Press the Windows and X on your keyboard, then click Device Manager.
Step 2: Select Cameras and find your webcam device.
Step 3: Right-click the webcam device and click Update driver.
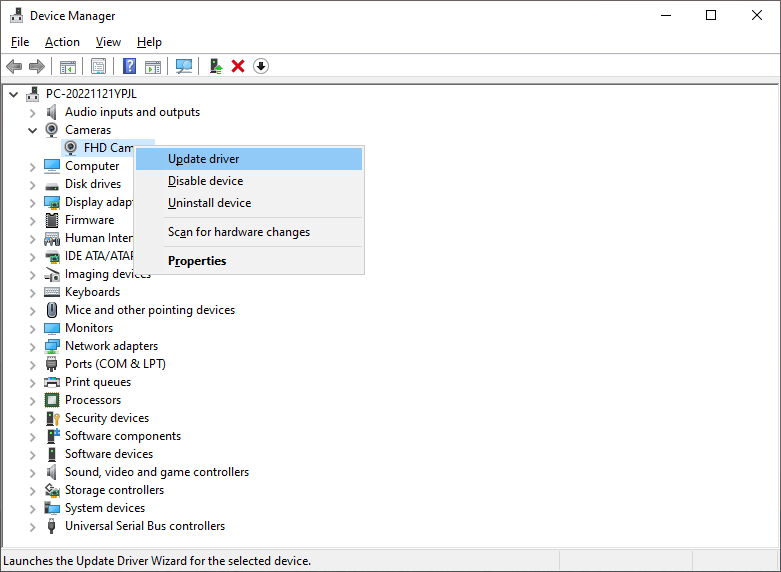
Step 4: In the new pop-up window, you should choose Search automatically for driver. Then your computer will search for and install the latest driver for your webcam.
Step 5: After updating your webcam drivers, restart your computer and check if your webcam works in Webex. You may see a clear and smooth video of yourself and others in the meeting.
You can also read: Teams Camera Not Working? 8 Effective Ways to Fix It.
Method 5: Restart Your Device
Restarting your device can fix many issues with your webcam and other devices. It will refresh the system and clear any temporary glitches that might be affecting your webcam.
Don’t confuse restarting your device with waking it up from sleep mode. When you wake up your device from sleep mode, it just continues from where you left off.
Related article: 7 Effective Solutions for Skype Camera Not Working Problem.
Method 6: Reinstall or Update Webex
If all else fails, consider reinstalling or updating the Webex application. This is because a simple restart may solve many software-related issues.
Just follow these steps to reinstall or update your Webex app.
Step 1: You should uninstall Webex by going to Control Panel > Programs and Features.
Step 2: Find Webex and right-click it to uninstall it.
Step 3: Open the official Webex website and download the latest version of the Webex application for your device.
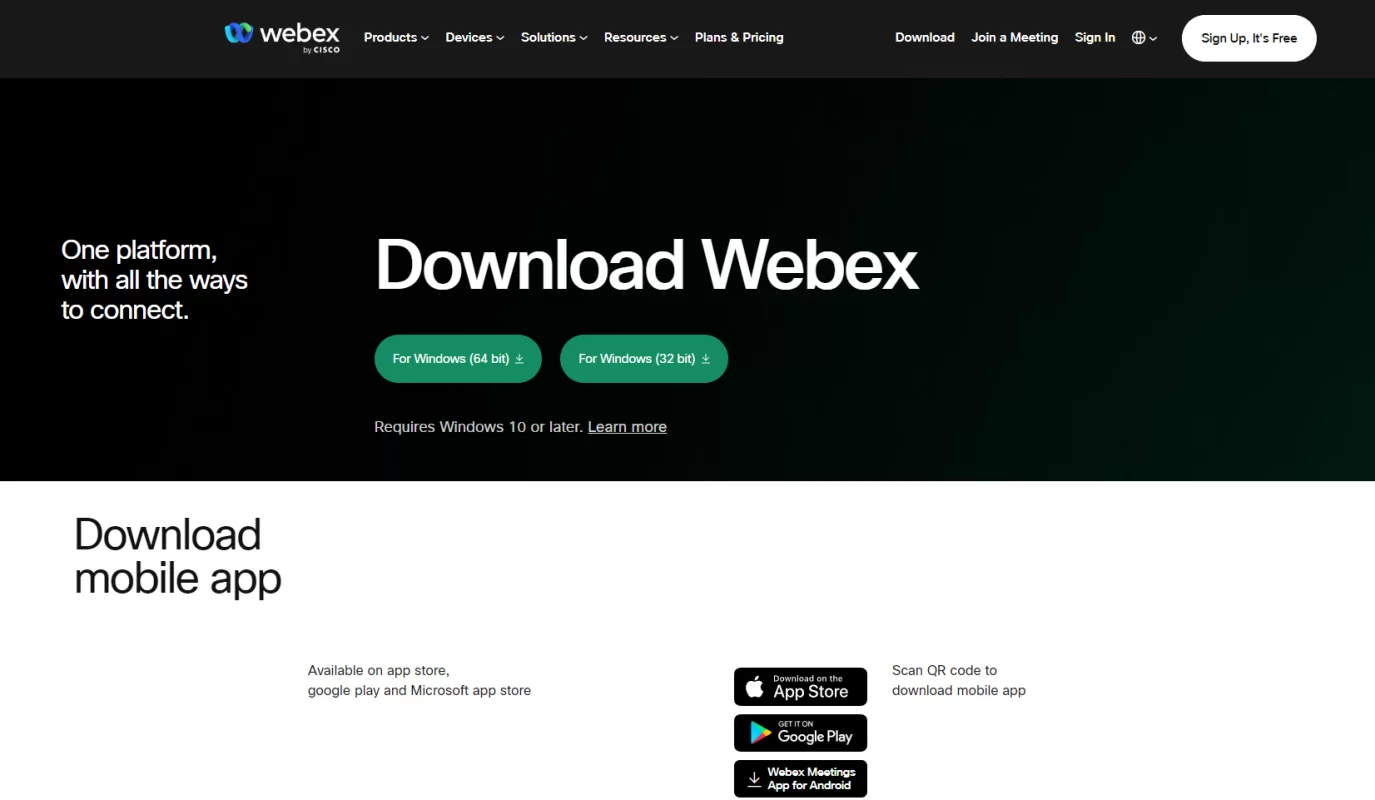
Step 4: After installing the Webex app, launch it and sign in with your account.
Step 5: You can check if Webex needs to be updated by clicking on Settings menu > Check for updates.
Step 6: If there are any updates available, click Update and wait for the Webex application to be upgraded to the latest version.
Step 7: Now you can check if your webcam is working in Webex.
Method 7: Switch to a Different Webcam
Do you want to impress your friends, family, or colleagues on Webex with your video quality and creativity? Do you want to create and share amazing videos that showcase your skills and passions? If you don’t want to buy a new webcam or give up on Webex, you can try FineCam.
FineCam is an easy-to-use AI-powered virtual camera software that transforms your webcam into a professional and versatile video tool. It’s compatible with Webex and other popular video platforms such as Zoom, Teams, OBS, Discord, Skype, etc. You can also use your iPhone as a webcam with wireless connectivity and multiple angles.
With FineCam, you can blur, remove, or change your background and create a distraction-free or customized environment for your meeting. You can also apply filters and adjustments to enhance your video appearance and experience.
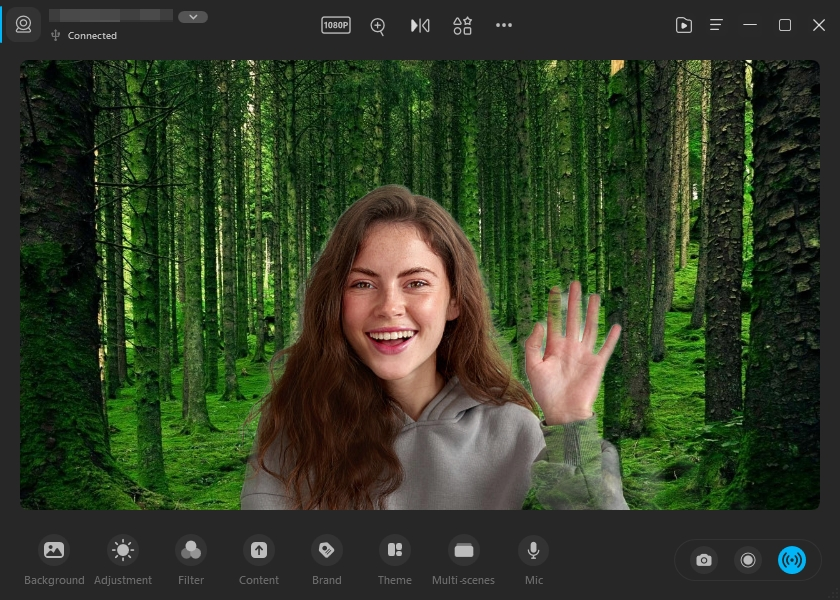
How to use FineCam as an alternative webcam, follow these steps.
Step 1: Get FineCam on your computer and install it.
Step 2: Download and install the FineCam app on your smartphone from the App Store or Google Play Store.
Step 3: Choose a device and connect it to your computer.
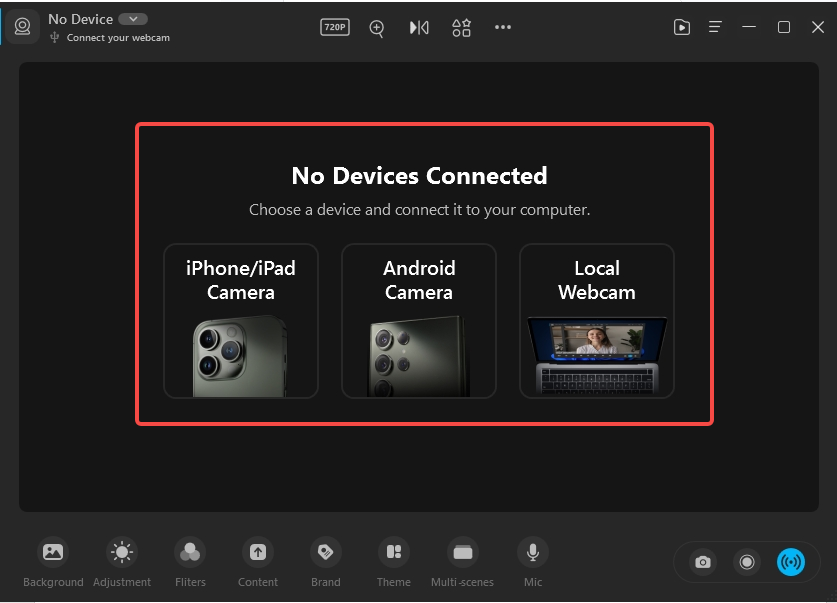
Step 4: You can adjust the settings and features of FineCam as you like.
Step 5: Open the Webex app on your computer and go to the Settings menu.
Step 6: Click on Video in the left sidebar and select FineCam as your camera from the drop-down menu.
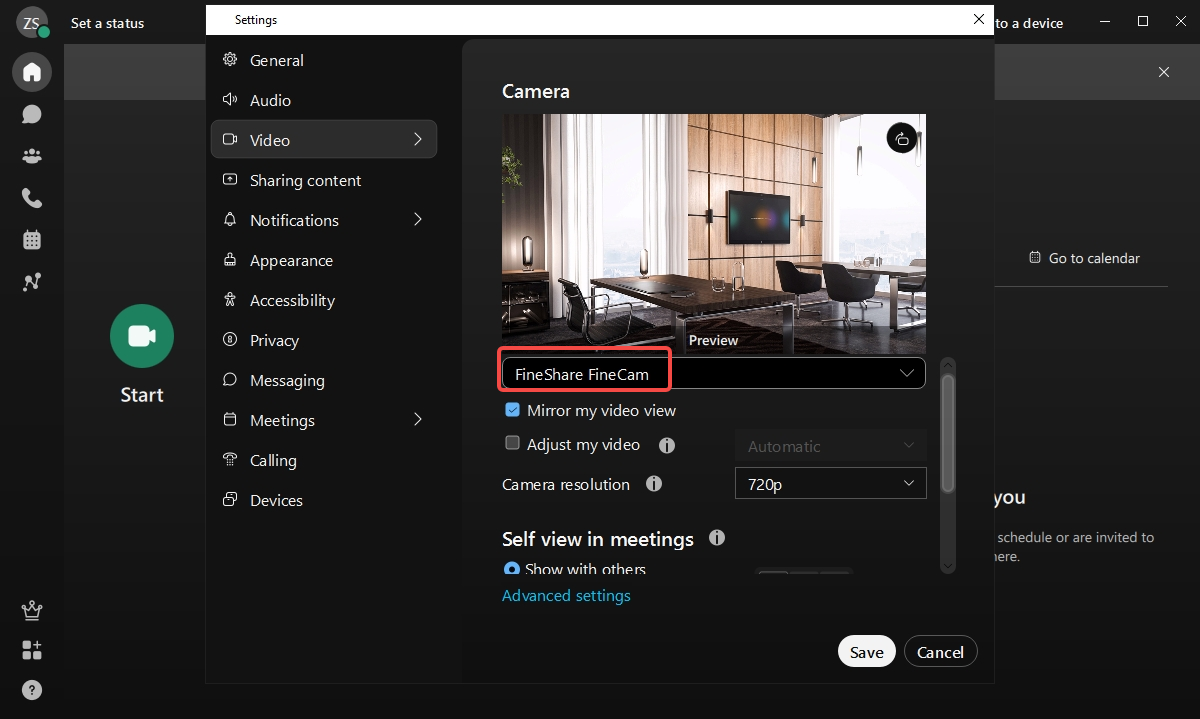
Step 7: Join a Webex meeting and enjoy your alternative webcam.
Conclusion
Don’t let a malfunctioning camera hinder your Webex meetings. We hope this article has helped you resolve any issues with your Webex camera not working. With these 7 easy ways, you can fix it in no time and get back to business as usual.
Here we highly recommend you download FineCam as the alternative webcam. You can say goodbye to camera woes and hello to productive and visually connected Webex meetings!