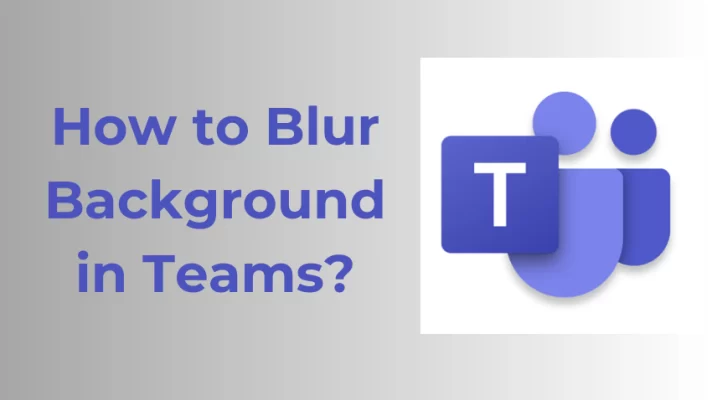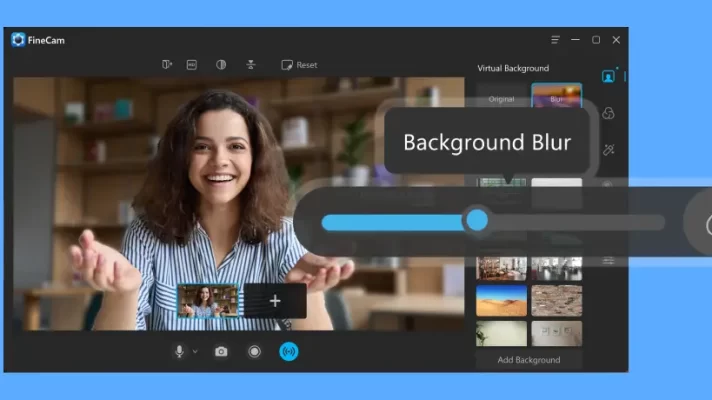You are most likely in messy surroundings and don’t want to reveal it to others. In that case, Google Meet blur background is essential. But if your PC does not have that blur option, don’t worry; with this guide, you will learn the easiest and quickest ways to blur the background in Google Meet. Let’s get started!
Part 1. How to Blur Background in Google Meet
Google Meet released the blur feature to help people blur the webcam background during a meeting. Even though the update was released a long time ago and it’s included in the latest versions, you may be not clear about how to use it, or you may encounter some problems while using it.
If that is the case, the following steps will teach you how to blur your surroundings using Google Meet.
Step 1: Open meet.google.com using your Google account.
Step 2: If you have a meeting link, paste it in the given space or click on New Meeting to get a meeting link, then click Join.
Step 3: The next screen will ask for permission to use your microphone and camera. Accept to continue.
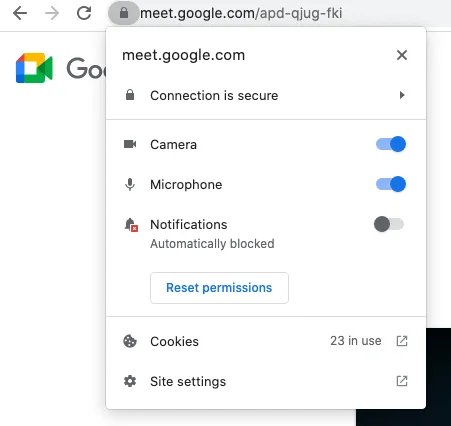
Ask for Permission to Use your Microphone and Camera – Google Meet
Step 4: You will notice that your camera has started, and there are no blur effects.
Step 5: Click on the icon ‘Apply visual effects’ under the Settings icon.
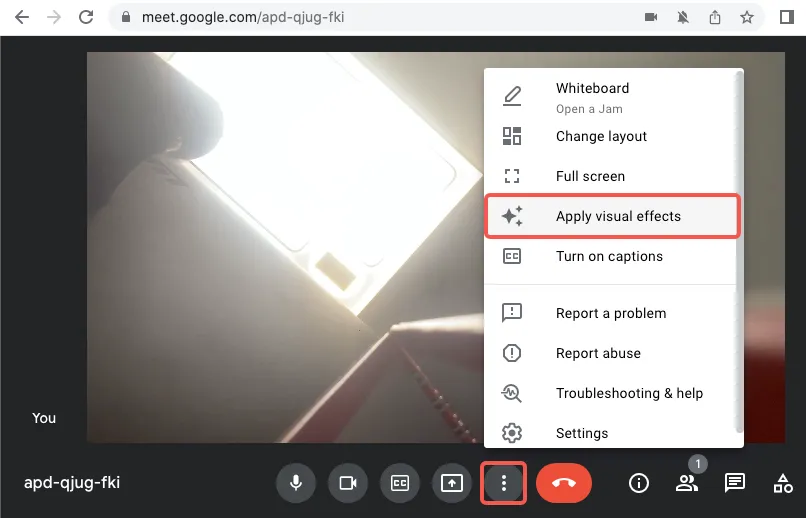
Click Apply Visual Effects – Google Meet
Step 6. A list of blur effects will appear. Select one to use.
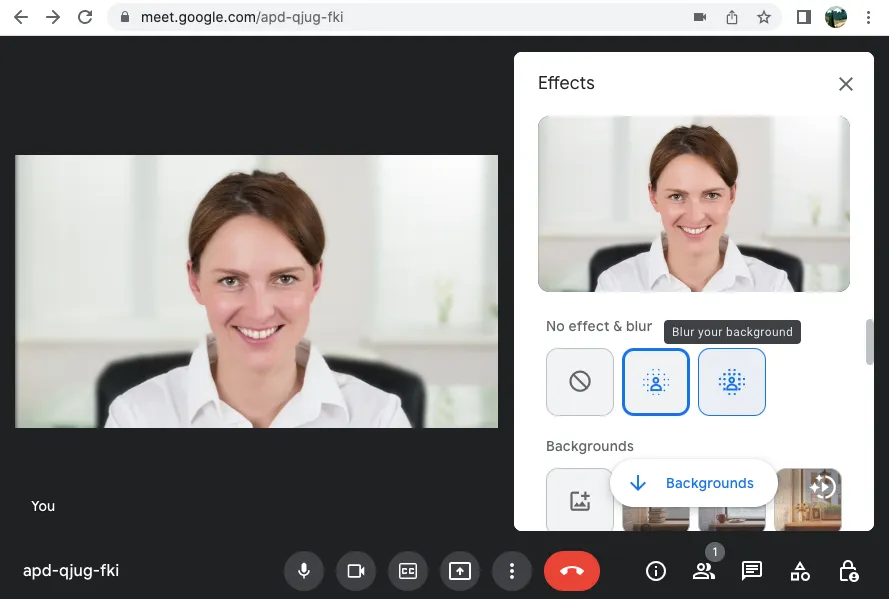
Blur Background Option in Google Meet
Part 2. Google Meet Background Blur Not Available? How to Fix
If the above method does not work for you or the Google Meet background blur option is not available, you need to do the following to fix it.
Tip 1: Restart your PC
Restarting your PC is always a good way of solving minor issues. Close the Google Meet tab in your browser and restart your PC. After the PC has been restarted, you can try once again if the background blur option is available.
Tip 2: Check for Requirements for Background Blur to Function
Sometimes the background blur option may not be available because you have not met all the requirements. The following requirements are essential for the background blur option to work:
- Ensure you use a chrome browser of versions M84 and the later ones. Otherwise, the Google Meet blur option will not be available on other browsers like Safari or Firefox.
- Ensure your version of Chrome is 64-Bit. If you are using the 32-Bit version, make a point of upgrading to use the background blur feature.
- Confirm if your browser supports WebGL2.0. You can confirm by opening the webglreport site. If you see “This browser supports WebGL2” at the top of the browser, your browser supports WebGL2. If your browser does not support it, follow the next tip to enable hardware acceleration.
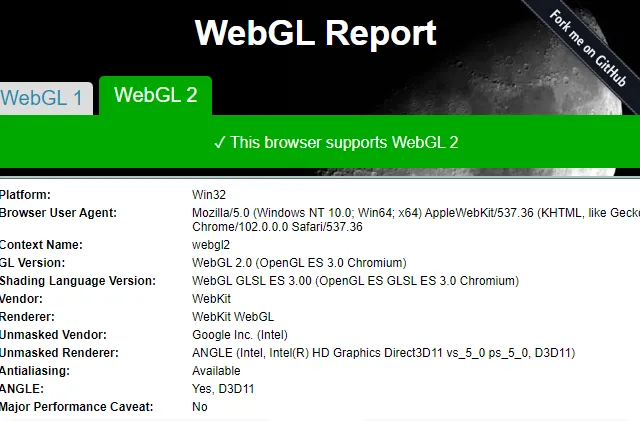
webglreport
Tip 3: Enable Hardware Acceleration
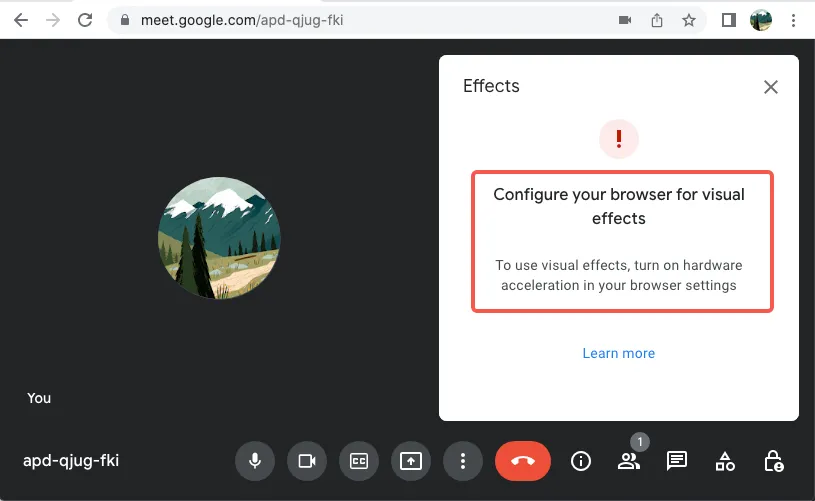
Enable Hardware Acceleration Error – Google Meet
The blur feature requires you to enable Hardware Acceleration on your Chrome settings. The following steps will help you enable hardware acceleration for your browser.
Step 1: Open Chrome and click on the three dots on the tab.
Step 2: Search for hardware acceleration and then toggle the Use hardware acceleration when available button to enable it.
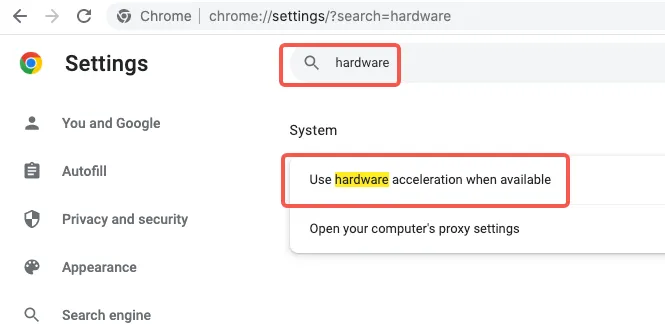
Enable Hardware Acceleration on Google Chrome
Step 3: Restart Chrome.
You can go ahead and check if the background blur option is available.
Tip 4: Update Your Browser
The background blur feature works on the latest versions of chrome only. So, you should ensure your chrome browser is updated to M84 and later versions. You can update chrome by clicking on the three dots and navigating to About Chrome. You will be notified if there is an update, and you can follow the instructions on your screen to update it.
Part 3. How to Blur Background Using Third-Party Software?
Another way to blur the background is by using some third-party tools. Webcam has provided blur software like VCam, which you can trust to blur the background in Google Meet. Let’s see some of the software you can use.
1. FineCam – Blur Webcam Background
If you wish to blur, remove, or change the webcam background on your Windows and Mac computer, the FineCam background removal tool is among the best software to use.
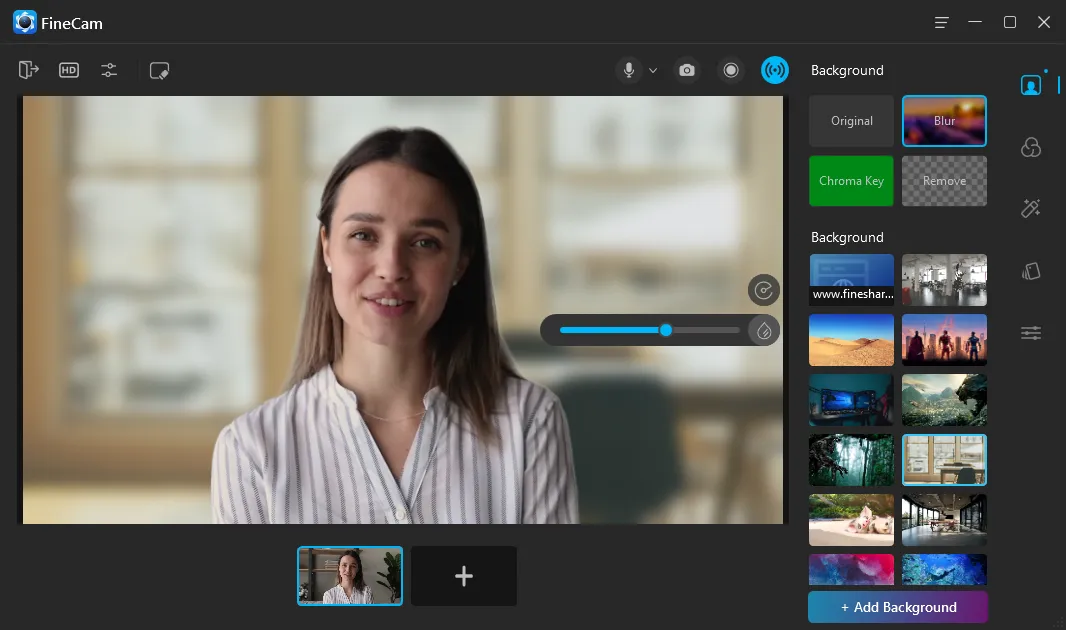
To use the software, follow the steps below:
- Download and install FineCam.
- Connect your camera.
- On the right side, go to the Background section to find the blur option.
- Click the Blur option to blur your webcam.
2. XSplit VCam
The software is perfect for helping you achieve various video editing options. You can download the software for free, but to enjoy premium features, you will be charged. To use XSplit VCam:
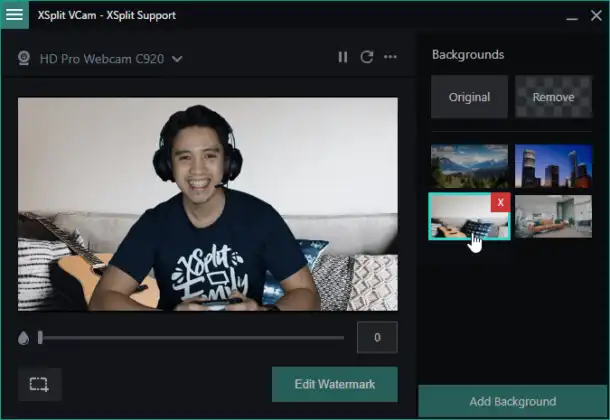
- Use XSplit VCam to open the video.
- Click on Background, then select Original
- You can use the slider to select your desired blur level. Go ahead and save the file.
3. ChromaCam
With ChromaCam, you can blur the background of your webcam. There is a free version, but the paid plan is the better option if you want advanced features. After installing the software, follow the steps below to use it:
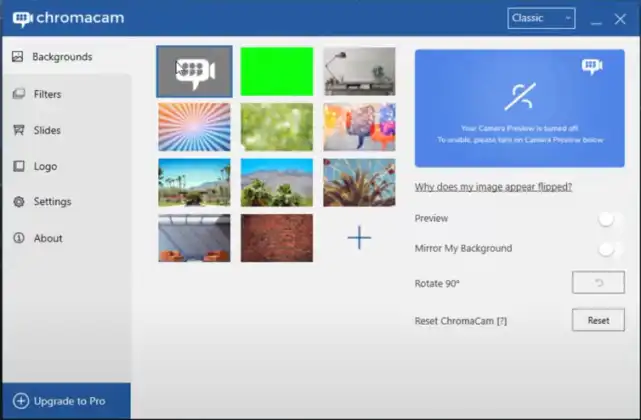
- Join a video session.
- Click the three dots or hamburger icon on the streaming platform.
- Choose Preferences then the Webcam category.
- After clicking the drop-down menu, select a Camera and choose ChromaCam.
- You can use the slider to intensify the blur. Close the ChromaCam window and click Ok in the Preferences menu.
- Navigate to your video or stream and choose to Share my Camera.
Conclusion
I believe you now know how to blur the background in Google Meet with the methods discussed above. And if the issue is the blur background option is not available, you can refer to Part two discussed above for possible solutions. Moreover, you can use the webcam software discussed to blur the background of any video easily.