If you are a content creator or someone attending a video meeting, you will know your audience will pay special attention to your background.
Sometimes when you have no time to organize your surrounding to make everything look best on your webcam, blurring the background seems a great option since it can quickly hide everything in the back to protect your privacy, avoid embarrassment and let your audience focus on you.
Below, we will tell you 10 methods to blur the webcam background on a Windows 10/11 computer. And most of them also apply to a Mac computer. Let’s get started!
Part 1. Top 4 Webcam Software to Blur Backgrounds
How to do blur effect on your webcam? The fastest way to blur the background is by using one background removal tool. Therefore, we listed some popular tools to quickly blur the webcam background.
#1. FineCam
FineCam is among the most powerful AI webcam software to remove, change and blur webcam backgrounds automatically. This app to blur background would be very useful if you want to hide your mess room or office to let your audience always focus on you in video calls or live streaming. With the FineCam Virtual Background feature, you can even decide the degree of background blur.
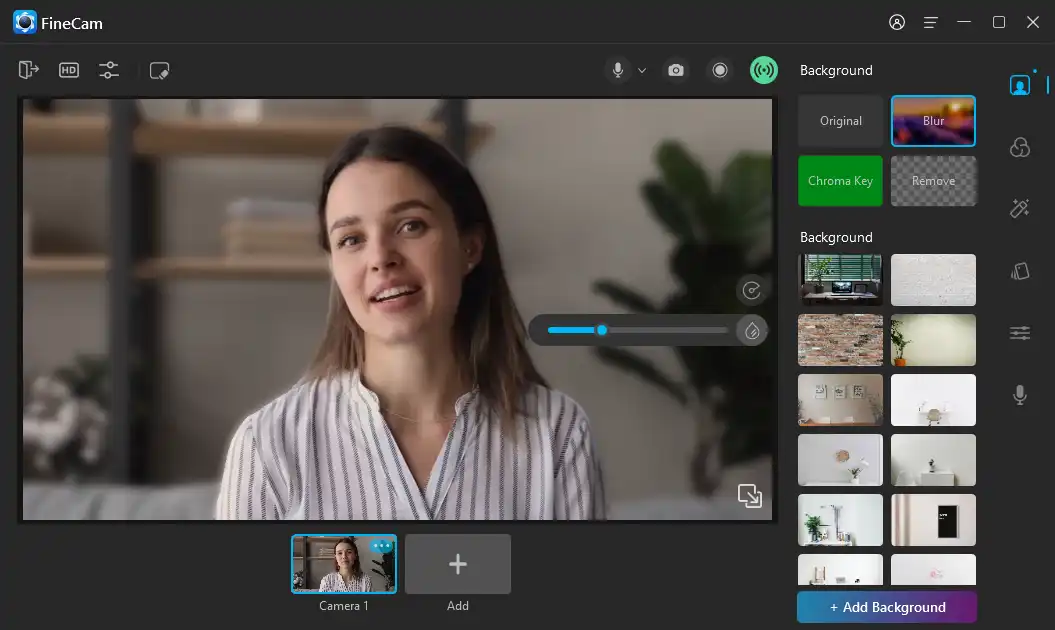
Here’s how you can enable its simple feature:
Step 1. Install and run FineCam on your Windows computer.
Step 2. Create one scene and add your webcam.
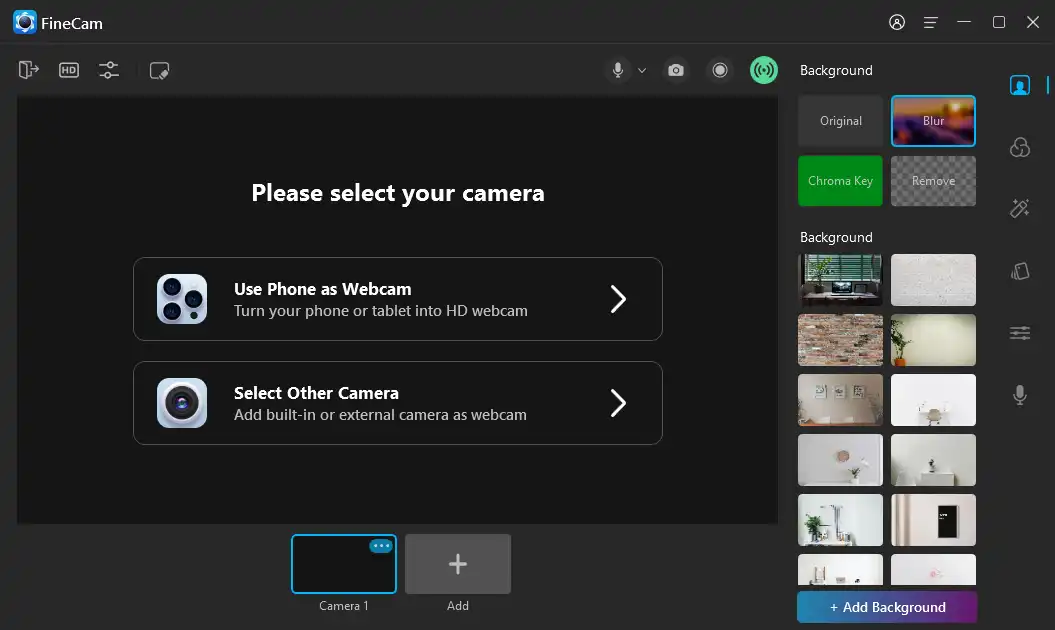
Step 3. On the right sidebar, click the Background icon. And then click the Blur option under the Virtual Background.
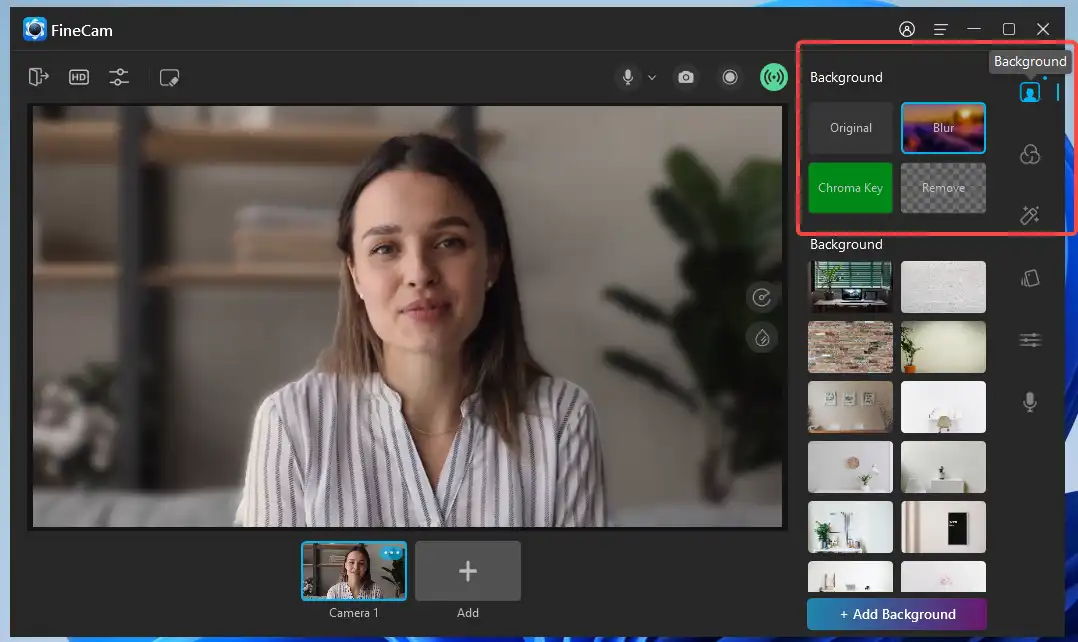
Step 4. Move the mouse over your video, you will find a Blur Bar that allows you to adjust the blur amounts.
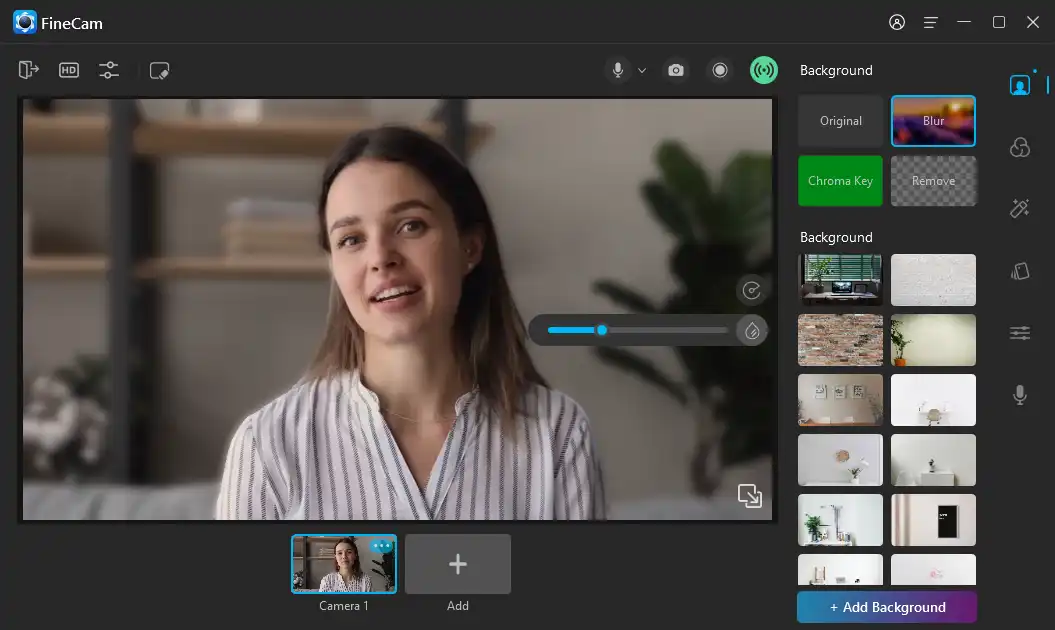
FineCam is also skillful at replacing webcam background with image/video/ppt/webpage and a youtube video, no matter whether you have a green screen or not. Just like the Background Blur feature, Background Removal can also be used for free and listed under the Virtual Background section.
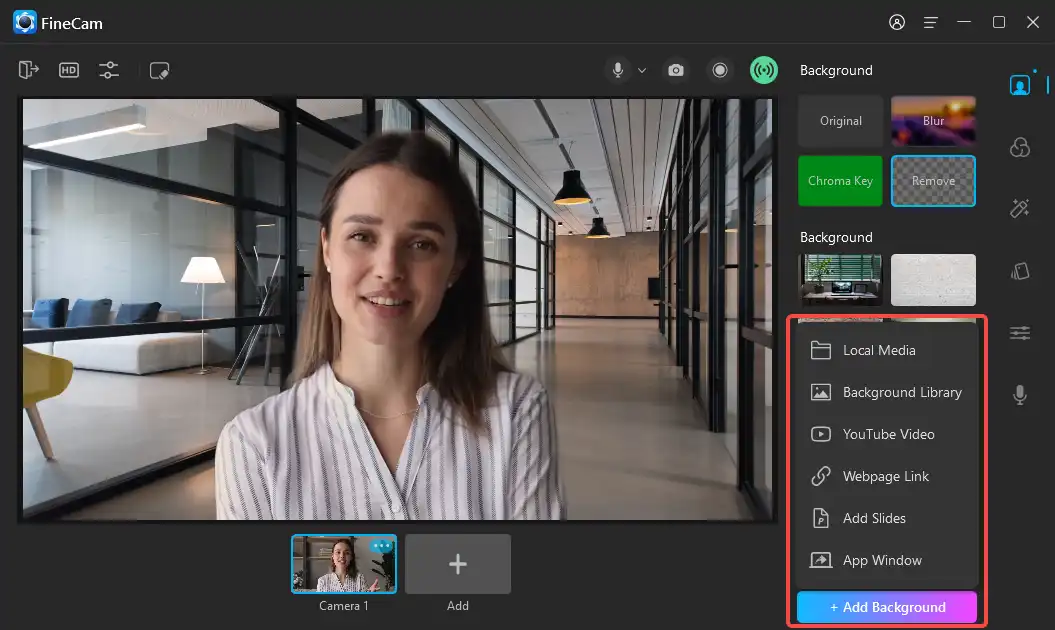
[Video] How to Remove, Blur and Change Webcam Background on PC without Green Screen
#2. XSplit VCam
XSplit VCam is another excellent option that allows multiple webcam video editing options. The software is free to download and you can use it to control the background blur effect. But it charges for premium benefits.
Here’s how to blur the video background:
Step 1: Open the video from XSplit VCam.
Step 2: Make sure you have Original selected from the Background option.
Step 3: Move the slider below to get your desired level of blur. The software AI will automatically do it, leaving you in focus.
Step 4: Save the file.
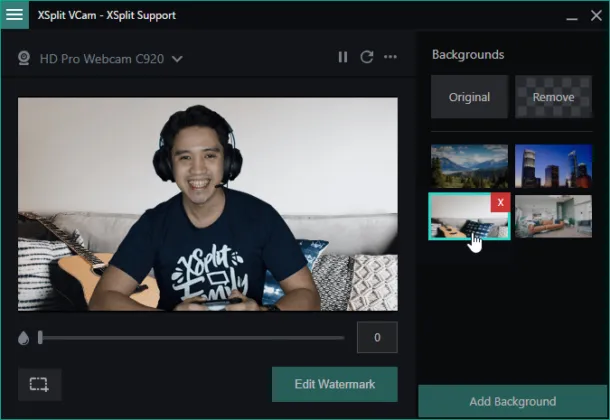
#3. ChromaCam
ChromaCam is a fantastic software to blur out your webcam background for free. Although you can get advanced benefits from their paid plans, a free version may be enough. Follow these steps to blur your video:
Step 1: Join a video call or enter a stream.
Step 2: Click on the three dots or hamburger menu in the streaming platform.
Step 3: Select Preferences, and go to the Webcam category.
Step 4: Click on the drop-down menu, Select a Camera. Choose ChromaCam.
Step 5: It will automatically blur your background. Move the slider to set its intensity.
Step 6: When satisfied, close the ChromaCam window and click Ok in the Preferences menu.
Step 7: Return to your stream or video call, and select Share my Camera.
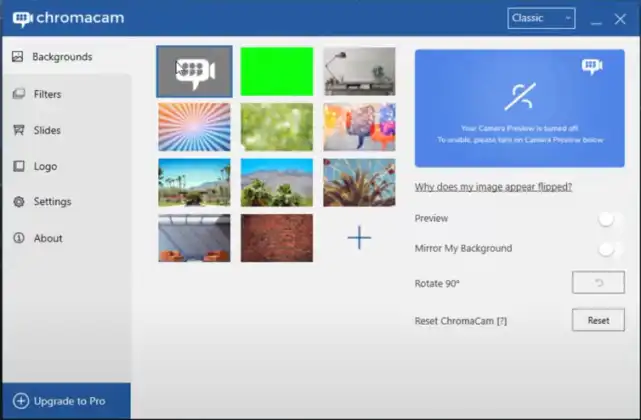
#4. Perfect Cam
PerfectCam is a webcam streaming software designed by CyberLink. It is also widely used by many content creators and YouTube streamers for their live videos. Follow these steps to use its blur feature:
Step 1: Launch the software and open your desired video or start a stream.
Step 2: Navigate to the Webcam Effects Selection panel and click on Background Blur.
Step 3: Move the slider to adjust the level of blur behind your clear image.
Webcam software enables users to set up the webcam, adjust the webcam image, change the webcam background, add filters & effects, record videos, and stream their webcam videos to video apps or live streaming platforms. Checkout 15 best webcam software
Part 2. 5 Free Chat Platforms with Built-in Blur Support
Some video calling platforms don’t need third-party webcam software to blur the background. They have the feature already built-in. These are mostly meeting platforms widely used in the Covid era for office work.
If you want to know how to blur a background within these platforms, read on.
#1. Zoom
Zoom is the most popular platform for meetings. With a popularity surge in the past few years, Zoom has integrated many valuable features. Background blur is one of them. Here’s how to get a blurred background on Zoom:
Step 1: Open Zoom, and click on your profile picture.
Step 2: Click the Zoom settings icon.
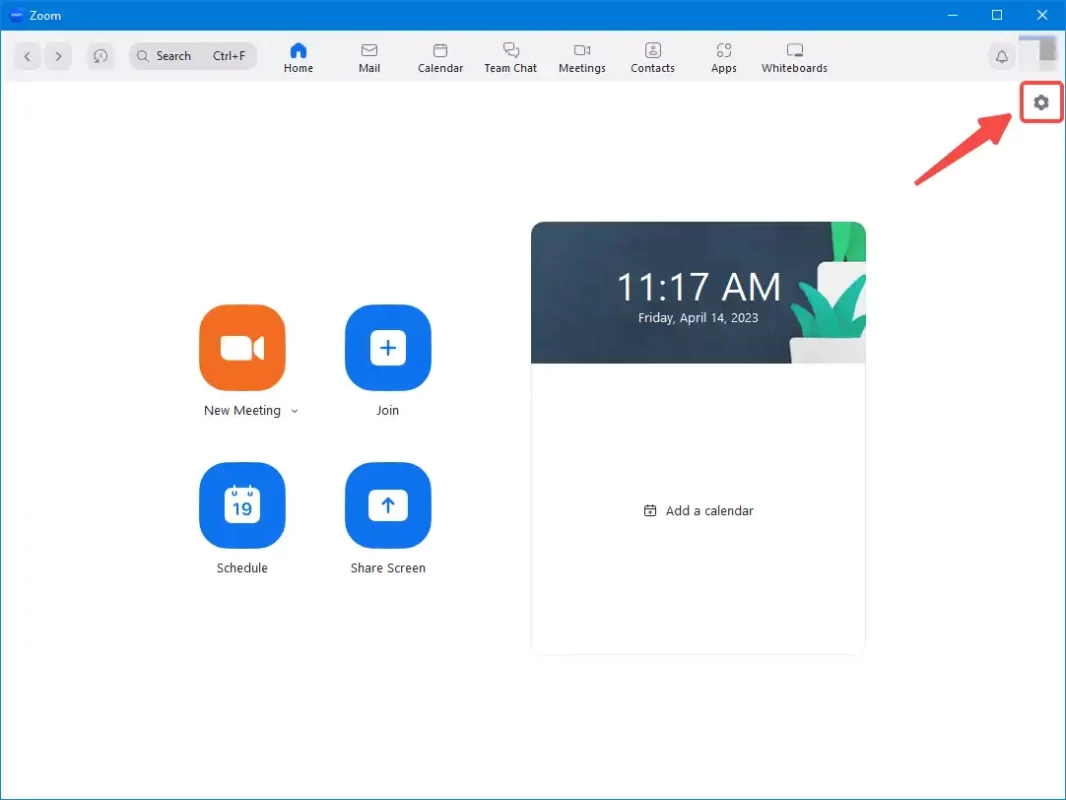
Step 3: Click on Settings, then Backgrounds & Filters.
Step 4: Click on the Blur to turn it on.
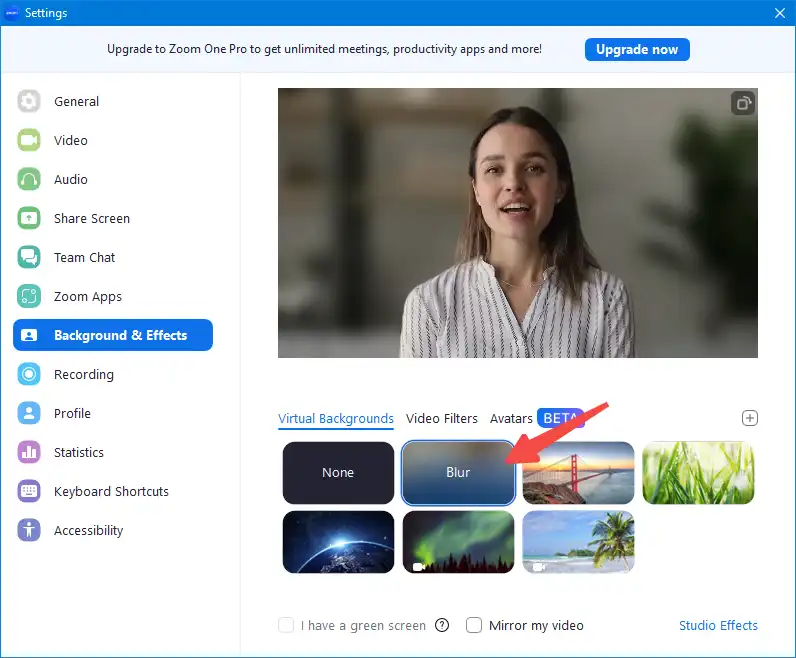
If you are in a meeting and want to do it during the video call, here’s the method:
Step 1: Join the meeting.
Step 2: Click on the upward arrow from the bottom left corner.
Step 3: Click on Blur My Background.
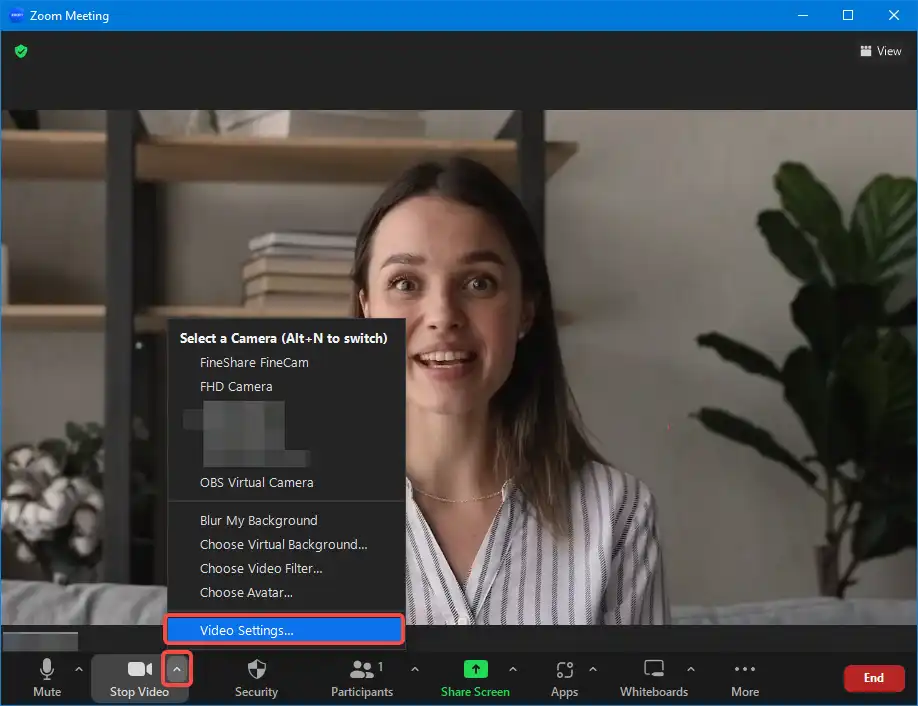
That’s how to get the Zoom background blurred.
#2. Microsoft Teams
Microsoft Teams is another remote conference platform for organizations and businesses. Let’s check how to blur background on Teams:
Step 1: Join or start a meeting.
Step 2: Move the cursor till the toolbar appears.
Step 3: Click on the three dots and select Apply Background Effects.
Step 4: In Background Settings, you will find Blur. Click on it.
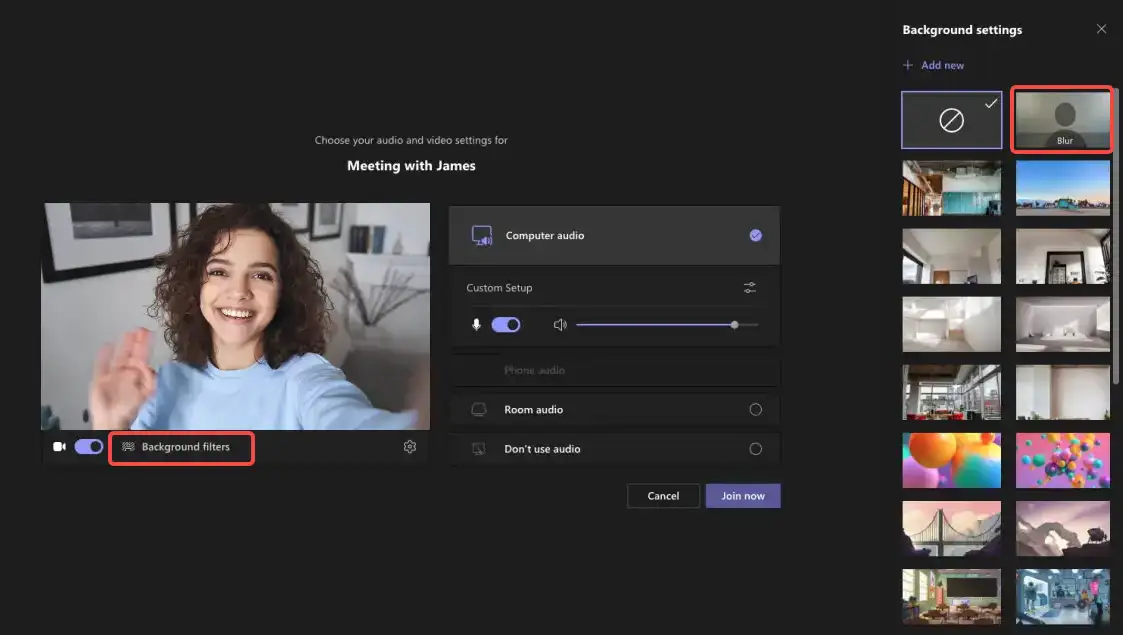
#3. Skype
Skype was once the king of video calls. However, some people still use it for the purpose. Here’s how you can blur the video background in it:
Step 1: Click on more options during a call.
Step 2: Select Choose Background and select Blur. Your current video will get the effect.
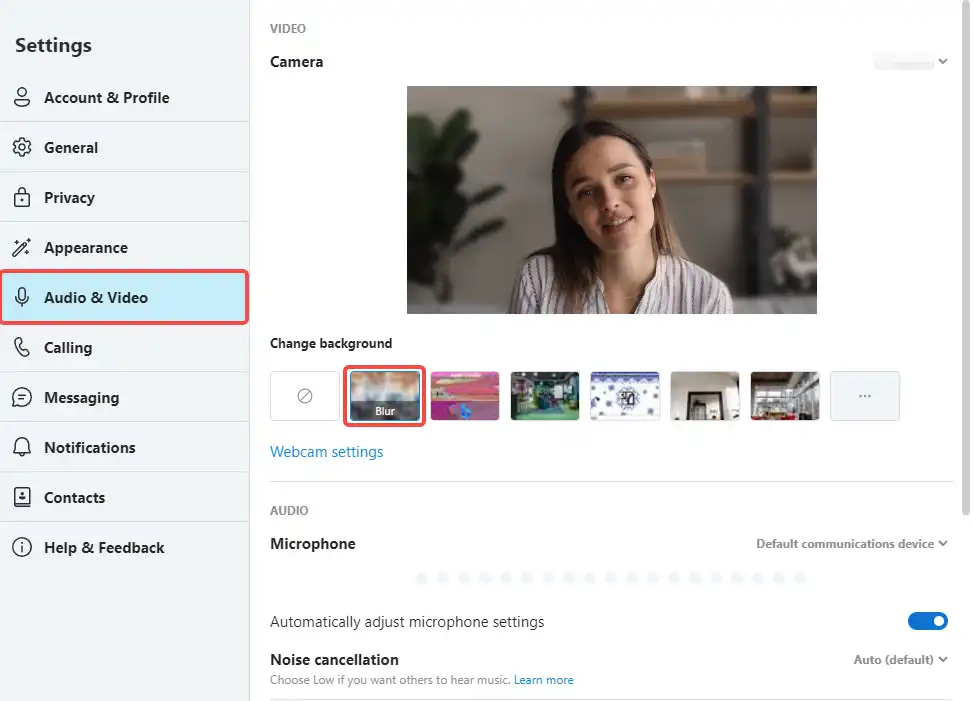
#4. Google Meet
Google Meet is another incredible conference call platform for business people. The platform has many other features, but follow the steps below for blur:
Step 1: During a video call, click on the More button.
Step 2: Select Apply visual effects.
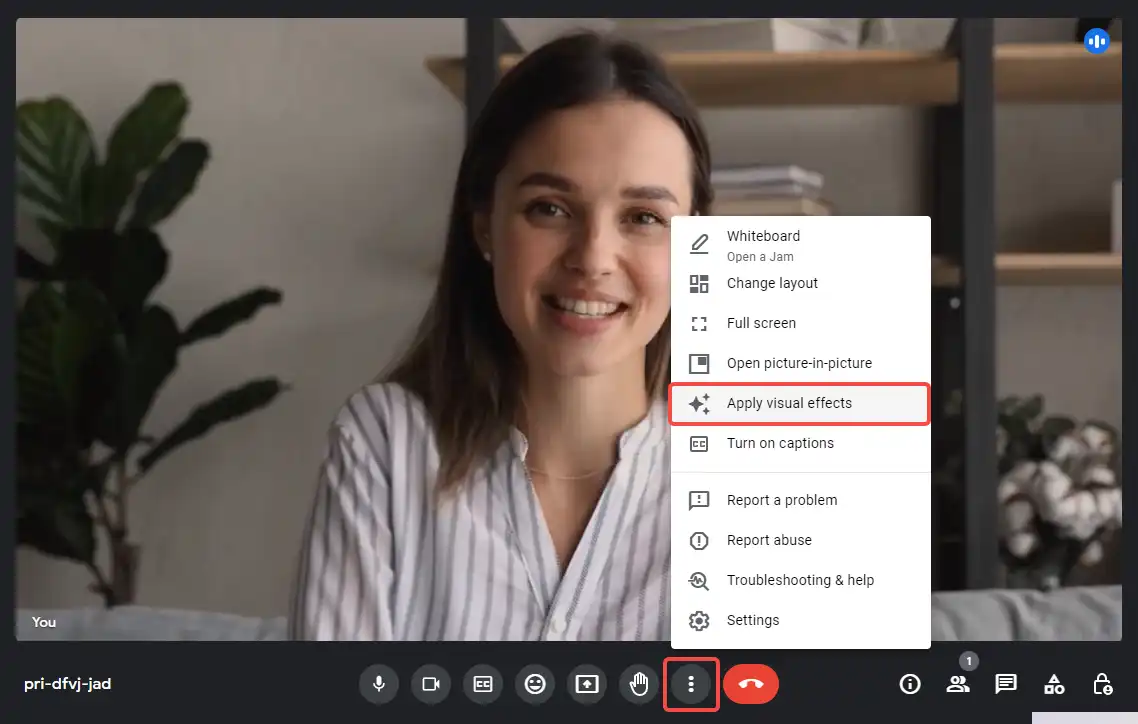
You will get options to slightly or completely blur your background. Click on what you prefer.
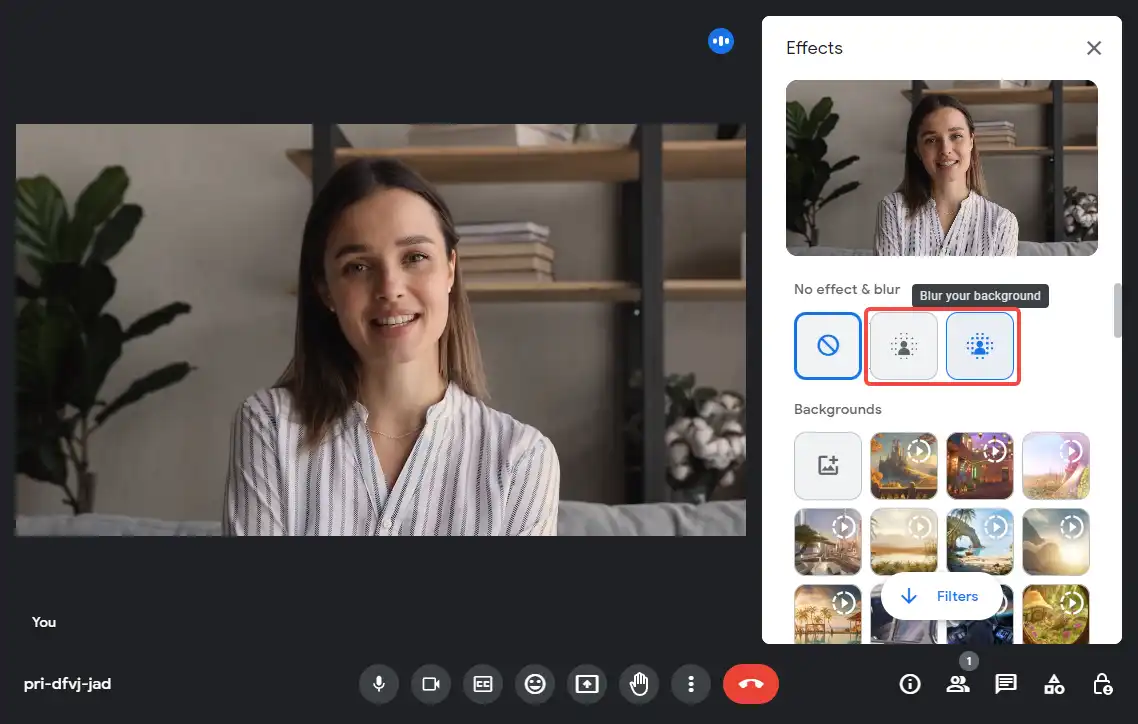
Have problems when bluring background in Google Meet? Check for comprehensive guide: How to Blur Background in Google Meet on PC
#5. Discord
Discord is the most famous platform for streaming for gamers. Millions of gamers and their followers get into video streams every day. Here’s how you can blur your background during the process:
Step 1: Click on the cogwheel in the bottom left corner and go to Voice & Video.
Step 2: Scroll down to the Video Settings till you reach Video Background.
Step 3: Select the Blur option to apply the feature.
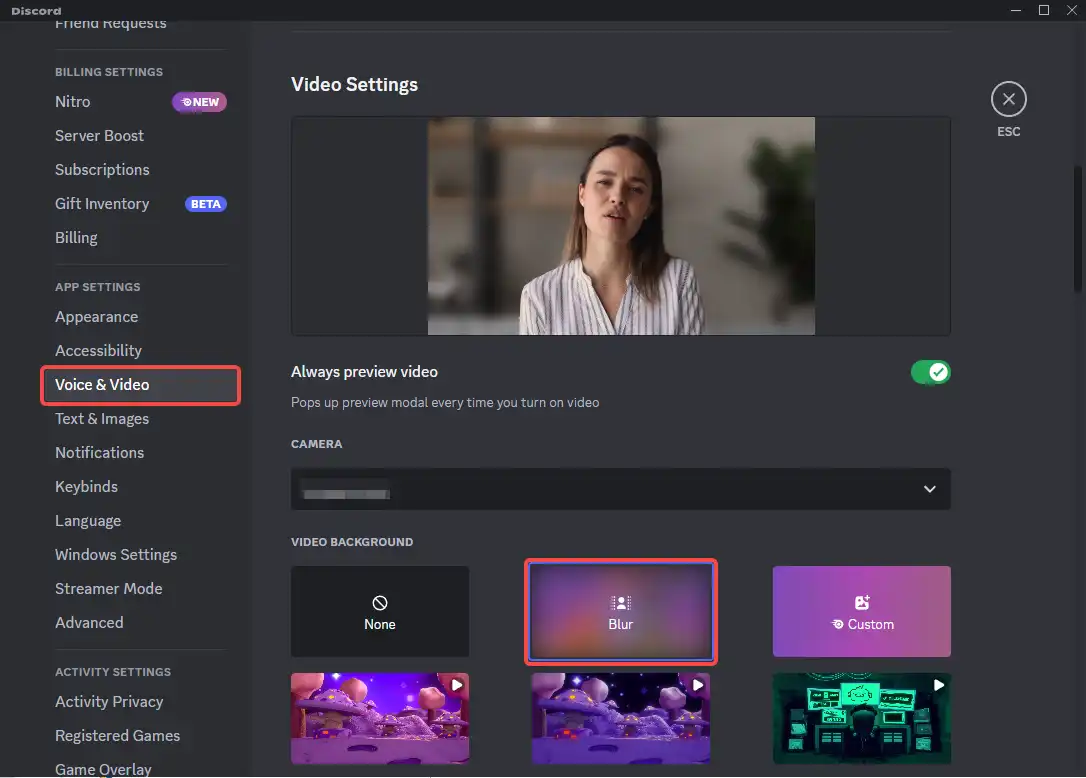
Apart from the above platforms, some famous platforms are also without this facility. They don’t have any built-in mechanism for background blurring. For instance, take YouTube Live. It is among the most popular live-streaming platforms. But it doesn’t support the background blur facility.
Part 3. Free OBS Plugin to Blur Webcam Backgrounds
Open Broadcast Software (simply OBS Studios) is the most popular streaming and video content creation tool. Many OBS plugins are out on the internet for video blur, but they failed to provide satisfactory results. However, one of them can give an exceptional performance.
1. StreamFX
StreamFX is the best plugin that can blur OBS webcam backgrounds efficiently on Windows and Mac computers. You can download the plugin from GitHub for free. After downloading, let’s see how to blur background in OBS:
Step 1: Install StreamFX to your computer. Remember, you should not be running OBS Studios in the back. Otherwise, the installation may fail.
Step 2: After installation, open OBS Studios and check the StreamFX extension on the toolbar.
Step 3: Right-click on the target video and select Filters > Blur > Give Your Blur a Name.
Step 4: Name it as desire. Then select Apply a Mask.
Step 5: Move the sliders to adjust the region you want to blur. Click apply after finalizing everything.
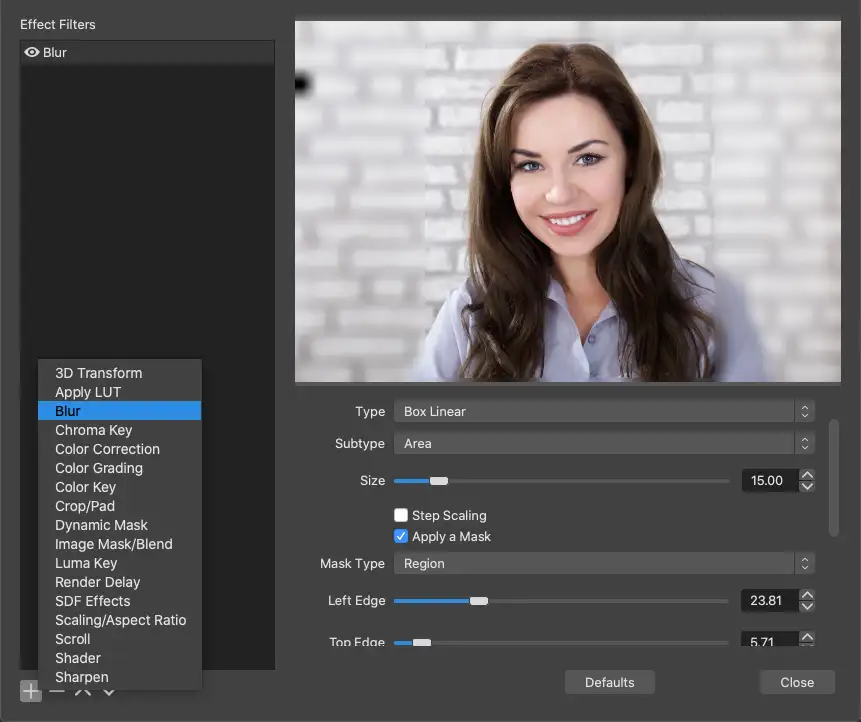
Maybe you are interested in how to remove background in OBS as well, check this post: How to Remove Background using OBS Plugin
Blur Your Video Backgrounds Now!
Privacy and clean looks are essential while having a meeting or live stream. A blurry background provides both, and we’ve told you 10 methods to do it. You can use the StreamFX plugin or any other webcam software to blur the background. Or you can even get the advantages of built-in blur from various platforms. Select one which suits you best and get brilliant results.

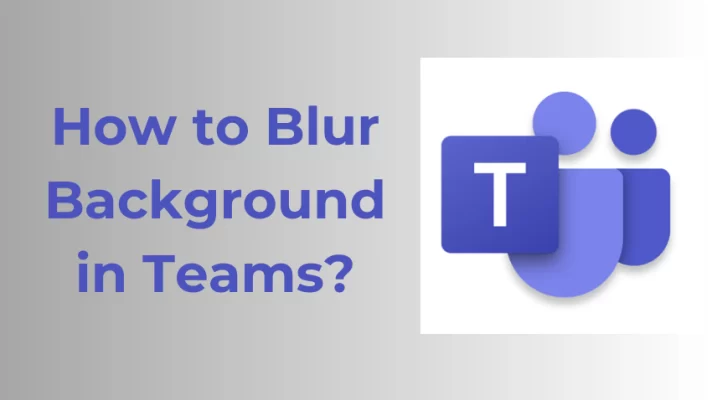

![How to Blur Background in Google Meet on PC [2025]](https://www.fineshare.com/wp-content/uploads/2022/09/blur-background-google-meet-feature-image-712x400.webp)