So, your camera app or webcam has been problematic lately. You want to fix the issue, but your camera is not showing in the Device Manager on Windows. How will you fix it?
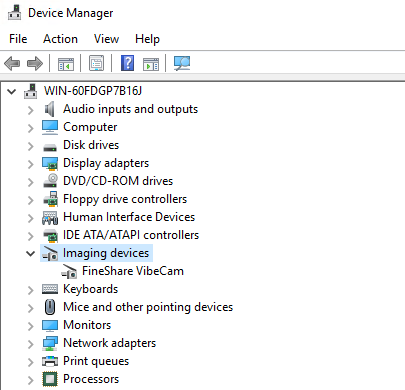
That’s why we are here with our short guide. We’ll tell you four different solutions that can remove your issue. We’ll also tell you what causes the camera not to show. So, let’s start!
Why is the Camera Not Showing in Device Manager?
Many consumers claim that their laptop or PC camera is not working, and this problem affects almost all brands. Most camera issues on Windows are due to drivers.
- If drivers are the issue, you may suffer black screen troubles with your webcam, but this is easily resolved by updating the most recent software.
- Another possibility is that a system glitch occurs that is creating the problem.
Follow this guide to troubleshoot the camera not showing in the device manager on Windows 10.
How to Find the Missing Camera in the Device Manager?
If you can’t access your webcam in Device Manager, look in the following categories to see if it’s listed somewhere else:
- Cameras
- USB device hub
- Imaging devices
If it’s not there, you can try the following solutions to resolve the problem.
Solution 1. Permit Your Device Access to Your Camera
- Click on the Search Box and search Camera on your keyboard.
- Select the Camera Privacy settings option.
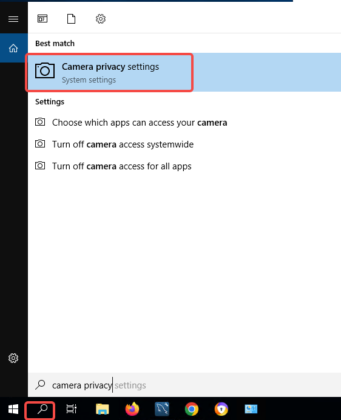
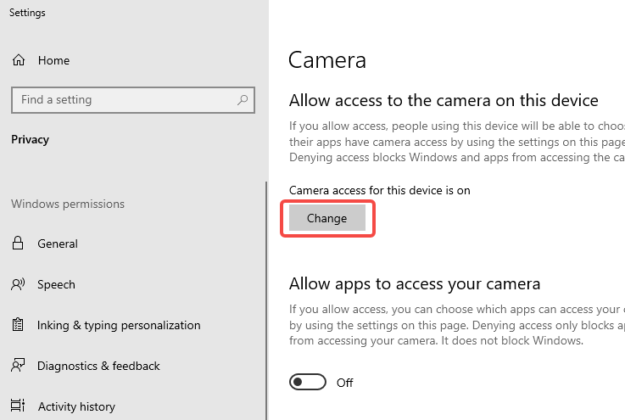
However, if the Camera is turned on but you can’t detect it in Device Manager, you can proceed to the next solution below.
- Click the Windows key + Q hotkey.
- In the search box, enter the keyword Troubleshoot.
- Click Troubleshoot to access the Settings window, as shown in the screenshot below.
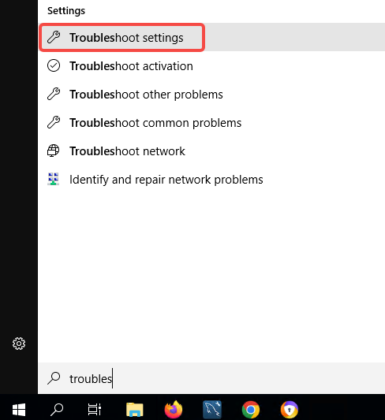
The Hardware and Device troubleshooter can resolve problems with the Camera not showing in the device manager on Lenovo or Windows PC effectively.
Solution 3. Check for Hardware Changes
The driver may be already installed on your computer, but the Windows system fails to recognize it. As a result, you can use Device Manager to check for hardware changes:
- Open Device Manager.
- Select Cameras (or Imaging/USB devices) and select Action > Scan for Hardware Changes.
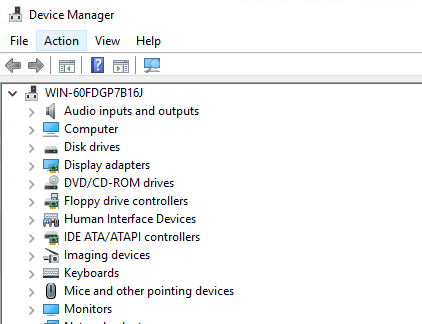
Solution 4: Reinstall Windows 10
Additionally, some customers have confirmed that reinstalling Windows 10 restores a missing webcam. Reinstalling Windows 10 is quite simple, but you should build a backup beforehand.
The Bottom Line
The camera not showing in the device manager on Windows is a rare issue but is fixable. For most users, at least one of the options listed above will likely recover the camera. We wish you the best of luck.



