It is quite frustrating if you want to use a PC webcam for video conferences, live streaming, or social activities but don’t know how to change the background. Many people want to change their background for reasons such as a messy background, privacy, creativity, or to look professional. If you are one of them, keep reading.
Here are several ways you can easily replace the background of your web camera on Windows 10 and Windows 11, even if there is no green screen.
Part 1. How to Change PC Webcam Background without Green Screen
There is an easy way to change your background. If you do not want to use the green screen (Chroma Key), many apps have the option to remove and change the background without the green screen.
1. FineCam – 1 Click Change Webcam Background
FineCam is the go-to webcam software that helps enhance your webcam quality with iPhone and 100+ effects, working for all your favorite video calling and streaming apps. With FineCam, you can quickly replace your webcam background by uploading an image, video, or PowerPoint, or by pasting a link to a webpage or a YouTube video.
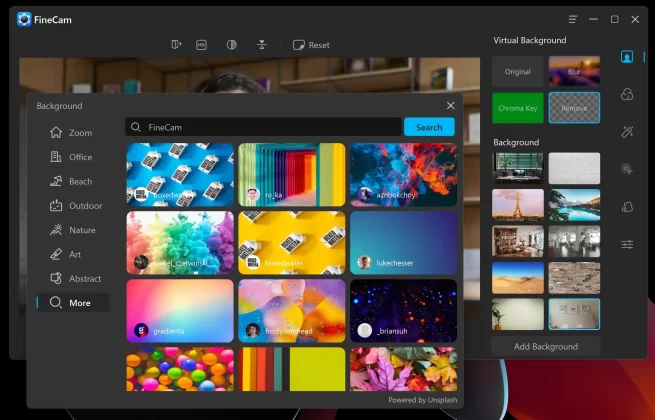
You can even directly select one stunning image from hundreds of Unsplash images to overwrite your messy background.
How to Change Webcam Background using FineCam
Replacing your background is pretty simple, you can follow the below steps to make it within a few clicks, whether on a Windows or a Mac computer.
Step 1. Download FineCam, and install and run it on your Windows.
Step 2. Create a Scene and select a Camera Source.
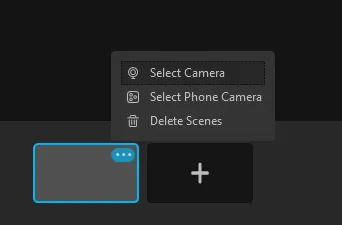
Step 3. On the sidebar, select the Background section to remove, blur and change the webcam background.
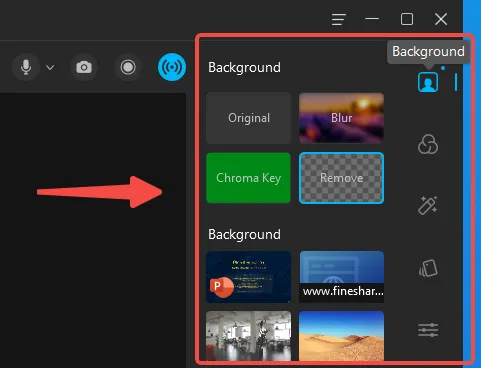
Step 4. Click Add Background, choose one background type and then upload/paste to add it as virtual background. (You can upload a local file, choose one image from the Unsplash library, paste a link to a YouTube video or a webpage, or add a PowerPoint.)
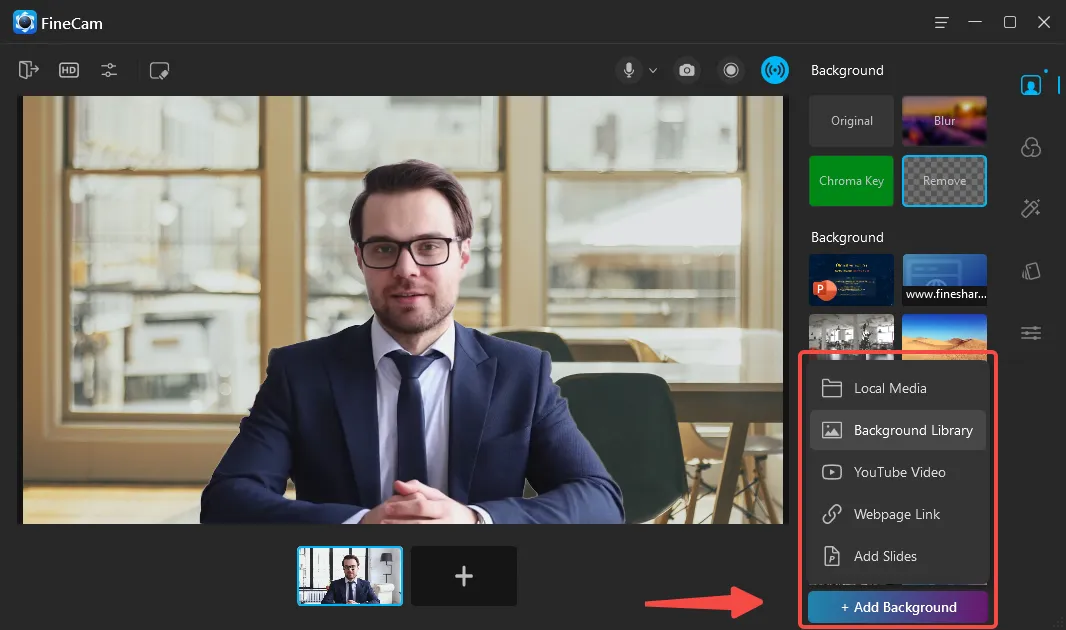
To make your video look the best, you can also use FineCam to add cinematic filters and adjust webcam settings including orientation, color, white balance, hue, brightness, etc. Furthermore, it also supports adding multiple cameras and multiple scenes to capture from different angles to help you present and teach in a better way.
2. OBS Studio + Background Removal Plugin
OBS Studio is a completely free streaming software that you can use on a PC. It is compatible with the latest Windows 10 and 11. With some plugins installed, you can easily have your webcam background replaced with an image, video, webpage, and so on. This software has lots of functions so it could be a little complex to use for some people.
How to Replace Webcam Background with OBS
You can download Background Removal – Portrait Segmentation v0.4.0 plunging. This plugin allows you to replace the background in the image and create a green screen. After the download, copy the data from the background removal plugin file and OBS-plugins folders and paste both into the OBS folder. You can find the OBS folder in your Windows program files.
Open your webcam, select filters, and add background removal under the audio/video filter. After that, open the choose the green color background, and add the chroma key to the ‘effect’ filter. Now you can add the source for the background. With the help of the chroma key, make a transparent background and add the view of the same camera in the back. If you want to replace the background, you can replace it with another image.
3. NVIDIA BROADCAST (for NVIDIA GPU users)
If your Windows computer uses the NVIDIA RTX graphic cards, you can use NVIDIA BROADCAST to change the background without a green screen. After downloading, open the app and click on the camera at the top menu. Select the camera you want to use and choose ‘remove your background effect’ from the drop-down menu.

Now open the OBS, click on sources, and click on add video capture device (camera). Choose the NVIDIA broadcast, and you will see your video with the background removed. In this way, you can add any new background for your live video.
4. XSplit VCam
XSplit introduced their own webcam removal tool XSplit VCam which works well on a Windows 10 or 11 computer. All you have to do is click the ‘Remove box’ to remove your background, and this feature will change your webcam background without the need for a green screen. You can even replace the background with any image or video.
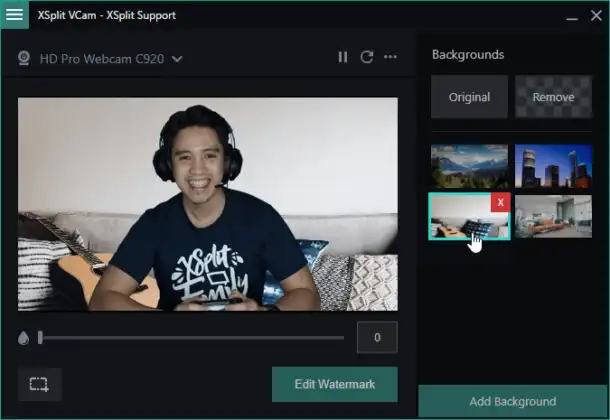
5. ManyCam (Paid App)
ManyCam is a live streaming application equipped with lots of features. It allows you to change the webcam background easily on a Windows laptop, even if you have no green backdrop. Additionally, it also supports Chroma Key. But this feature is not free to use.
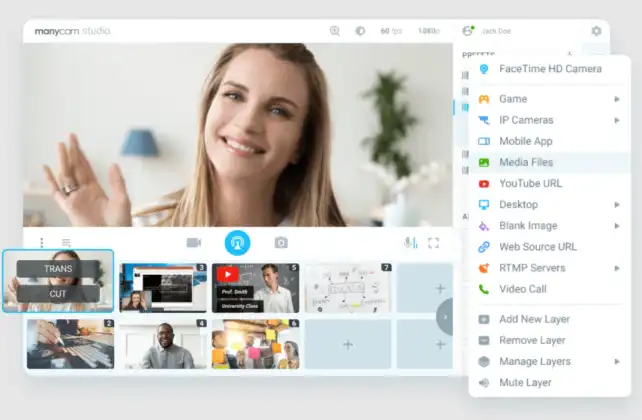
Part 2. How to Change Webcam Background for PC with Green Screen?
If you have a green screen, you can easily use the Chroma Key to remove and change your webcam background on the computer. Let’s go through what the Chroma Key is and how to use it to change video backgrounds.
1. What is the Chroma Key?
The Chroma Key is the colored background (typically bright green and sometimes blue) that you make transparent and remove from your webcam. Moreover, you can even replace it with a new background if you want to use a specific image or video as a background.
What is the best color for the Chroma Key?
Bright green or blue are the key colors because they have very little chance to match the objects in the foreground. The Chroma Key recognizes the key color green (or blue) and replaces it with content from a different background.
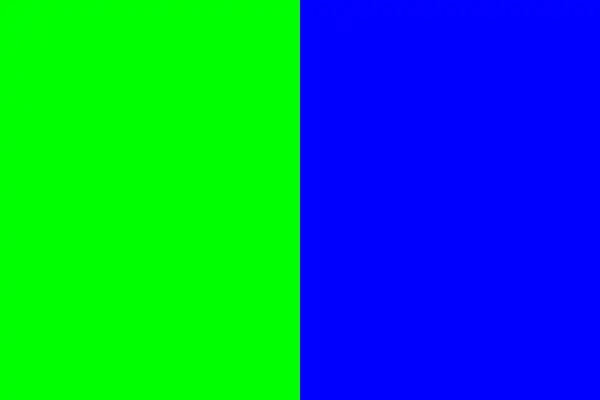
Some people use a studio with a green wall or hang a bright green curtain behind them to remove or replace the background. If you don’t have space and resources, you can also use a Web-around portable webcam background.
Portable collapsible webcam backdrop
You can use the portable collapsible webcam backdrop to change your webcam background. Its green color is perfect for chroma keying in all major webcam applications. It’s easy to use as all you have to do is attach it to the back of your chair or around your waist.
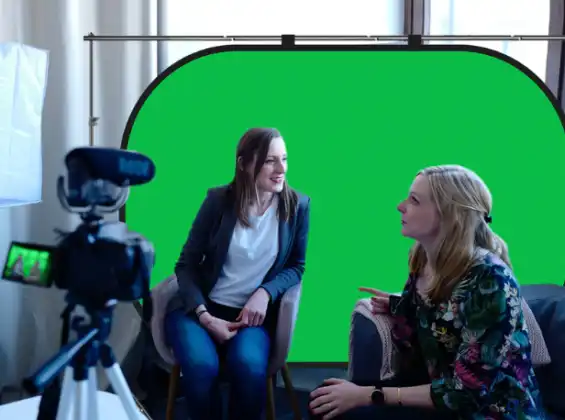
2. Use Webcam Background Change Software
Most webcam software, including the software we referred to, allows you to remove webcam backgrounds with a green screen or blue screen using Chroma Key in real-time.
How to Use FineCam to Change Background on Windows
After you’ve set up your green screen, removing the background would be pretty easy,
Step 1. Download and install FineCam.
Step 2. Add Camera Source, whether USB webcam, Built-in camera, or your iPhone.
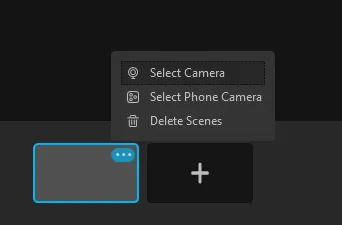
Step 3. On the left panel of FineCam, click the Chroma Key option under Virtual Background.
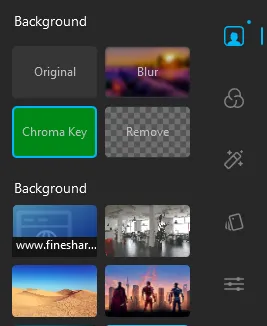
After removing the background, you can enable the Virtual Camera, which enables you to use FineCam as a video source on most popular video platforms like Zoom, Discord, Google Meet, Skype, etc.
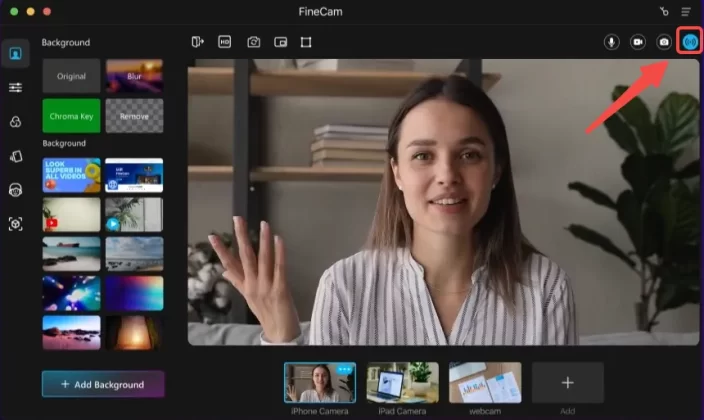
Conclusion
Now you know how to replace your webcam background in Windows. You can easily remove the background with any method mentioned above. It is good that many software supports chroma key features and makes it easy to change the background with or without a green screen.

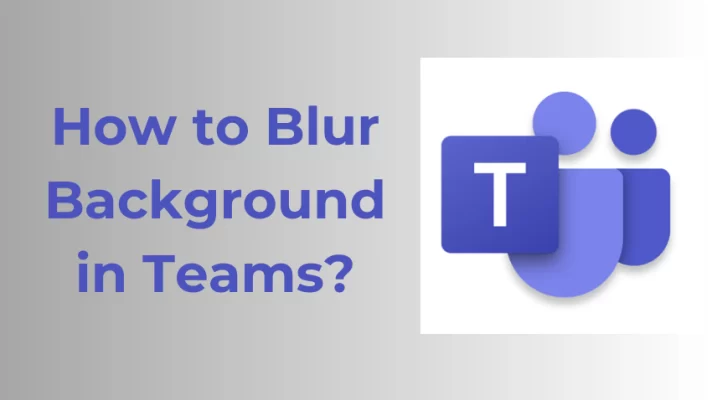

![How to Blur Background in Google Meet on PC [2025]](https://www.fineshare.com/wp-content/uploads/2022/09/blur-background-google-meet-feature-image-712x400.webp)