Continuity Camera allows you to connect your iPhone’s camera to your Mac, so you can use your iPhone as a webcam, without having to purchase an expensive external webcam.
However, sometimes Continuity Camera doesn’t work properly. Have you ever encountered such a problem?
If yes, read this post. You will know how to fix Continuity Camera not working.
Solution 1: Check If Your Device Supports Continuity Camera
Make sure your device supports this feature before the malfunction of the Continuity Camera feature becomes clear. Check that the continuity camera switch has not been forgotten. Then, you need to disconnect the USB camera before reconnecting it. For instance, you can’t conduct wireless continuous shooting on an iPhone and you just need a camera with a USB connector to utilize it on a Mac Mini.
Support devices:
- iPhone: All iPhone models released in 2018 or later
- iPad: iPad Pro (2nd generation), iPad (6th generation or later), iPad Air (3rd generation or later) iPad mini (5th generation or later)
- MacBook: MacBook Air was released in 2018 or after, the Mac mini in 2020 or later, the iMac in 2019 or later, iMac Pro, the Mac Pro, and Mac Studio launched in 2019 or later
Solution 2: Update Your iPhone
Since the continuity camera is a software feature, there is a possibility that it can be buggy since it’s a new feature in macOS Ventura. Over time, Apple has fixed these bugs in the latest macOS and iOS updates, which is one of the many reasons why you need to update iOS on your iPhone. As a consequence, if the latest iOS updates are available, you can install them timely.
The following tips are on how to update your iPhone with the latest iOS system.
Step 1. Open Settings on your iPhone.
Step 2. Navigate to General > Software Update.
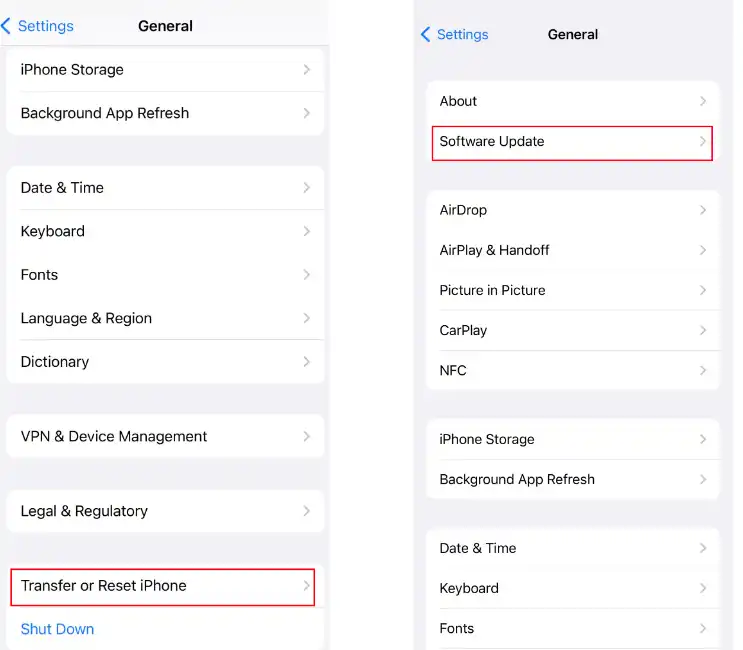
Step 3. If there is a new software update available, click the Download and Install button.
Solution 3: Turn On Bluetooth and Wi-Fi
The continuity camera feature requires Wi-Fi and Bluetooth connection. Therefore, check if the iPhone can connect to the Internet or use AirDrop.
If not, you may be able to help resolve the issue by restarting Wi-Fi or Bluetooth.
On your iPhone, slide down the top-right of the display to open the Control Center and turn on the switches for Wi-Fi and Bluetooth.
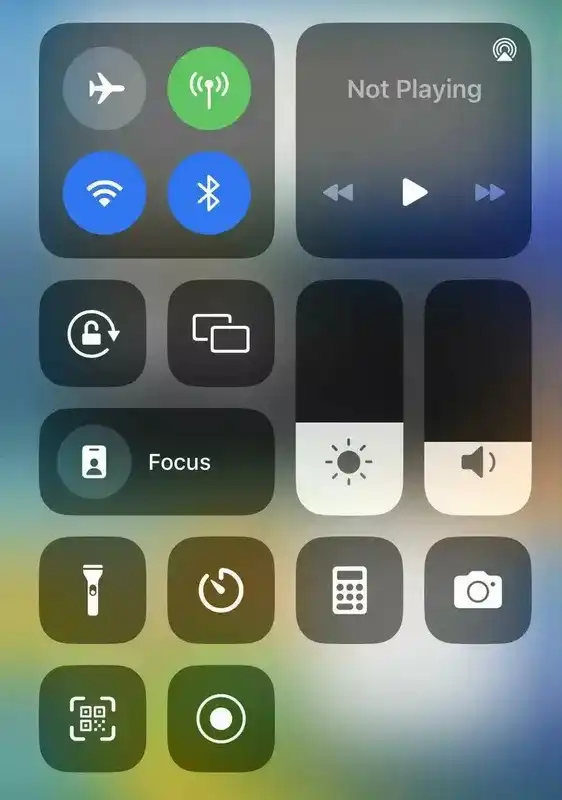
Solution 4: Check Settings
If nothing works, resetting the network settings may fix the problem. You can reset the network settings on your iPhone from the Settings app on iOS.
Follow the instructions to reset the network on your iPhone
Step 1. Open the Settings on your iPhone and go to General first.
Step 2. Next, scroll down to the bottom and click on the Transfer or Reset iPhone option.
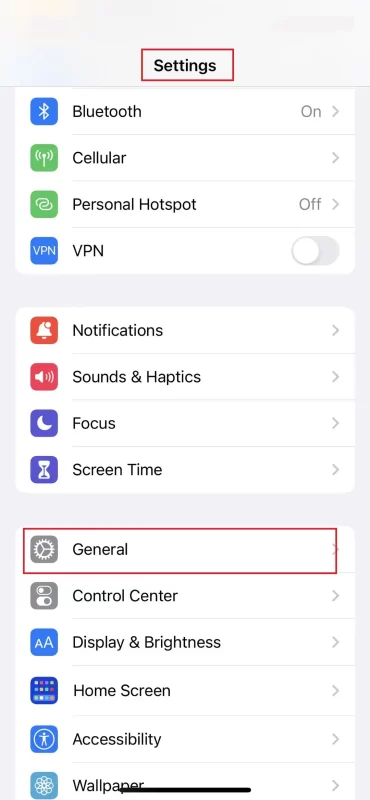
Step 3. Then, select Reset, and Reset Network Settings.
Step 4. Enter your iPhone passcode when prompted.
Your iPhone’s network settings will be reset. And you can try and check if Continuity Camera is working as planned.
Another reason for the Continuity camera not working is the lack of privacy rights.
Solution 5: Create a New User Account
The Continuity Camera feature requires you to sign in to your iPhone with your Apple ID. However, problems with your Apple ID may result in the Continuity Camera not working issue.
Here’s how to create a new account on your iPhone.
Step 1. Click the Plus button, hit the menu next to New Account, and select Administrator as your account type.
Step 2. Type a unique username and password for the account before clicking Create User to save your changes.
Step 3. Now you can quickly switch to the newly-created account to determine if the current account is giving you headaches.
Step 4. To sign in again, open Settings on your iPhone, select the Sign In option and enter your login information.
Solution 6: Best Free Alternative to Continuity Camera
If the above methods don’t resolve the Continuity Camera not working issue, you can download FineCam and try it. Compared to Continuity Camera, FineCam has a clean and intuitive user interface making it very easy to use.
It supports a variety of devices. You can also use your iPhone, Android phone, built-in webcam, and even digital camera as a webcam through USB and WiFi. Moreover, it can be used to remove, change, and blur webcam backgrounds at will with other apps like Zoom and Discord.
The most important point is that it is free.
Here’s how to use iPhone as a webcam using FineCam.
Step 1. Download and install FineCam on both your iPhone and computer to ensure that FineCam can access your camera and computer devices.
Step 2. Open FineCam on your iPhone, then connect it to your computer via USB or Wi-Fi and follow the on-screen steps to send a connection request. Now you can use your iPhone as a webcam.
Step 3. Once your iPhone and computer are successfully connected, you can enjoy using your iPhone as a webcam.
Step 4. If you want to use FineCam in FaceTime, please enable the Virtual Camera button on the FineCam desktop.
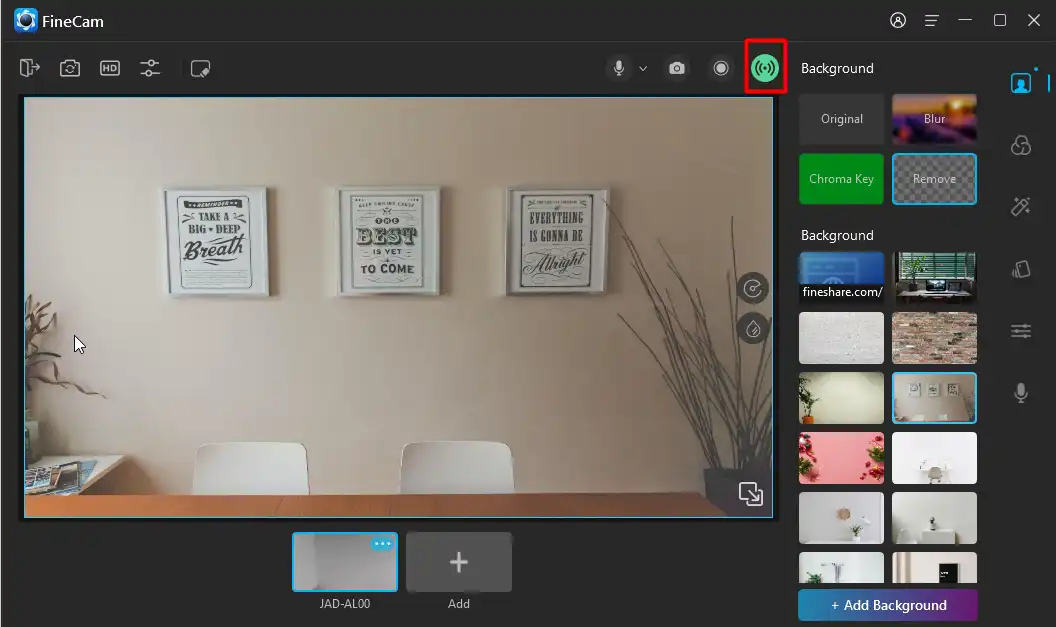
Conclusion
Now I hope this article will help you to solve the problem of continuity cameras not working on iPhones. This article covers 6 solutions to use when your iPhone continuity camera doesn’t work. Please try the methods mentioned above and consider using the FineCam AI virtual camera in your streaming service to get high-quality video streams.



