To share your knowledge, you may like to create a presentation using Google Slides, and then use it as a webcam background to start a video presentation. Compared with a traditional slide presentation without a face, adding yourself to the presentation would be better to attract your audience’s attention. But how to make it?
Here in this post, we will introduce one quick tool – FineCam, to easily make it on your computer, no matter for recording or video calls.
Preparation Before Adding Google Slides as Background.
With the right preparation, you can quickly turn slides into your webcam background. Let’s check what you should prepare before you start to do it.
- Your Presentation file. (Create a presentation using Google Slides)
- One Webcam. (Laptop built-in camera, External USB webcam, or Using iPhone as Webcam, used to capture your face and your body.)
- One Computer. (Windows 10 / MacOS 11 and above)
- Webcam Background Removal Software
- Green Screen. (Option item. This is not essential since FineCam can remove the webcam background even without Green Screen using AI face recognition tech. )
If you have one Green Screen, you are recommended to use the Chroma Key feature to remove the background. Because Chroma Key consumes less CPU and GPU than AI recognition. As a result, you will get a better live video experience.
How to Add Google Slides as Webcam Virtual Background
With the background removal feature of FineCam, you can quickly use a web page as virtual background, and you can even scroll or click on the background webpage.
Therefore, by sharing the link to your slides, you can easily place all slides on the back of your webcam to start a presentation.
Below are the detailed steps to use Google Slides as webcam background,
Step 1. Download, install and launch FineCam on your computer.
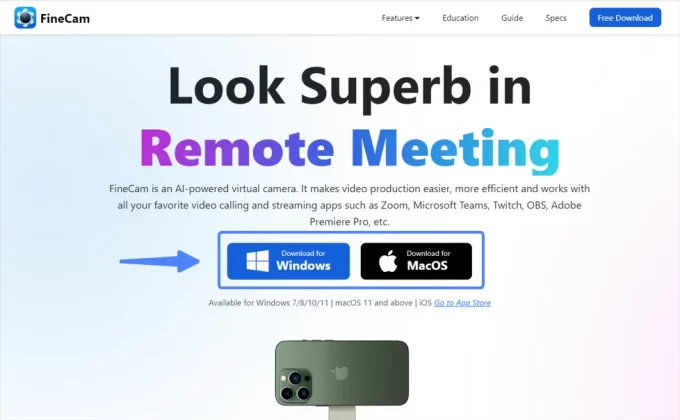
Step 2. Create a scene and add your webcam.
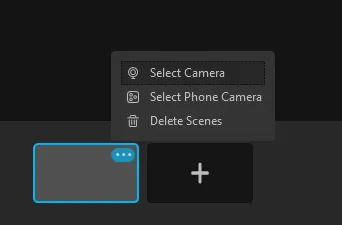
Step 3. Generate and copy the Google Slide link.
Go to Google Slides and open the presentation file. Click the Share button on the top right corner near your profile head picture. And then generate a shared link that anyone can view.
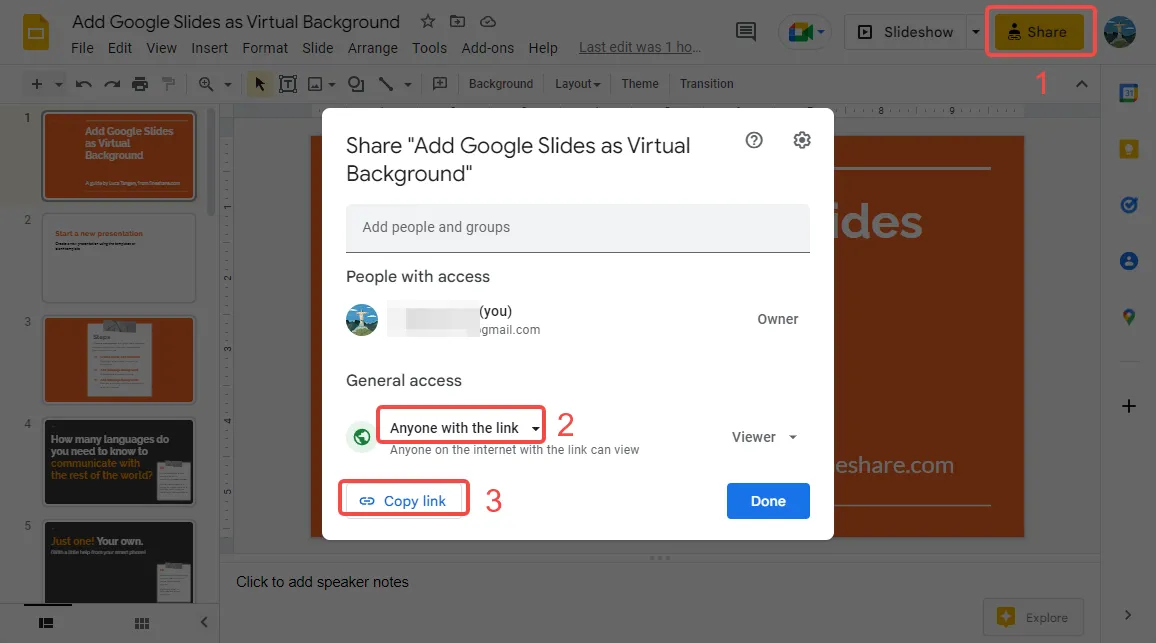
Step 4. On the sidebar, choose Background to add a webpage as background.
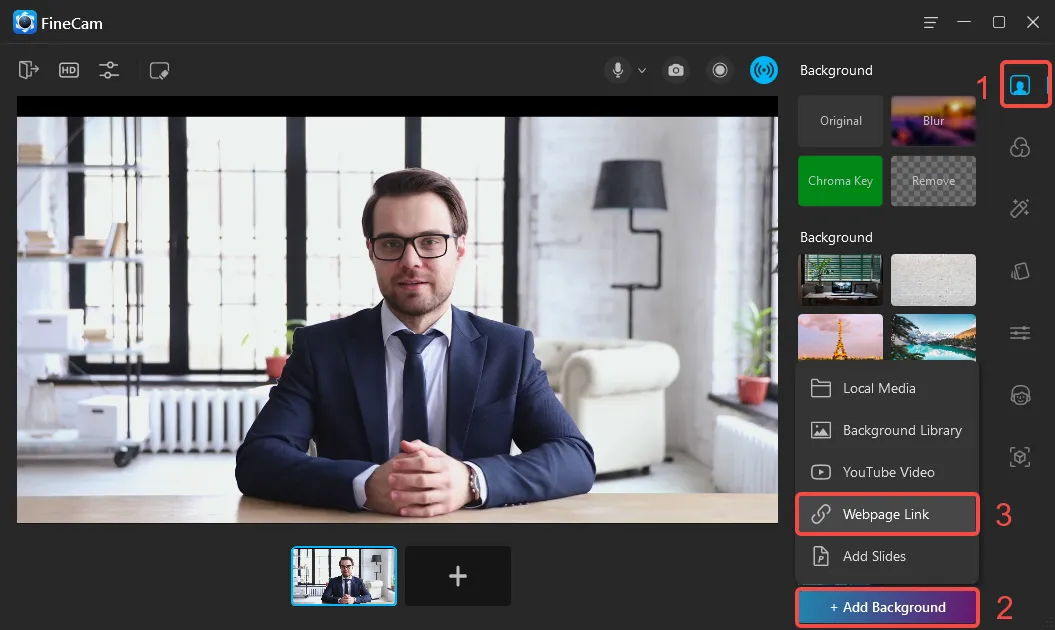
Step 5. Paste the link you generated in the input box.
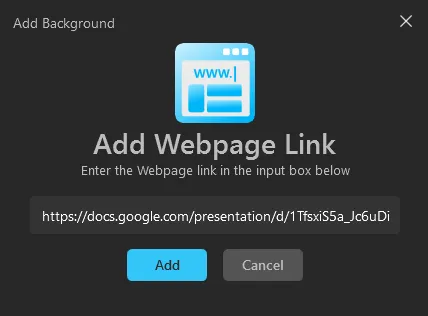
Step 6. Adjust your webcam layer.
Double-click your webcam, there will be a frame through which you can drag to adjust the size and position. If you want to unselect the webcam frame, just double-click it again.
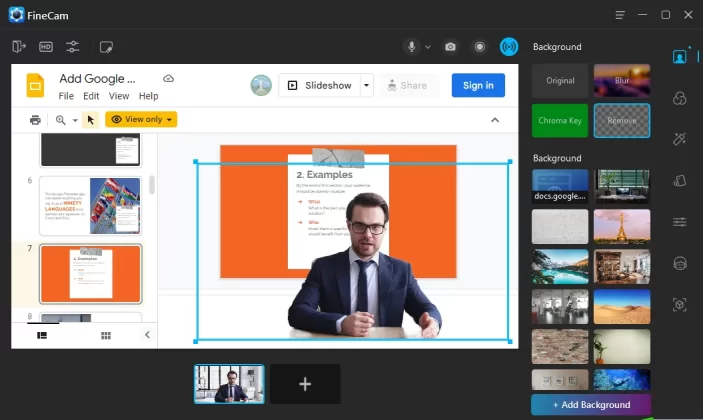
Step 7. Select the Google Slides layer and start the presentation.
Click the area outside of the webcam layer to select the background webpage. Click the Slideshow button to start a presentation.
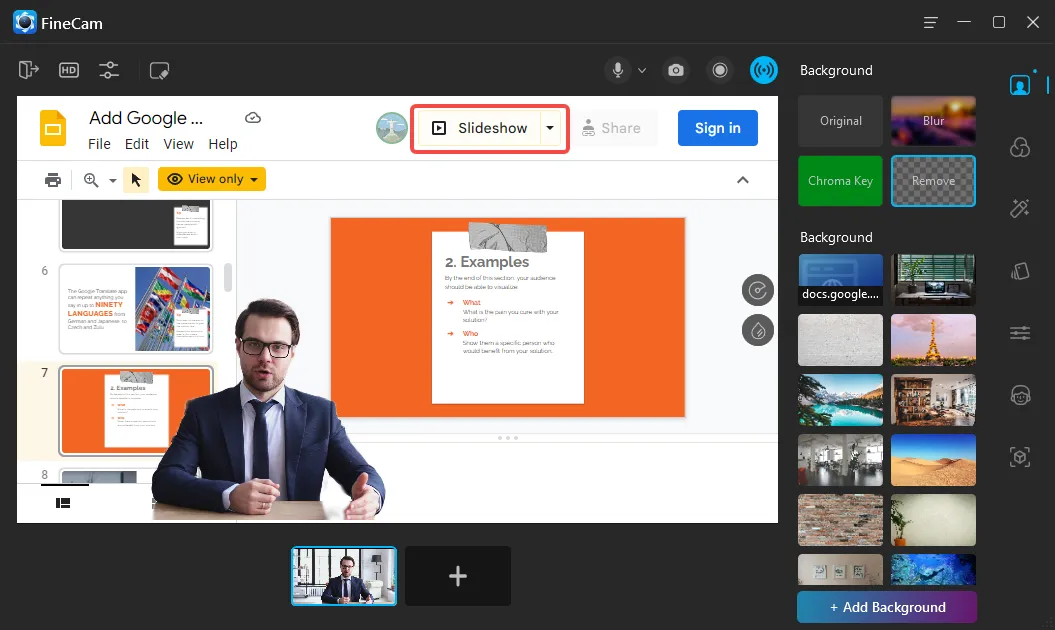
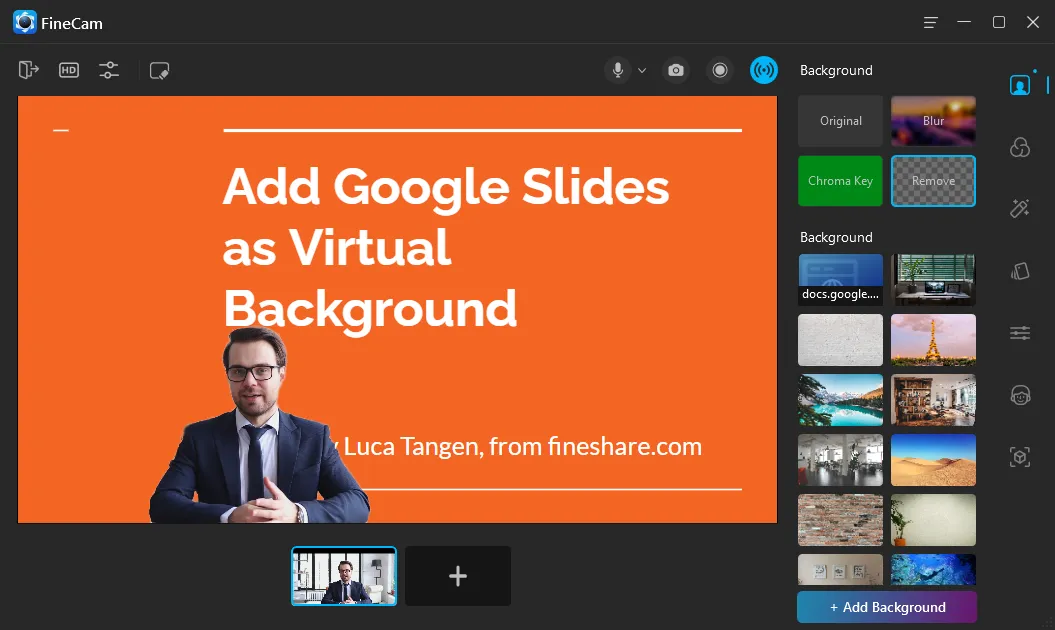
You can use arrow keys on your keyboard to switch between slides. Esc allows you to exit the presentation.
Step 8. On the top right corner, you can record video presentations or enable Virtual Camera to share the presentation on a video call.
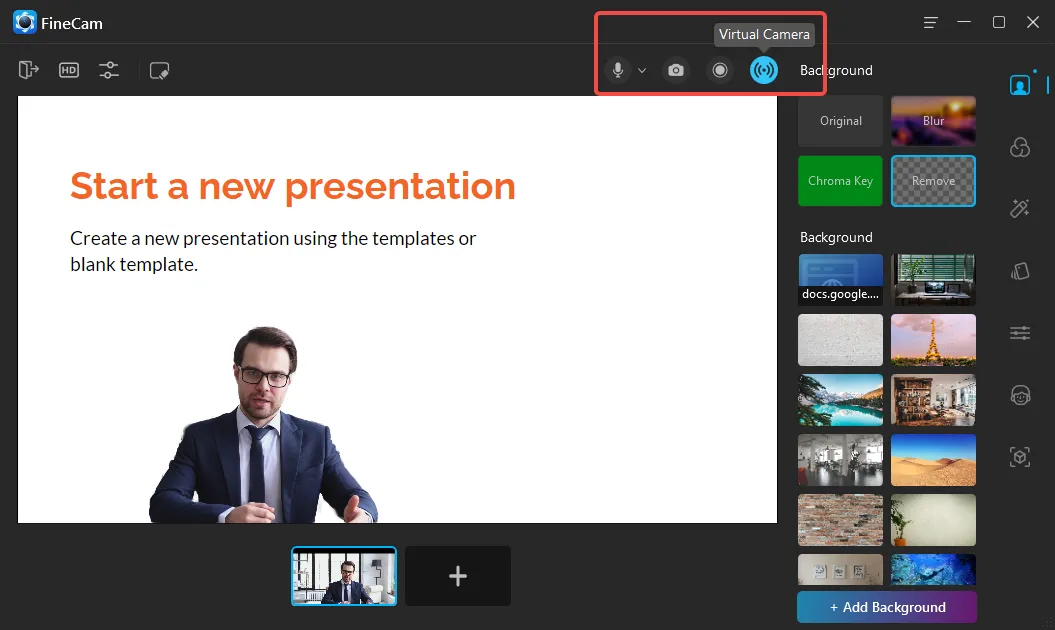
After enabling the Virtual Camera, you can use FineCam as a webcam on video apps like Zoom, Google Meet, Discord, etc.
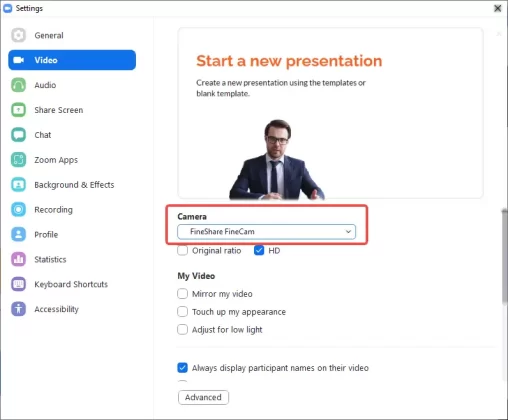
The Bottom Line
In short, with a shared webpage link, FineCam enables you to quickly add online slides as virtual backgrounds. Besides Google Slides, FineCam helps you express yourself well by adding other background materials like images, videos, online videos, PowerPoint, your iPhone camera, etc.
If you have some other good ideas on how to use FineCam to present, or you encounter problems while using FineCam, please let us know and we’d like to improve it to be better.

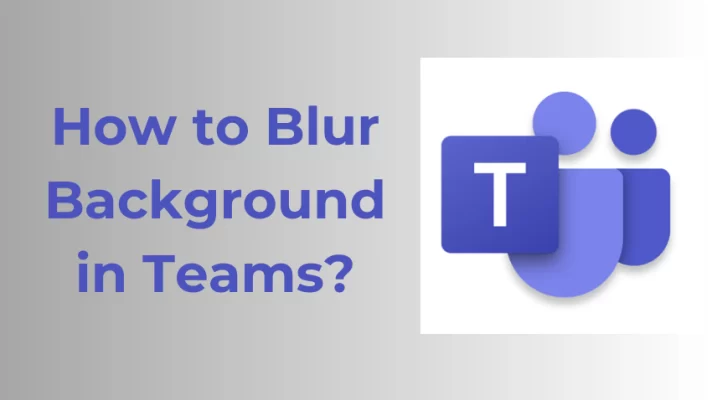

![How to Blur Background in Google Meet on PC [2025]](https://www.fineshare.com/wp-content/uploads/2022/09/blur-background-google-meet-feature-image-712x400.webp)