Why is my Zoom video blurry is a question most users keep asking and are yet to get the perfect answer. There are various reasons why your videos are blurry. The main cause of this is poor lighting which affects your camera, resulting in a blurry video. Besides, it could be you are not utilizing the HD qualities offered with Zoom, or your camera is ruined.
Whatever the cause of you getting blurry Zoom videos, we got various solutions that help fix the error. Keep reading the article to find out.
Method 1. Enable HD Video
Did you know that Zoom offers HD video settings? If you are using a pro account, then you already know that you can choose to use the HD video option, which does a great job of fixing your blurry Zoom videos. Besides, you can choose from 720p and higher.
If you are not a Pro user, you can still enable the HD option in your camera setting, which will also boost the quality of your video, although not to the level of Pro users.
1. Open your Zoom desktop client and access your account.
2. Once logged in, click the Video option on the left Under the camera, click the HD option.
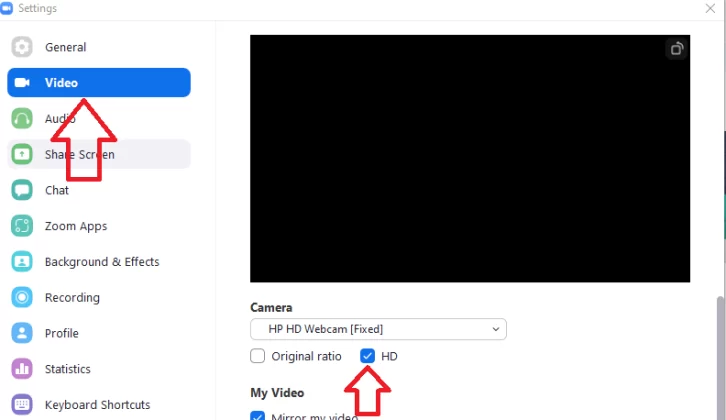
enable HD video
That’s the first method of fixing your blurry Zoom videos.
Method 2. Touch Up Appearance
Still, while logged in to your Zoom desktop client, you have the option to use the Touch up feature to enhance the quality of your video. However, the feature is only available on Windows, Mac, and iOS.
The best part about using Touch up appearance is that you can enhance your video quality in real-time. Let’s see how to go about that.
On Mac and Windows
1. Open the Zoom desktop client.
2. Log into your Zoom account and click on the settings icon at the top right corner of the window.
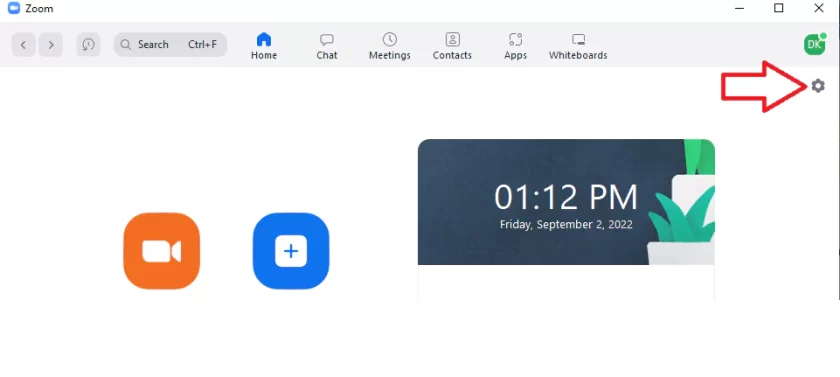
open Zoom settings
3. Tap on video on the left, and under the My Video option, click the Touch up my appearance and drag the slider to adjust the effect.
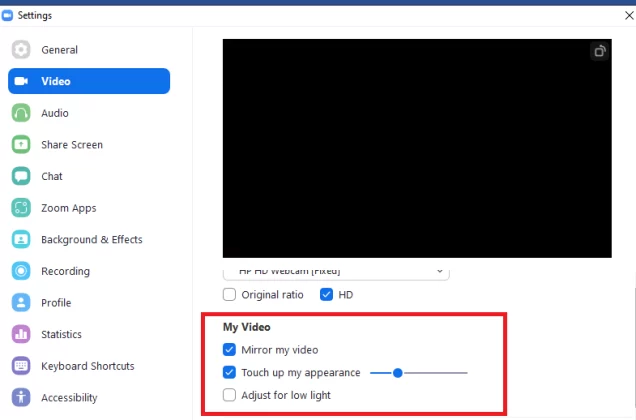
enable touch up my appearance on the computer
On iOS
1. Open your Zoom app and sign in
2. Navigate to Zoom settings and Meetings
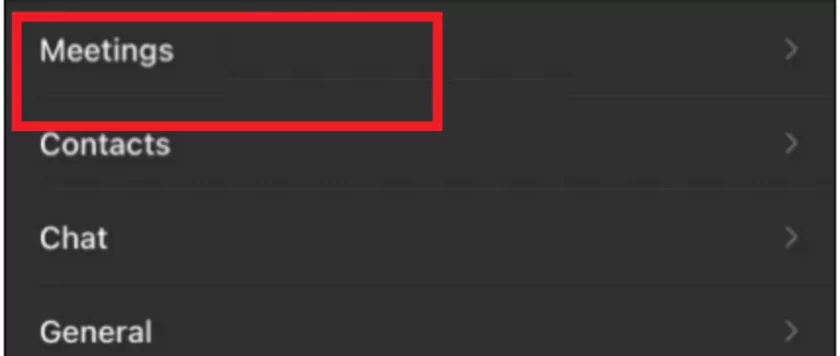
go to meetings
3. Next, click the Touch up my appearance to switch it on.
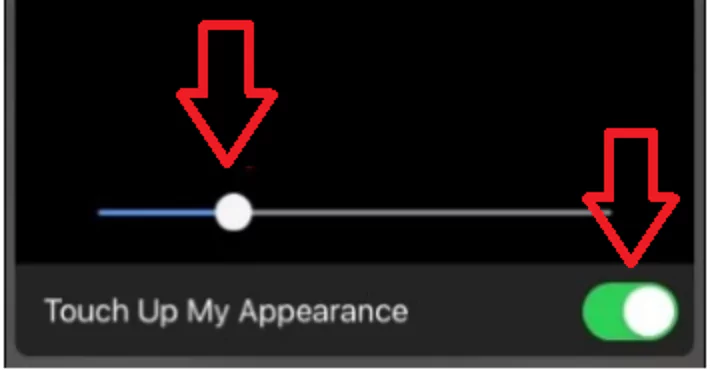
turn on touch my appearance on iOS
4. Lastly, drag the slider to adjust the effect to your preference.
Method 3. Brighten Video
The good thing with Zoom is that it allows you to adjust the brightness of your video. You can use the Auto or Manual adjustments when in low light. The manual option allows you to decide how much brightness you want, while the auto leaves Zoom to decide how to adjust the brightness.
To enable this feature and set your preference, do the following.
1. Open Zoom desktop client.
2. Click on the settings icon.
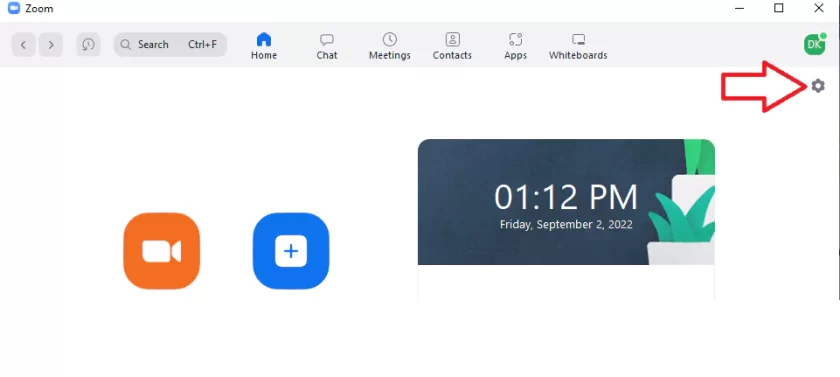
click the settings icon
3. Tap on Video on the leftpanel and enable the Adjust for low light and choose which option you want to use.
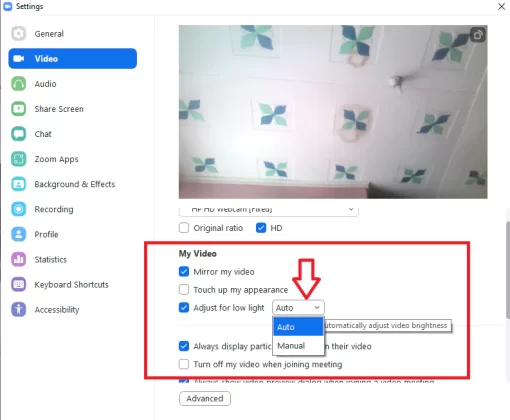
adjust for low light
That’s how you can brighten your Zoom videos and remove the blurriness.
Method 4. Add Studio Effects
If you are still unsatisfied with the above methods, how about changing your appearance? Zoom offers studio effects that let you customize your beards, lip colors, etc. If using the updated Zoom, you should have the studio effects already downloaded.
Follow the steps below to improve Zoom video quality.
1. Open Zoom and tap on the settings icon.
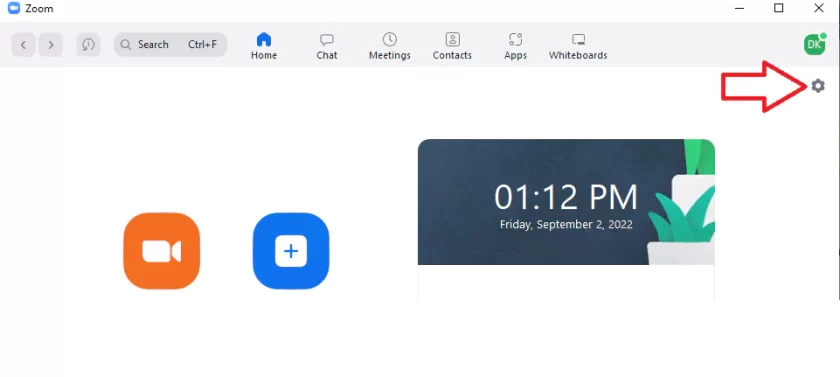
open Zoom
2. Scroll down and click on Background and Effects. Click the studio effects button at the bottom.
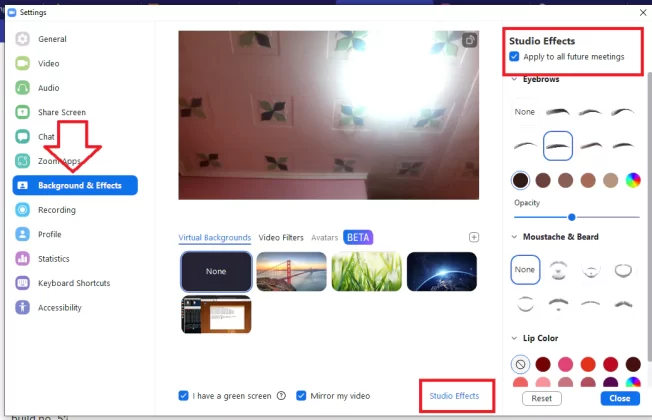
apply studio effects
3. Zoom may prompt you to download the studio effects if you’ve not downloaded them before.
4. Choose the option to apply the effects to future meetings, then go ahead and select the features you want to use to improve your Zoom video quality.
Method 5. Use iPhone as an HD Webcam
If you are still stuck on how to improve Zoom video quality, it’s time you tried FineCam. If you are wondering what FineCam is, it is an AI-powered virtual camera that improves your streaming life. With FineCam, you no longer have to worry about the quality of your Zoom video as it gets the job done by offering you HD quality Zoom, making your videos stand out.
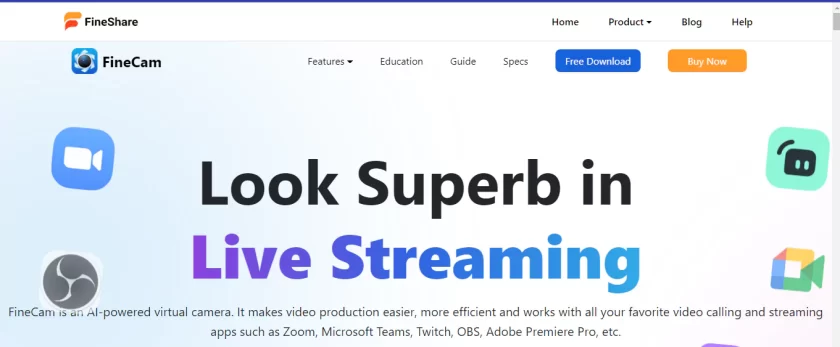
FineCam
How to Improve Meeting Video Quality in Zoom by Using FineCam
Here’s the kicker; with FineCam, you will easily turn your iPad or iPhone into a webcam that you can link with Zoom and get the best webcam for your Zoom. Sounds great? Follow the steps below to use FineCam.
1. Download and install FineCam for iOS from App Store.
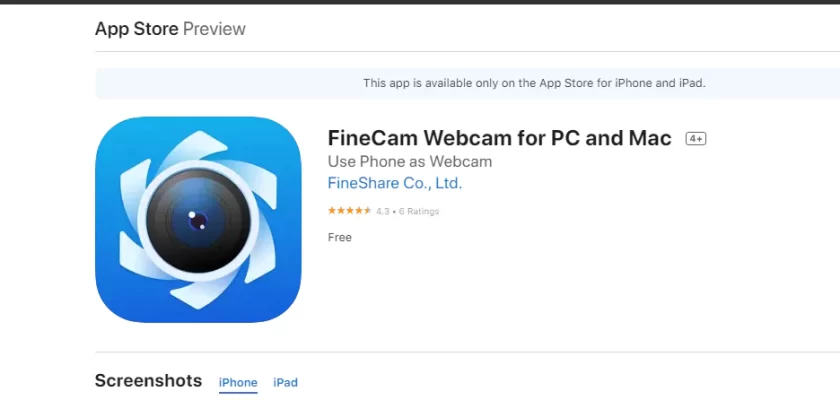
download and install FineCam for iOS
2. Install the desktop FineCam software for your Windows or Mac.
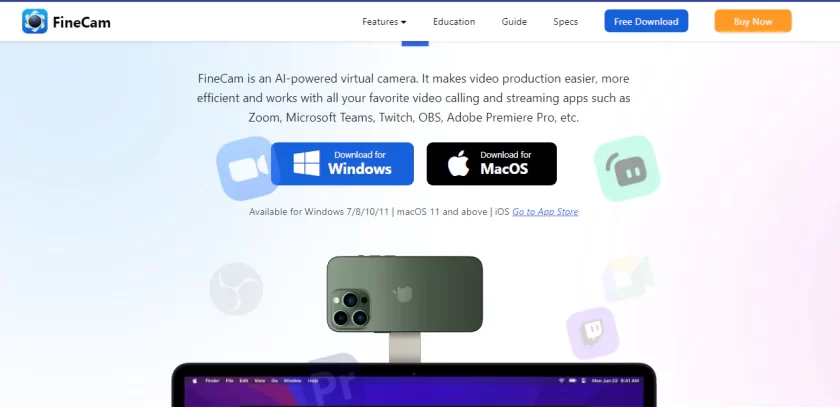
install FineCam on computer
3. Once you have installed FineCam, connect the iPhone as your camera source. Open FineCam on your iPhone and the PC and connect the iPhone using a cable or Wi-Fi.
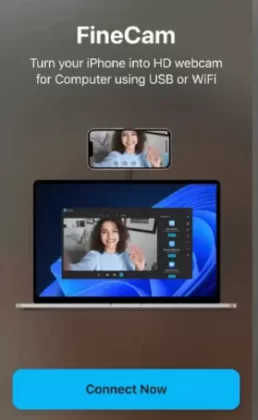
connect the iPhone as your camera source
Once everything is connected, open Zoom on your PC and set FineCam as your virtual camera.
The best part about FineCam is how well it lets you transform your Zoom experience, and you will no longer have any complaints about poor Zoom video quality.
Conclusion
Improving Zoom video quality is not a tough task, provided you know how. This guide has presented four effective methods that you can try. Besides, we’ve seen how you can use FineCam to take your Zooming experience next level. Try it today, and you won’t be disappointed.



