OBS Studio is one of the top virtual camera software that allows you to share and record your screen, and it comes in handy when using apps like Zoom, Discord, YouTube live, Twitch, etc. However, it has its set of common problems, such as your virtual camera not showing or the graphic and layout of the OBS not working as expected.
All these problems can get fixed using different methods, and you will get your OBS back instantly. You first need to understand why the OBS virtual camera is not working, then try the 6 tips highlighted below.
Part 1. Why did OBS Virtual Camera Stop Working?
It’s intimidating when your OBS stops working in the middle of a session or when you start it. Most problems arise when the app you are using fails to recognize the OBS webcam or when two apps try to use the OBS simultaneously.
Furthermore, if the OBS is corrupted or missing some updates, it can start functioning absurdly. If this happens, don’t stress yourself because you will be equipped with 6 working tips to fix your OBS quickly. Let’s check them out!
Part 2. What To Do When Your OBS Virtual Camera is Not Working?
When your OBS stops working, the first thing you should do is take time and relax first. Don’t rush in to start trying things. Instead, remain calm and try the below tips one by one. One will work for your case.
Tip 1. Make Sure You’ve Enabled Virtual Camera.
If you encounter an error screen when using an app like zoom and your OBS shows a screen with a crossed-out camera, you’ve not enabled your virtual camera.
To enable your virtual camera:
- Open your OBS desktop client.
- On the right side, click the Start Virtual Camera button.
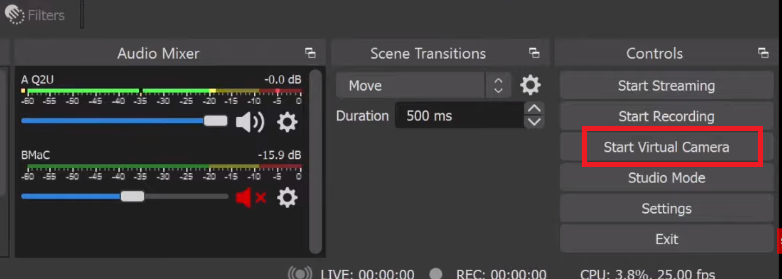
Start Virtual Camera – OBS Studio
- Next, click the Start Video button on the app you are using, like Zoom, and choose to use OBS Virtual Camera.
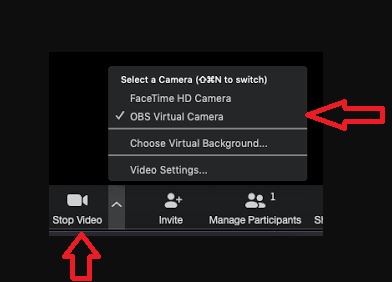
Select OBS Studio on Zoom
The camera should now be working fine.
Tip 2. Update Your OBS Studio.
Most errors result from not using an updated version of your OBS Studio. Besides, if you can’t see the virtual camera button on your OBS Studio, you need to update your OBS.
To update the OBS:
- Click the Help button at the top of your OBS screen.
- Scroll down and click the Check for Updates button.
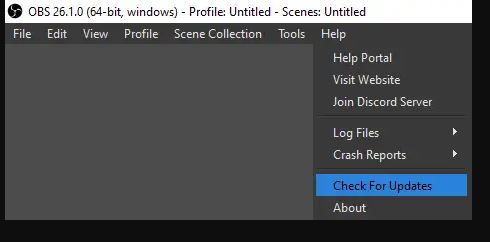
Check for Update – Update OBS Studio
- Please wait for it to check for any updates.
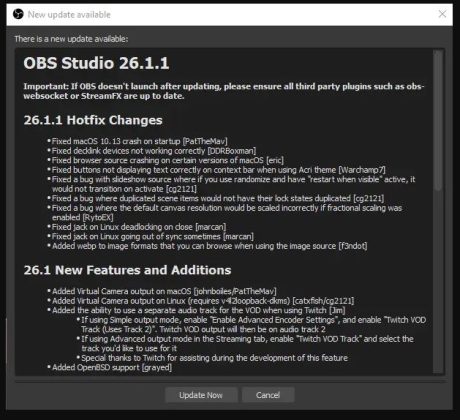
Read Update Information – Updating OBS Studio
- If there is an update available, a dialog box will appear. Click the Update Now button.
- OBS will then ask for different permissions, and then it will download and install the update.
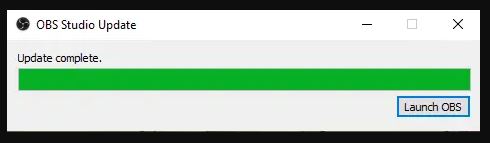
OBS Restart After Update
- Lastly, it will restart itself and hopefully fix your errors.
Updating the OBS Studio comes with the latest fixes for errors and bugs. Therefore, always ensure you are using the updated version.
Tip 3. Change Output Settings on OBS Studio.
Often, when the OBS camera is not working, it arises from the format and resolution of the webcam. If the set output settings don’t match the webcam, the camera will not work. However, you can easily tweak the output settings and fix the error, as shown below.
- Open your OBS Studio.
- Click the File option at the top.
- On the next screen, click Output on the left pane.
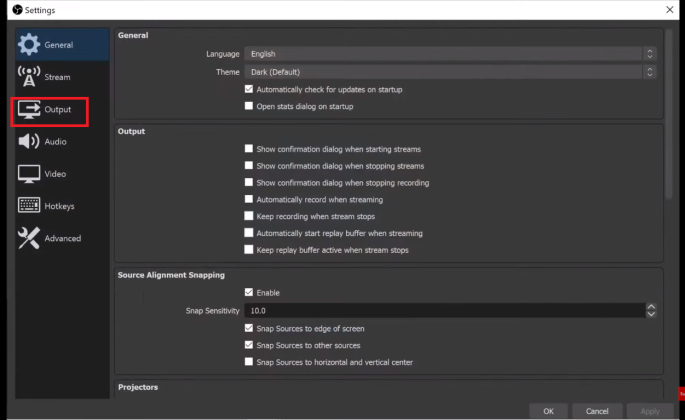
OBS Output Settings
- Start by clicking the drop-down button to change the Recording Format. Change it to a different option and see if that works.
- If not, also change the FPS and only use a fixed number.
That’s it! Your webcam can now successfully detect the OBS virtual camera by tweaking the output settings.
Tip 4. Turn Off Other Apps That May Use OBS Virtual Camera.
OBS virtual camera only works with one application at a time. Therefore, if you use different apps relying on the OBS Studio, the camera won’t work. For instance, if you are using the OBS virtual camera on Zoom, you will note that the camera is not working when you go back to your OBS Studio.
To fix this:
- Open your Zoom app and disable the Start Video by clicking on it to show it’s crossed out.
- Go back to your OBS Studio and restart it.
The camera will start working either in webcam view or whichever layout you are using.
For this tip, the point is that anytime you are using OBS, always ensure only one app is using it at a time. If you need to switch between the apps, disable the camera in one app and open it in another. I hope your camera not working error is now fixed.
Tip 5. Discord Won’t Detect OBS on Mac?
If you are using a Mac, you might notice that there is no option for OBS Virtual Camera on Discord. If this is your case, try the steps below.
Step 1. Open your Terminal app and enter the following:
Xcode-select-install
Step 2. You will get a prompt to enter your password. Do so even if it won’t display as you enter it on the screen.
Step 3. Next, on the terminal, enter the command below
- sudo codesign –remove-signature “/Applications/Discord.app/Contents/Frameworks/Discord Helper (Renderer).app”
Step 4. Still on the terminal, enter the command
- sudo codesign –sign – “/Applications/Discord.app/Contents/Frameworks/Discord Helper (Renderer).app”
Step 5. After step 3, your OBS virtual camera should start after restarting your Mac. If that doesn’t work, try the commands below one after the other, checking if they work. One will work eventually.
- sudo codesign –remove-signature “/Applications/Discord.app/Contents/Frameworks/Discord Helper.app”
- sudo codesign –remove-signature “/Applications/Discord.app/Contents/Frameworks/Discord Helper (GPU).app”
- sudo codesign –remove-signature “/Applications/Discord.app/Contents/Frameworks/Discord Helper (plugin).app”
That’s it! Discord should now detect your OBS camera.
Tip 6. Restart OBS Studio and Your Computer.
As a rule of thumb, restarting the OBS Studio and your computer is a quick way to fix errors. Most problems only require restarting the running services, and when it reboots and starts afresh, everything works fine. It’s not necessarily that the method will work, but it’s an excellent first move of fixing the OBS camera not showing up.
Furthermore, if your OBS Studio is not loading any feeds, your firewall or antivirus is likely blocking it. So, before you restart your PC, try to temporarily disable your firewall, then close the OBS Studio and restart your PC. Your OBS virtual camera not showing up should now be fixed!
Tip 7. Try Using Another Virtual Camera Software – FineCam
When you can’t use OBS as a webcam source on video platforms, you can try using our FineCam, which makes it simple to add multiple scenes, use your phone as a webcam, apply filters and effects, blur and change the background, add a brand overlay, etc. Similar to OBS Studio, it offers the Virtual Camera feature so that you can apply all the webcam adjustments on popular video conference apps and live stream platforms.
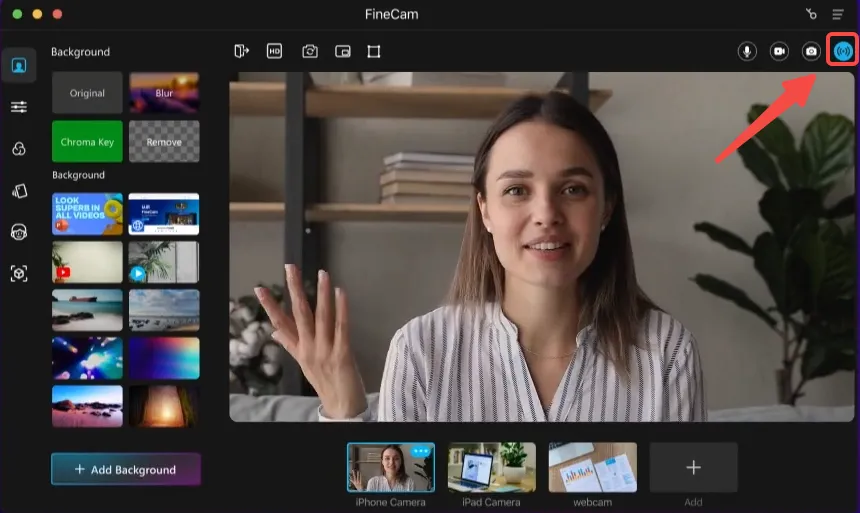
Enable Virtual Camera to Use FineCam in Another App
With the free edition, you can enjoy almost all its features on your Windows and Mac computers. So why not download it and have a try now?
Conclusion
OBS Studio is a reliable software whenever you need to share your screen or recordings. You can also use it as a webcam. Anytime you encounter issues such as the OBS virtual camera not showing up, you need a quick fix, and the tips discussed above will perfectly solve the errors. Please don’t get stuck while you can fix it!



