VoiceTrans Can’t Find Your Audio Devices? Here’s How to Fix It!
VoiceTrans, a popular AI voice changer software, adds a playful twist to online communication by allowing users to modify their voices. However, like any software, it may encounter issues, such as the common problem of being unable to find audio devices.
Don’t worry, we have 3 possible solutions for you to fix VoiceTrans can’t find audio device issues and enjoy VoiceTrans without any trouble.
Why VoiceTrans Can’t Find Your Audio Devices?
Several factors can contribute to VoiceTrans being unable to find audio devices. Here are some of the main causes:
- Microphone access is disabled.
- Your audio device is disabled.
- Your audio driver is not installed properly.
- Your audio device is broken.
Solution 1: Allow the Microphone to Access VoiceTrans
To use your microphone with VoiceTrans on Windows 10 or 11, you’ll need to grant microphone permissions. Here’s how to allow microphones to access VoiceTrans on Windows 10 or 11.
Windows 11
Step 1: Press Windows + I to open Settings.
Step 2: Choose Privacy & Security from the left sidebar.
Step 3: Under the App permissions, click Microphone.
Step 4: Enable the Microphone access option and the Let apps access your microphone option.
Step 5: Under Let apps access your microphone, find VoiceTrans and allow access to the mic.
Windows 10
Step 1: Go to Start>Settings>Privacy>Microphone. Under Allow access to the microphone on this device, click Change and ensure Microphone access for this device is turned on.
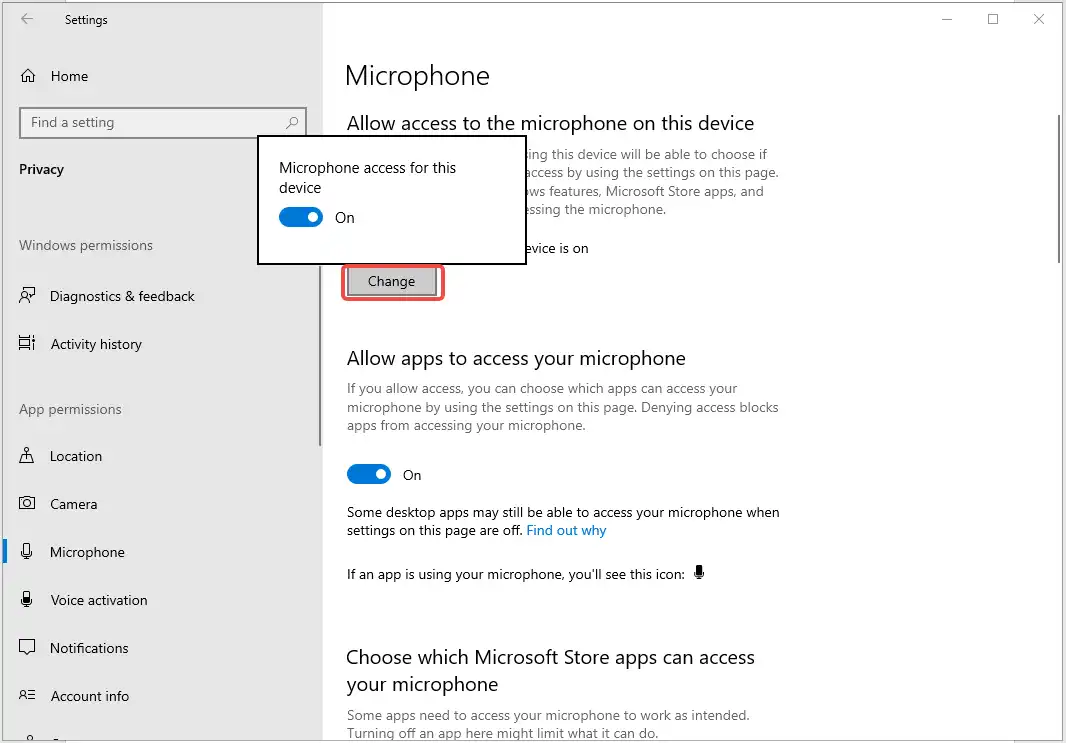
Step 2. Scroll down until you see Allow desktop apps to access your microphone.
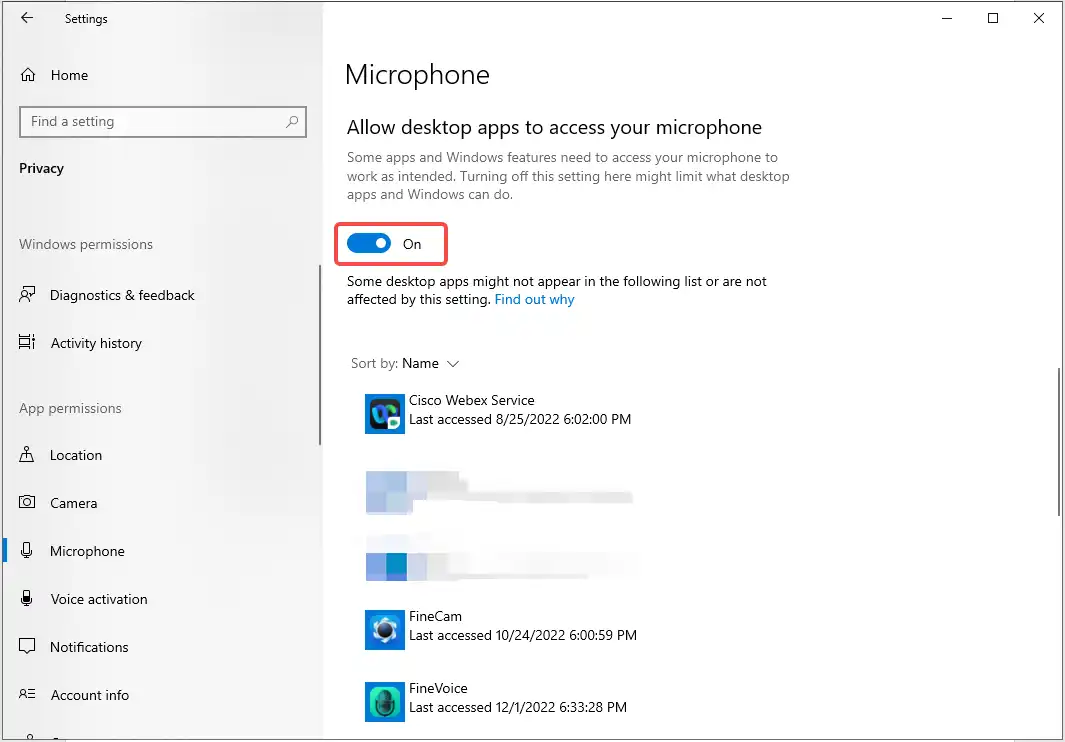
Solution 2: Check Your Audio Driver Is Installed Properly
If VoiceTrans still can’t find your audio device, you can update or reinstall your audio driver.
Method 1: Update audio driver
Step 1:Press Windows + X and select Device Manager.
Step 2: Scroll down till you find Sound, video and game controllers and expand it.
Method 1. Update audio driver
Step 1. Press “Windows + X” and select Device Manager.
Step 2. Scroll down till you find Sound, video and game controllers, and expand it.
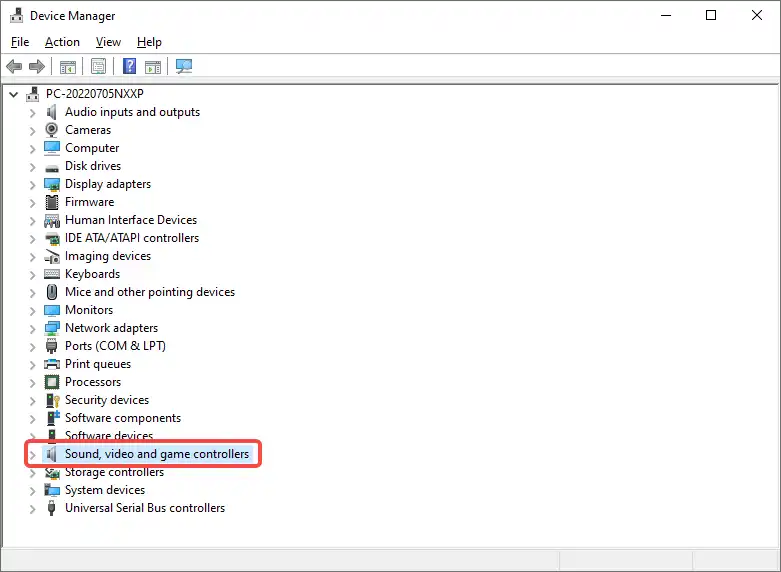
Step 3. Right-click the desired audio driver and choose Update driver.
Step 4. Choose the option Search automatically for drivers to update your driver.
Method 2. Reinstall audio driver
Step 1. Open Device Manager.
Step 2. Expand Sound, video and game controllers.
Step 3. Right-click the audio driver and choose Uninstall device.
Step 4. Close Device Manager and open it again.
Step 5. Right-click the Desktop option and choose Scan for hardware changes to automatically install the audio driver for you.
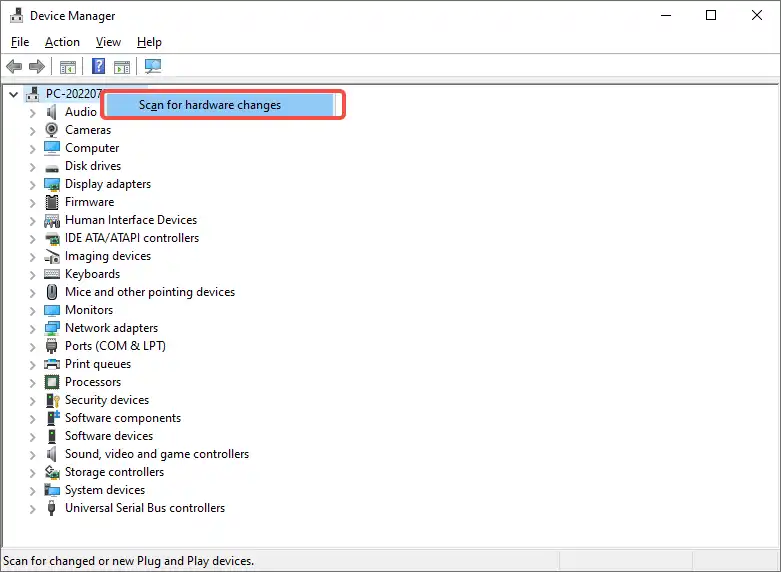
Solution 3. Enable Your Audio Devices on Windows 11/10
On Windows 11
For Windows 11 users, follow the steps below:
Step 1. Click the Start menu in the taskbar, and go to Settings > System.
Step 2. In the System tab, click Sound.
Step 3. Scroll down to More Sound settings and click on it.
Step 4. Go to the Playback tab, and check whether your Headphones or Speakers are disabled. Right-click the disabled device and choose Enable.
Then switch to the Recording tab, and check whether your microphone is disabled. Right-click your microphone and choose Enable.
Step 5. Go back to VoiceTrans and see if VoiceTrans can find your audio device.
on Windows 10
Step 1. Right-click the speaker icon and choose the Sounds option to open the Sound Control Panel.
Step 2. Go to the Playback tab, and check whether your Headphones or Speakers are disabled. Right-click the disabled device and choose Enable.
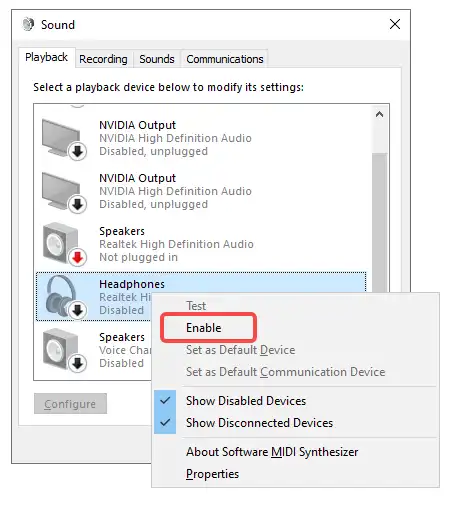
Step 3. Then switch to the Recording tab, and check whether your microphone is disabled. Right-click your microphone and choose Enable.
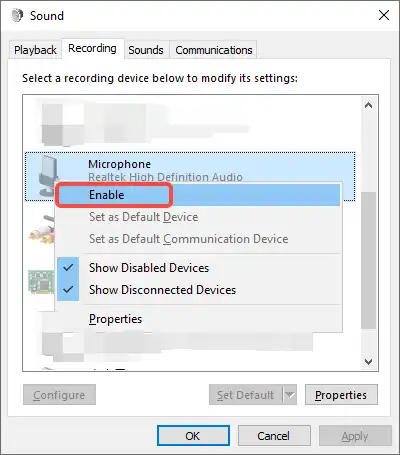
Step 4. Go back to VoiceTrans and check if your audio device appears.
In conclusion, conquering the challenge of VoiceTrans struggling to locate your audio devices is the key to unlocking a seamless and delightful user experience.
Can't find the answer to your question?
Contact us and we’ll get back to you as soon as we can.