How to Use VoiceTrans Sound Effect?
Are you ready to revolutionize the way you communicate online? Are you prepared to infuse your conversations with a touch of sonic sorcery?
VoiceTrans Sound Effect is a fun and creative way to spice up your voice with various sound effects. You can use it for gaming, live streaming, chatting, or creating voice messages.
Read this post, and we will give you a guide on how to use VoiceTrans Sound Effect.
Step 1: Download and install VoiceTrans. Follow the installation instructions provided by the software.
Step 2: Launch VoiceTrans and sign up or log into an account.
Step 3: Click the Sound Effect tab on the main interface.
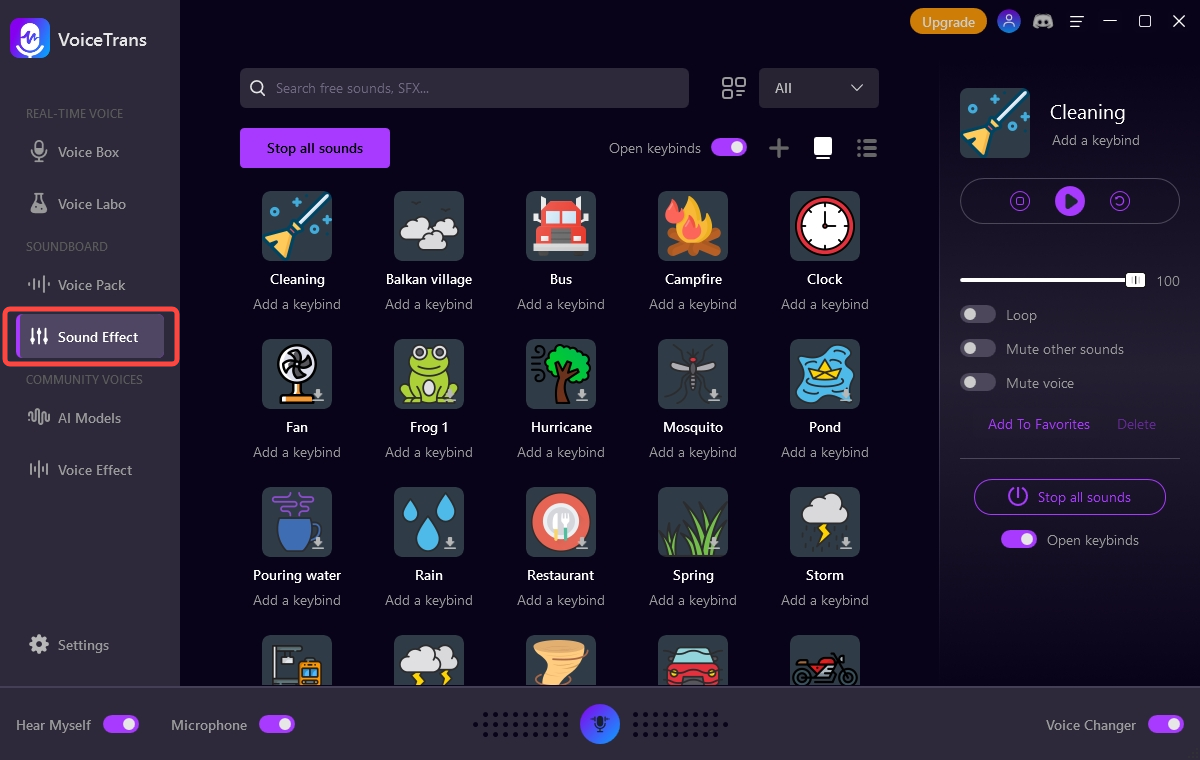
Step 4: There are over 300+ existing sound effects in VoiceTrans Sound Effect.
Browse and select any sound effects. You can navigate drop-down the category menu, including Favorites, Christmas, Halloween, Animal, Horror, April Fools’ Day, Everyday, Game, Ambient, Television, and Background Sound.
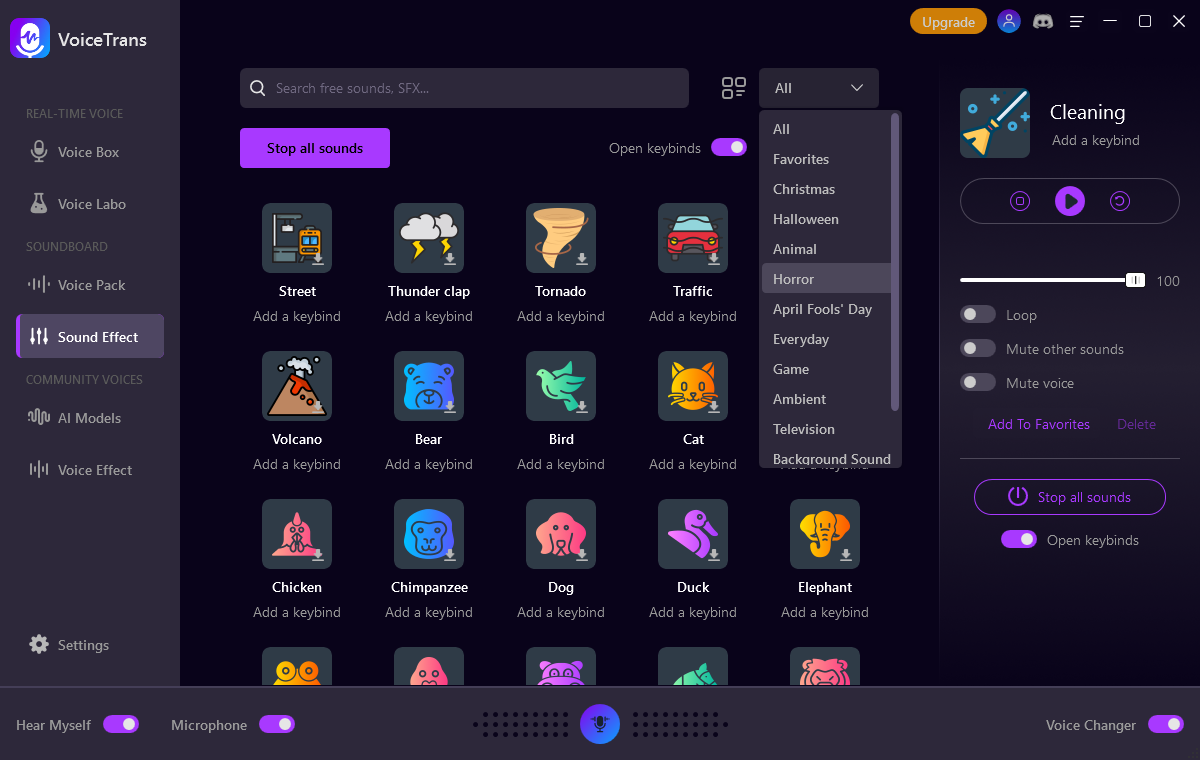
Step 5: You can hear the sound effects after loading. On the right sidebar, select how to play sound effects.
Step 6: Click the Add To Favorites button to add a voice effect to Favorites.
You can then play the clips by clicking on them or using keyboard shortcuts.
How to Create a Custom Sound Effect Category?
Here are the specific steps about how to create custom Sound Effect categories.
Step 1: Click Create a Voice at the top right.
Step 2: Type the name of the New Category and then click the Create button.
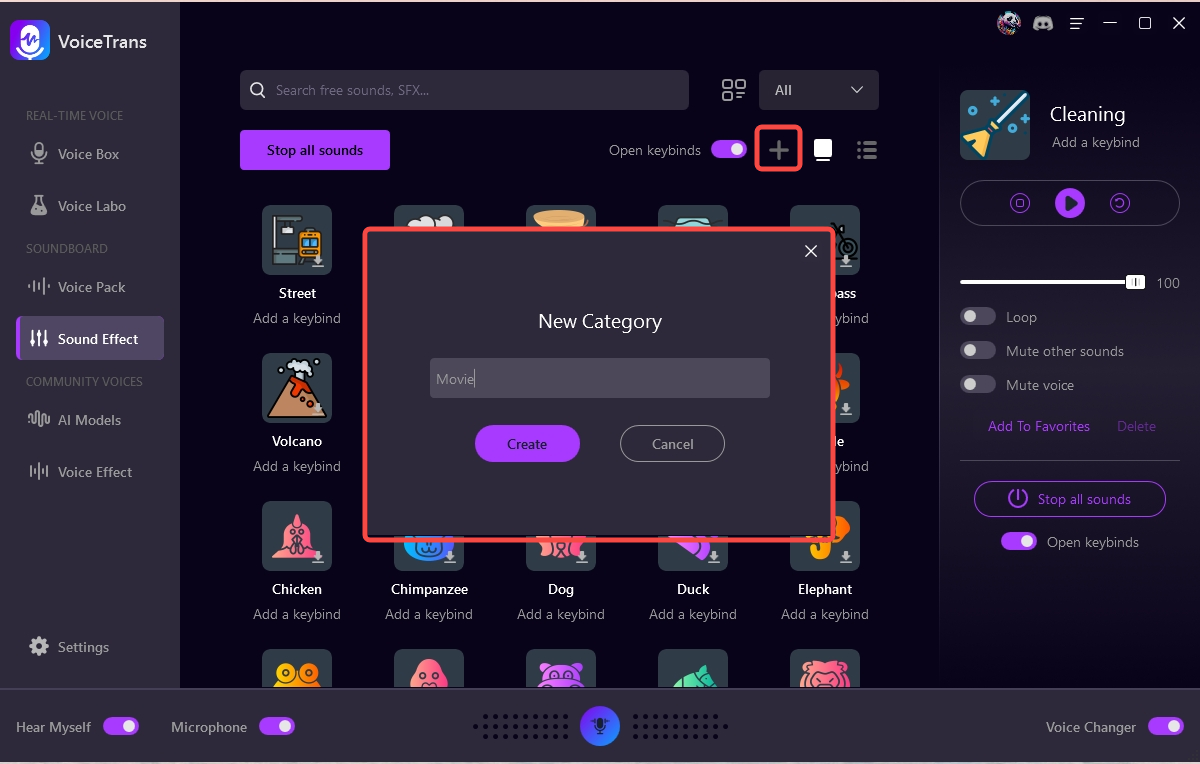
Step 3: Click the Import icon to upload audio files from your computer.
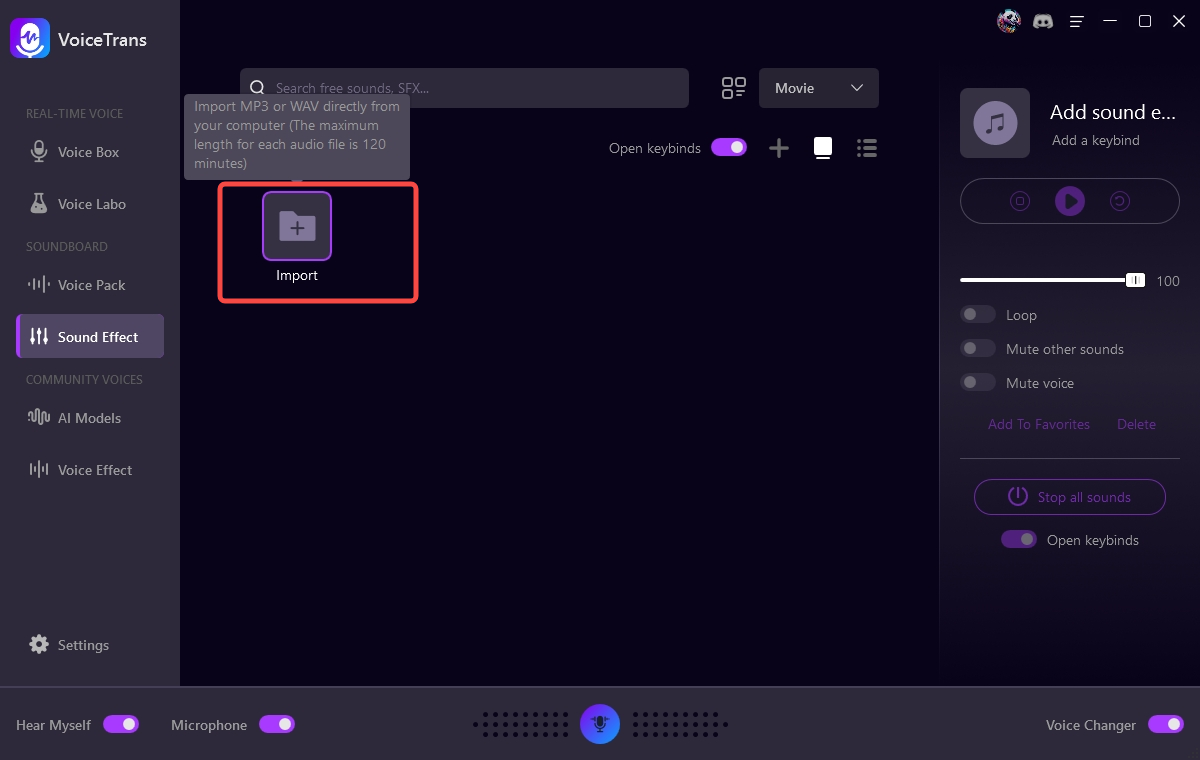
Maximum audio length:120 minutes
Supported audio formats: MP3, WAV
How to Use VoiceTrans Sound Effect for Live Stream Apps
VoiceTrans can be used with every voice chat and live stream app such as Discord, Zoom, Skype, Twitch, LOL, PUBG, Fortnite, Overwatch, and more.
Let’s take Discord as an example. If you want to change your voice in real-time on Discord, please follow these steps.
Step 1: Visit discord.com. Sign in to your account. Click the gear icon next to your avatar to open the settings menu. Click the Voice & Video tab.
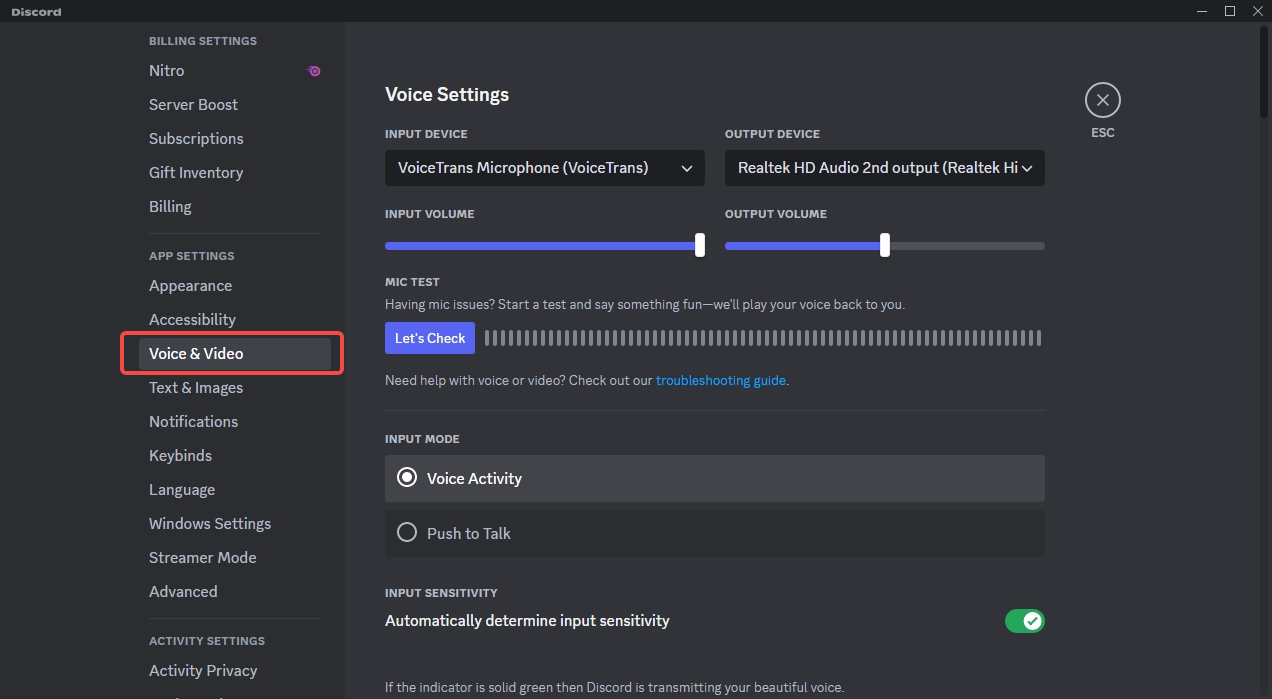
Step 2: In the Input Device option, select VoiceTrans Microphone.
Use keybinds or click in VoiceTrans to play the sound effects when you are streaming.
With VoiceTrans Sound Effect, you can unleash your creativity and have fun with your voice. Whether you want to add some humor, drama, or excitement to your voice chats, live streams, or voice messages, you can find and use a sound effect that suits your mood and purpose.
Can't find the answer to your question?
Contact us and we’ll get back to you as soon as we can.