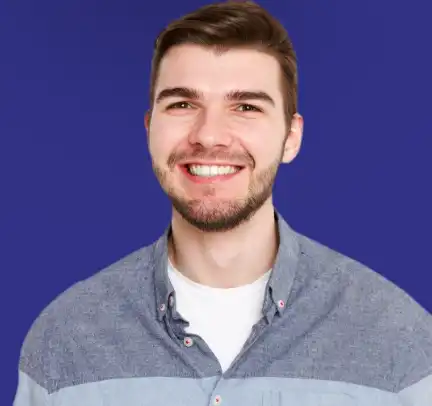Are you tired of the “We can’t find your camera” pop-up yet you’ve connected your webcam? Your HP laptop’s camera not working can result from many things, such as a failed driver update or even a lack of access permissions.
Related Article: Turn Your Phone as an HD Webcam for HP Laptop
Your webcam is crucial if you use video chat apps such as Skype, and it is problematic when it fails to work as it should. If you have no idea how to resolve this, buckle up because, in this article, you will learn the 5 quickest fixes to resolve your HP camera without breaking a sweat. Let’s get started!
5 Tips to Fix “HP Laptop Camera Not Working.”
There are various tips to fix the error depending on what’s causing your HP camera not to function normally. One of the tips below will work for your case.
Tip 1. Check The Camera Settings
Different apps on your laptop require various permissions to work. Some apps may not have the default access to use your camera. In such a case, the app won’t work until you’ve granted it the needed camera permissions.
To check your camera’s settings, take the below steps:
- Click the Windows logo key, and on the search bar, type settings and hit the enter key
- Once the windows settings open, click the “Privacy” option.
- Click “Camera” from the left pane.
- Ensure the camera access for the laptop is set to on. If not, click the button below to change to set it.
- Still, the button to allow apps access to your camera should be on. If not, toggle to set it on.
- Finally, in the section under which apps have access to your camera, ensure the relevant apps have the toggle on to use your Laptop’s camera.

You can now test your webcam. It should work properly. Still not working? Don’t panic! Try the next tip.
Tip 2. Update HP Webcam Driver
Windows has an in-built webcam driver. If the driver is outdated, it may fail to function properly. The aim here is to try updating the driver to get the latest version and hopefully fix the error.
To manually update the driver, do the following:
- First, click the Windows logo key, enter “Device Manager” on the search bar and click the enter key.
- Scroll down till you get to the cameras.
- Click the right arrow icon, then right-click your HP Webcam and click the “Update Driver” option
- On the next screen, choose the option to search for drivers automatically.

You should have an internet connection. Once the search is completed, it will notify you of the available driver to install. However, if you have the latest webcam driver update, you won’t need to install an update.
By updating your driver, any error affecting the webcam should be resolved. Test your webcam. If the camera is still not working, proceed to the next tip.
Tip 3. Reinstall the Webcam Driver
Your HP laptop’s camera sometimes fails to work due to a corrupted webcam driver. The solution involves uninstalling the available webcam driver and installing it new.
Follow the steps below:
- Click the Windows logo button, then type “Device Manager” and click the enter key.
- Scroll down to cameras, then double-click it.
- You should now see the installed webcam driver. Right-click on it, then select the option to uninstall the device.
- On the prompt, click “Yes” to proceed.
- Once uninstalled, reboot your laptop.
- Open Device Manager as before. Under cameras, right-click it and select the option for scanning for hardware changes.

The webcam will reinstall, and you can go ahead and test the camera. With luck, the error is now fixed.
The above three tips help fix the HP camera for common errors. However, the tips sometimes may not work, and the option is to try other ways to bypass the error, as shown below.
Tip 4. Use Your Phone as a Temporary Webcam
Another reliable way to fix your camera is by using third-party software that allows you to use your phone as a temporary webcam. FineCam is a free tool that comes in handy to customize your video quality. With FineCam, you can customize your video’s background, add effects and filters, or even use your iPhone as a temporary webcam.

The good thing about FineCam is that it is free and easy to use. You will effortlessly navigate the app and quickly boost the clarity of your camera. Plus, you can set it to automatically shuffle your background. With FineCam, you either use it with your in-built laptop’s camera or the iPhone camera as the webcam.
Either way, you now have a quick solution for your HP camera. Using the iPhone camera as your webcam gives better video quality. You will be surprised by what FineCam achieves. Furthermore, you can even record videos or take pictures with it. Amazing, right?
Tip 5. Buy a New Webcam
So far, we’ve covered the main tips on fixing the HP camera not working for the most common errors, including using FineCam to use your iPhone as a temporary webcam. If the tricks don’t work for you or if you wish to get a permanent fix for the HP camera, you can decide to buy a new webcam instead.
There are many available external webcams that you clip on your monitor and enhance your video conferencing quality. Depending on the type of webcam you buy, you will have an easy time setting it up, and you should now be good to go.
Conclusion
Your HP camera not working shouldn’t limit your normal activities. You shouldn’t miss attending your video conferences or Zoom classes because of minor camera issues. Try out the five tips given above to resolve your camera issues easily. Hopefully, you will successfully fix your camera with any of the tips above.