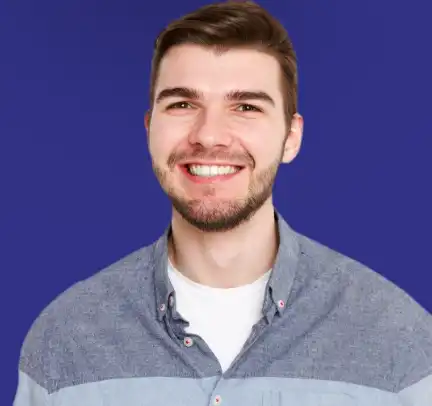Online video calls and video conferencing are not rare things nowadays, such convenient communication method allows people to easily meet each other through a webcam. But finding a satisfying webcam isn’t an easy thing since it costs both money and time. In this situation, have you ever considered making use of your phone’s HD camera as a webcam on your computer?
It doesn’t require so much knowledge to do. There are some applications that can help you add a virtual camera to your computer with ease, so you can use it on platforms like Skype, Zoom, Discord, etc.
In this article, we will explain the benefits of using your phone as a webcam, how to use a phone as a webcam via USB or Wi-Fi, and offer you a list of the best webcam apps to turn your Android phone into a webcam. Let’s find out.
Why You Need to Use Your Phone as A webcam?
Maybe you don’t have enough budget for a good but expensive webcam, or you just don’t want to buy additional equipment that you won’t use often. No matter what your concern is, using your phone as a webcam could be a solution, and here are the benefits of it.
- Portability and flexibility
Thanks to the small size, you can carry a phone where you go, and set it up as a webcam in no time when you need it. Besides, you will be able to use it on different devices and conduct a video conference from anywhere.
- Better quality
Compared with built-in cameras on laptops and monitors, modern smartphones usually have better cameras that also lead to better video quality.
- Affordable cost
Using a webcam and other pieces of equipment that come with it can cost a lot. But your phone can integrate most of the functions you need on itself, which makes it a more affordable choice.
3 Different Methods to Use Your Phone Camera as a Webcam
Method 1. Use Android Phone as Webcam via Wi-Fi [Super Easy]
You can also use your phone as a webcam wirelessly. After connecting your Android phone and PC to the same Wi-Fi network, you can use your Android phone as a webcam wirelessly using FineCam without any effort.
FineCam is available on both Windows and macOS, as an AI virtual camera that helps you create HD videos from anywhere. This versatile software can do a lot of things such as screen capture, and it’s also a good tool to turn your phone into a webcam. Here’s a detailed guide on how to use this software on your computer below.
Follow the steps below to get started.
Step 1. Download and install the FineCam app for your computer. You can directly download it below.
As for your phone, you can find FineCam Webcam app on Google Play and Apple App Store.
Step 2. Launch FineCam on your computer, choose Multi-scenes, and click the “+” icon to create a new scene.
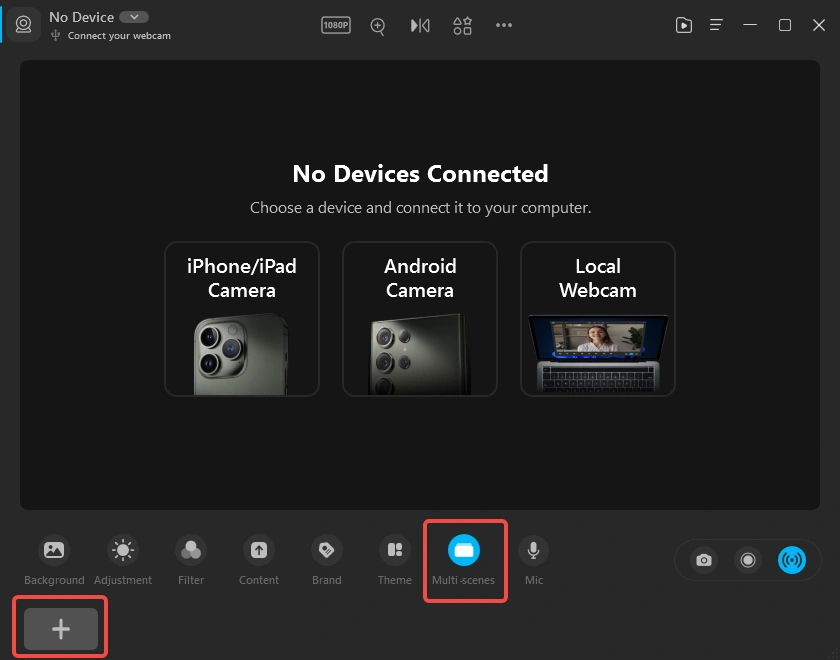
Step 3. Launch FineCam on your phone.
You can use a USB cable to connect the phone to computer or make sure the devices have connected with the same WiFi.
Step 4. Back to the computer, choose a camera option according to what phone you are using, then select the device in the list.
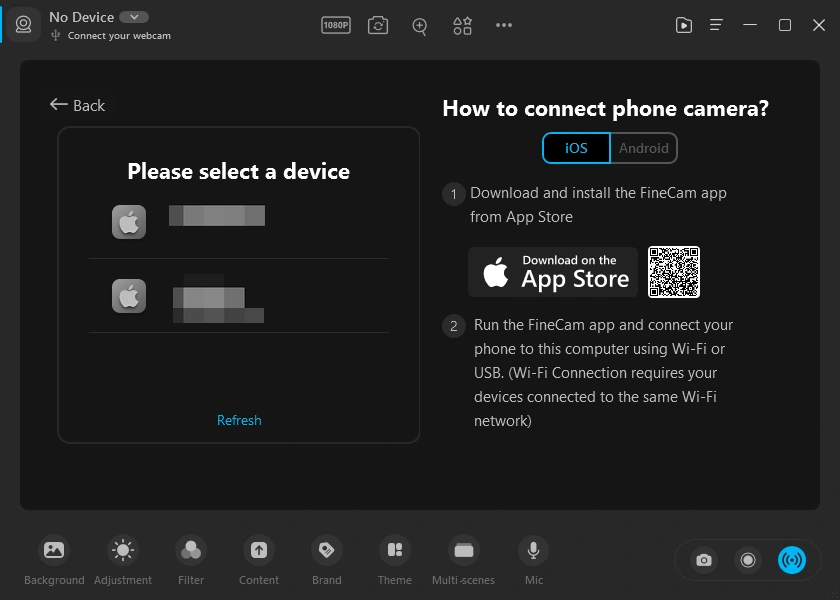
You can also connect in the opposite way. Just choose Connect on your phone app and permit it on your computer.
Step 5. Click the button at the lower right corner to enable Virtual Camera function.
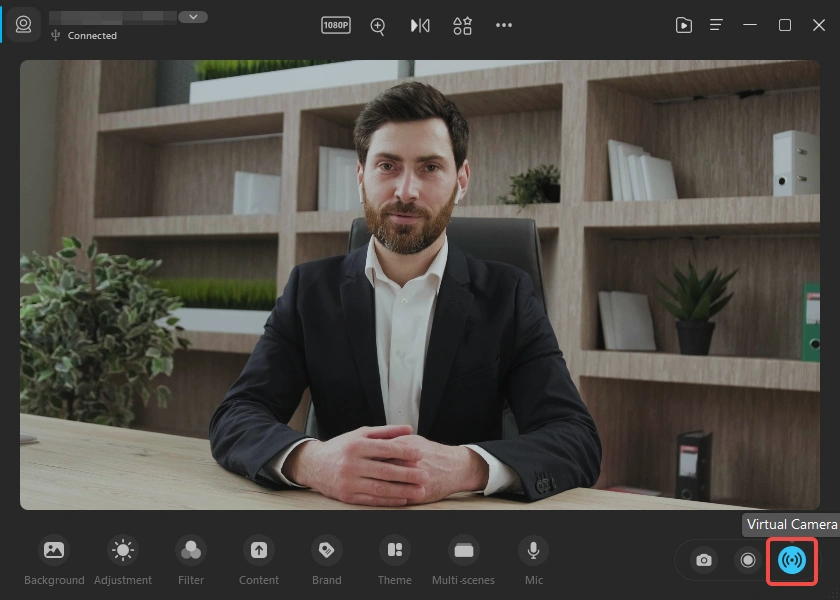
After this, you will be able to use the phone as a webcam in online conferencing platforms like Zoom and Skype.
Method 2. Use Android Phone as Webcam via USB
To generate a stable connection, you may like to connect your Android device using a USB cable. And this is possible with some Android webcam apps. To use these apps to turn your Android device into a webcam via USB, you first need to enable USB debugging and then connect your Android to your laptop.
Below we take one of the popular webcam apps – DroidCam as an example to show you how to connect an Android webcam to your computer.
How to Enable USB Debugging
USB debugging allows your Android phone to be accessible to a PC, and it needs to be enabled for any webcam app to access its camera and use it as a webcam.
Depending on your Android type, the steps below should work in enabling USB debugging.
Step 1. Navigate to your phone’s Settings. and Scroll down and click About Phone.
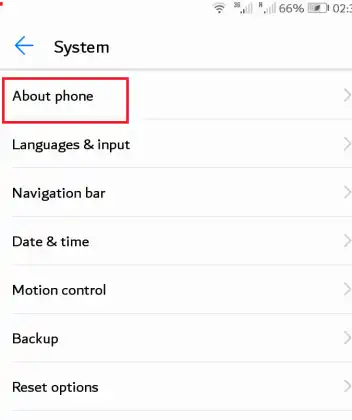
Step 2. Look for your phone’s build number and click it 7 times. You may need to confirm your password to enable the developer options, and locate Developer Options.
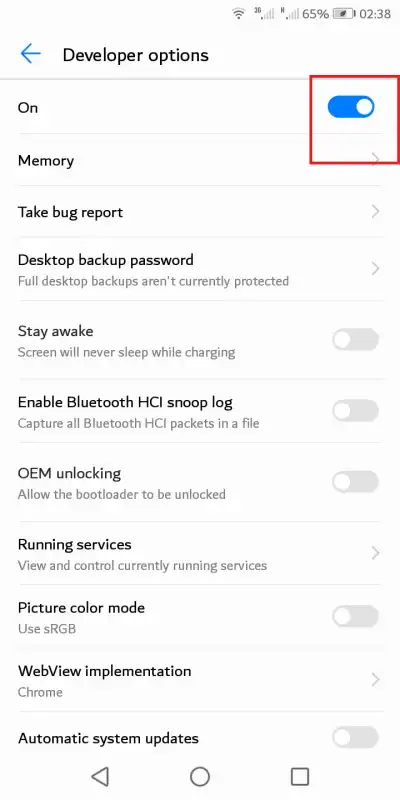
Step 3. You should see the option for USB Debugging. Go ahead and turn it on.
That’s it. The first part is over. Note that turning on USB works in helping you use your Android phone as a webcam. However, it puts your phone at risk, and you are recommended to turn it off whenever you are not using your phone as a webcam.
Set Up DroidCam
DroidCam is a reliable app that connects your Android phone to your PC. The app is trusted and simple to use. Follow the steps below.
Step 1. Download and install the DroidCam app on your Android phone from the Play Store and DroidCam Client for your PC from the official website.
Open DroidCam on your phone and PC. Connect your Android phone to the PC via a USB cable. On your PC, click Connect over USB.
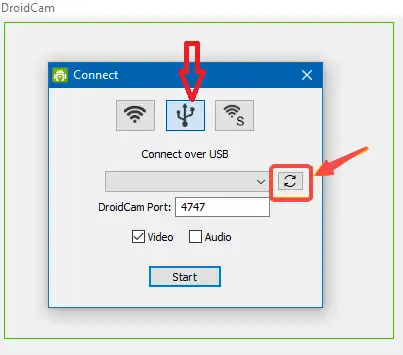
Step 2. Click the refresh button, then wait for the app to detect the USB connection. Once the USB connection displays on the drop-down list, click to select it.
Step 3. Lastly, click Start.
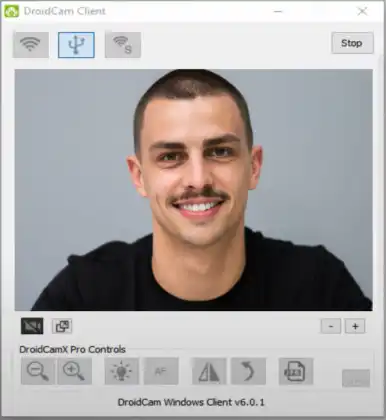
Bingo! You can now use an Android phone as a webcam USB. Your phone will be recognized as the webcam anytime a webcam is needed, like when using Zoom.
The downside of this method, however, is that you won’t have the flexibility to move around with your phone.
Method 3. How to Turn Android Phone into Webcam Without App
If you don’t want to download any app on your Android phone, there is still one way you can use to turn your Android phone into a webcam. VDO Ninja is a web-based software that lets you bring an external webcam source to an OBS studio on your PC.
This method would be a little complex since it will download OBS studio to your computer. OBS Studio is a free open-source streaming software allowing you to record, stream and start a virtual camera with multiple media sources.
Below are the detailed steps that you can follow to connect a remote Android webcam to OBS.
Step 1. Visit VDO.Ninja website from your Android phone.
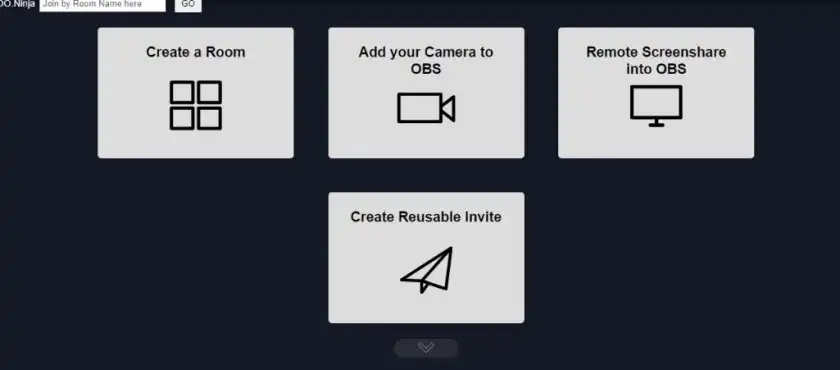
Step 2. Once on the website, click the option to add your camera to OBS. Allow the app to access your camera. Proceed to choose your audio source and an optional password.
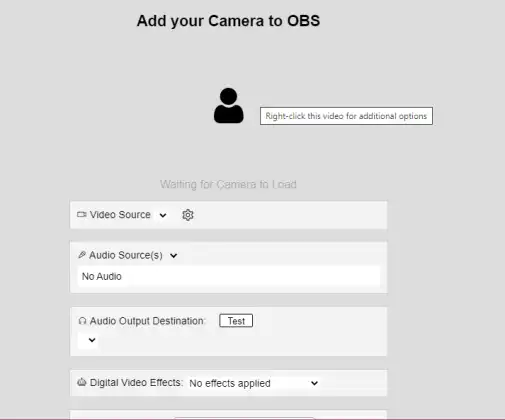
Step 3. Once set, click Start. Copy the generated link at the top of the screen.
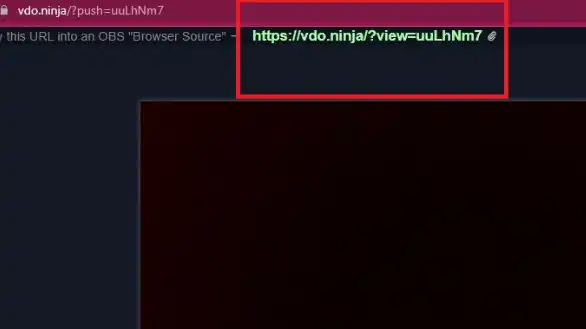
Step 4. Open the OBS studio on your PC. If you don’t have installed it already, download it from their official website. Once you have OBS studio open, click the option to add a Browser Source. Name the source any name.
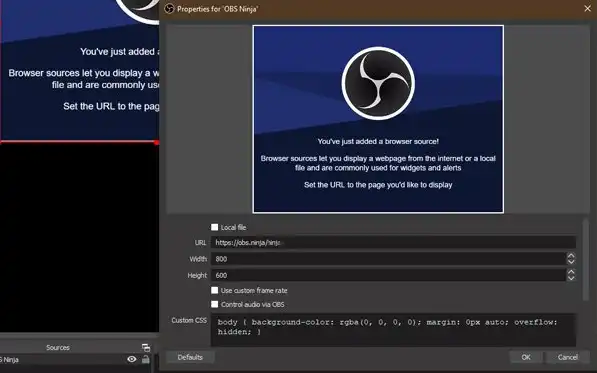
Step 5. Next, paste the link you copied from your phone and add your desired properties, such as resolution size. Finalize by clicking OK, and a webcam feed will show on your PC.
Best Apps to Turn Your Phone Into Webcam
Now, you’ve learned about how to use your phone as a webcam in different ways. This part will introduce you to some webcam apps that can easily turn your phone camera into a webcam.
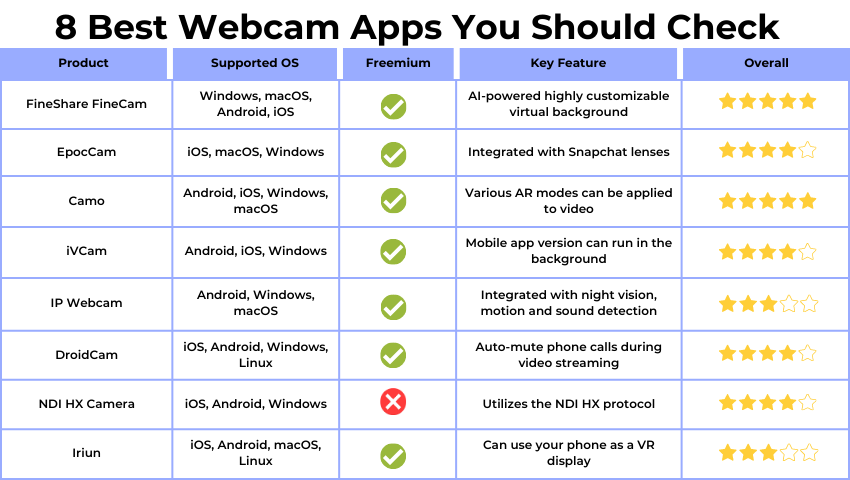
FineCam Webcam for PC and Mac
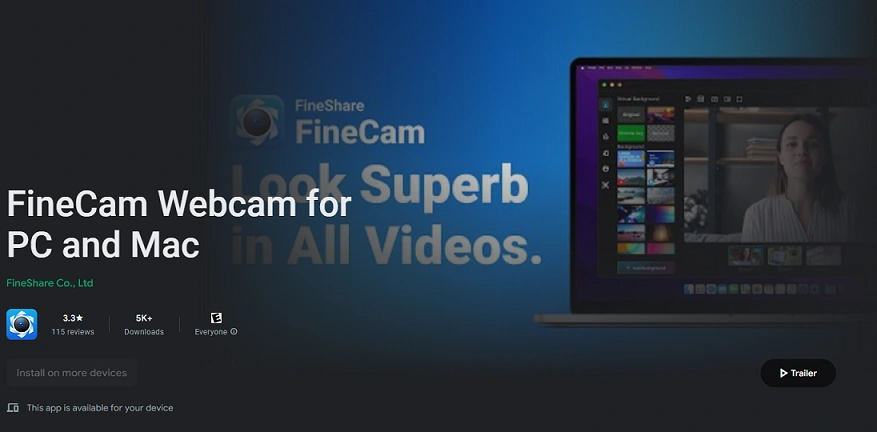
Price: Free plan, $9.95/Month, $29.99/Year, $59.9/Lifetime
Platform: Windows, macOS, Android, iOS
“Not much to say, it has been used for many years, if you like it, you might as well download it and try it out” – Apple App Store review
FineCam is available on mainstream OS, and its compatibility allows you to use it on any virtual meeting platform. This software can use a phone camera as a webcam via USB or WiFi connection. If you have more than one device, its multi-scene function can use all of them to generate multiple angles of your video.
The interface of FineCam is intuitive and user-friendly, even a beginner can understand how to operate it right away. What’s more, it supports changing a virtual background for your online conferencing and video call and adjusting the interface to make you look better in the camera.
- Hardware acceleration
- Use iPhone/Android as HD webcam
- Segment recording and video remixing
- Capture video from multiple cameras
Pros:
- Supports video resolution from 360p to 4k
- Perfect compatibility with other apps
- AI-powered highly customizable virtual background
- Convenient content sharing
Cons:
- The free plan has a watermark
EpocCam
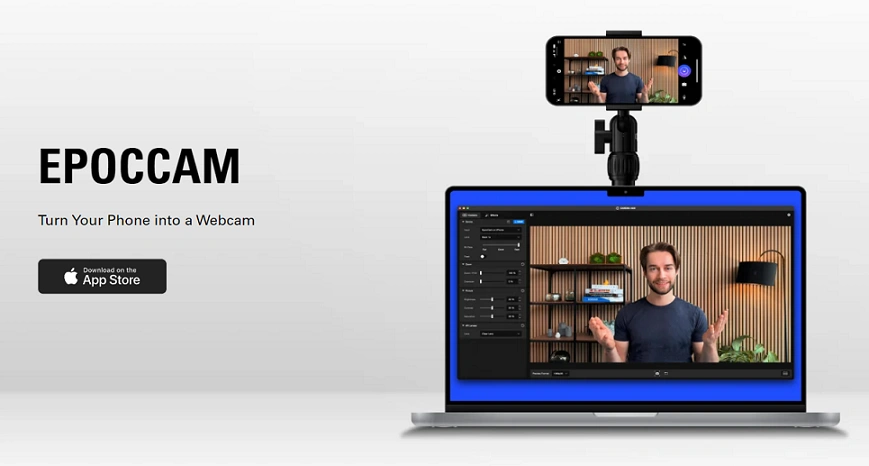
Price: Free basic version, $7.99/Pro version
Platform: iOS, macOS, Windows
“Best purchase of an app over 99 cents” – Apple App Store review
EpocCam is a versatile app that can turn your iPhone or iPad into a wireless webcam for your computer. By harnessing the power of your mobile devices, EpocCam is able to deliver high-quality video streaming at resolutions up to 1080p, and effortlessly use mobile as webcam for Windows or macOS.
Whether you’re a professional or a casual user, EpocCam’s wireless convenience and compatibility with popular video conferencing platforms make it a nice option for elevating your webcam setup to the next level. It provides a free version with limited features, you can try it before deciding to pay for the pro version or not.
- Supports portrait and landscape mode
- Wide angle camera
- Integrated with Snapchat lenses
Pros:
- Low latency during video streaming
- Convenient wireless connection
- Use mobile devices’ microphones to input audio
Cons:
- Supports only 1080p at most
- Not available on Android
Camo
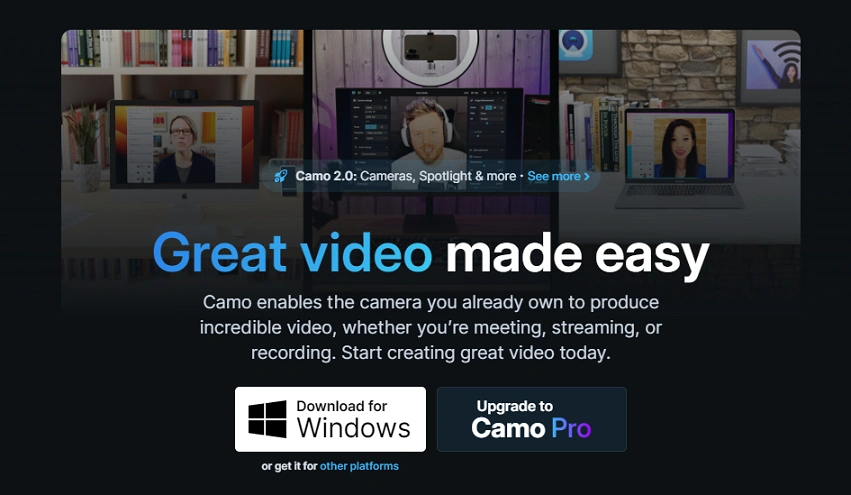
Price: Free plan, $4.99/Month, $39.99/Year
Platform: Android, iOS, Windows, macOS
“The only way I’ve really been able to use my iPhone as a webcam” – Apple App Store review
If you are a streamer on Twitch and wonder how to use your phone as webcam for Twitch, check out Camo. Developed by Reincubate, Camo is webcam software that has the ability to fully release the potential of your phone camera. Camo is one of the best iPhone webcam software, and it’s a powerful tool for everyone. Whether you are a content creator, an online educator, or a streamer, Camo can be useful in simplifying your work by using your iPhone as webcam.
It not only uses your phone camera as webcam but also offers a lot of useful functions including privacy blur, spotlight, and overlay editor. Camo even has some AR modes to give you a unique experience in streaming videos.
- Various AR modes can be applied to video
- Provides many automatic functions
- Allows to add presets of different adjustments
Pros:
- Output video at resolutions up to 4k
- Templates and image enhancements available
Cons:
- Some features are only available on the specific system
- The price might be expensive compared with similar software
iVCam
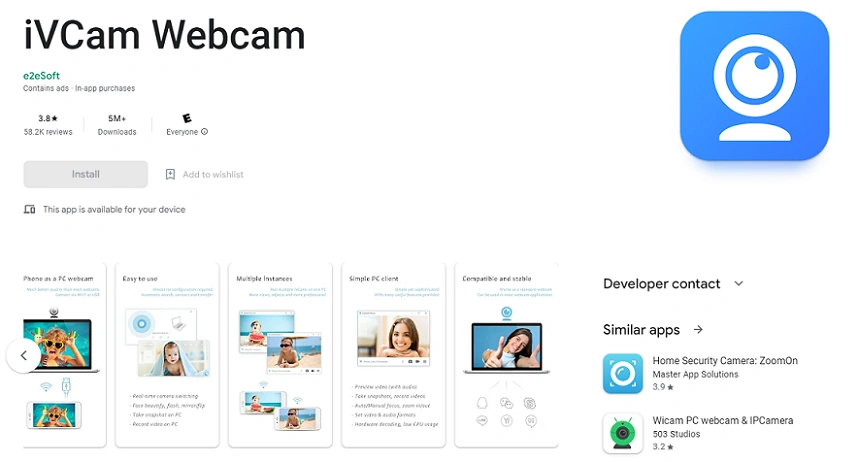
Price: Free version, $9.99/Year, $24.99/Lifetime
Platform: Android, iOS, Windows
“Great app + much cheaper than purchasing a dedicated high quality webcam.” – Google Play review
iVCam is another iOS and Android webcam app that enables you to use iPhone as webcam on Windows 10 computer. It provides a convenient and flexible solution for video conferencing, live streaming, and other webcam-related activities including video calls and online teaching. If you want to know how to use phone as webcam for Discord, iVCam could be useful.
It has a face beautify function plus the flash, manual/auto focus, and background replacement functions, you can easily make yourself look better in the video. It also supports advanced camera settings like AE/AF, ISO, EC, and WB. It doesn’t support macOS, but you may try an iVCam alternative to get similar functions.
- Video quality, encoder, and frame rate are adjustable
- Mobile app version can run in the background
- Switch between front/rear and wide angle/telephoto cameras in real-time
Pros:
- A wide range of resolution choices up to 4k
- Fully automatic connection requires no configuration
Cons:
- Connection has stability issues even on USB
- There are ads in the free version
IP Webcam
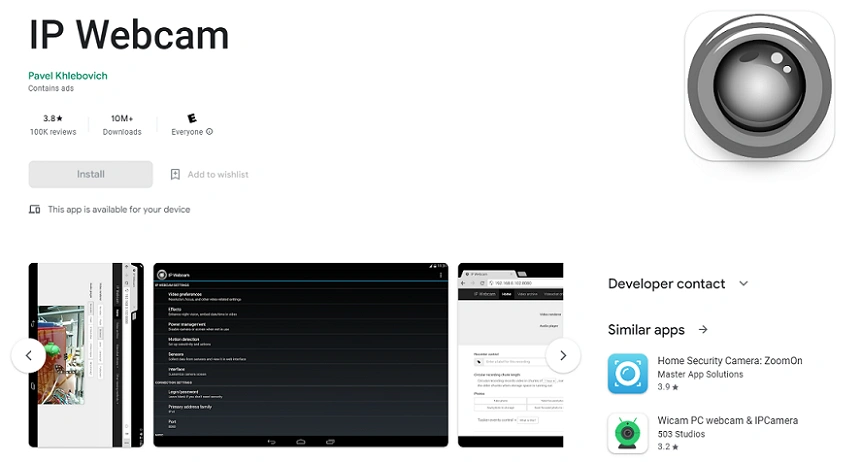
Price: Free version, $4.99/Pro version
Platform: Android, Windows, macOS
“Quick, simple, easy. Does what it says on the tin.” – Google Play review
Specially made for Android users, IP Webcam is a free webcam app that can convert Android phones into HD webcams. It provides you with multiple viewing options, as well as some extensive features for baby and pet monitors.
IP Webcam is compatible with various versions of Android systems, and although IP Webcam itself is primarily designed for Android, its flexibility in accessing the camera feed makes it accessible on various platforms and systems.
- Integrated with night vision, motion and sound detection
- Supports plugins for uploading videos quickly
Pros:
- Customizable camera settings
- Allows you to access remotely
Cons:
- Only supports connection via WiFi
- High power and storage usage
DroidCam
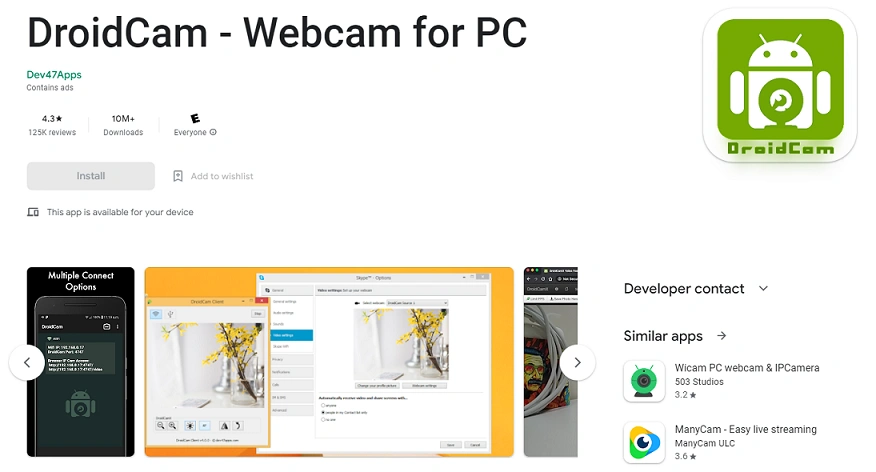
Price: Free version, $5/Pro version
Platform: iOS, Android, Windows, Linux
“Does exactly what it says, very well” – Apple App Store review
DroidCam is a cost-effective webcam app that is designed to connect your computer with mobile devices and transform phone cameras into HD webcams. It allows you to connect wirelessly or use phone as webcam for USB cable. The free version of DroidCam can stream videos in a standard resolution, and the software it’s efficient, safe, and easy to use.
If you like DroidCam, you may consider paying to get the pro version which has more functions on camera control, and higher video quality up to 720p/1080p.
- Run the app in the background
- Turn on your phone’s flashlights for better lighting
- Auto-mute phone calls during video streaming
Pros:
- No watermarks
Cons:
- The free version contains ads
- Doesn’t support macOS
NDI HX Camera
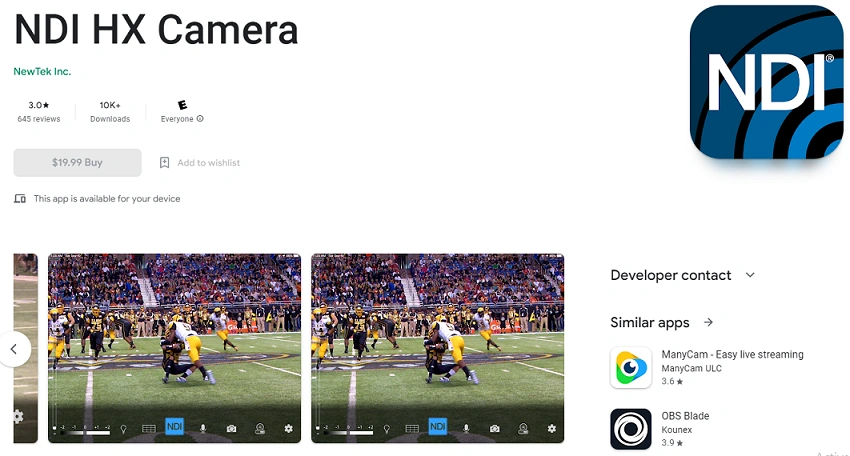
Price: $19.99
Platform: iOS, Android, Windows
“NDI is great. Love being able to beam video around my studio without wires.” – Google Play review
If you are using broadcast systems that support NDI (Network Device Interface), then NDI HX Camera is the best option for you to use your phone as webcam.
NDI HX Camera can easily turn your mobile devices into high-quality NDI cameras, allowing you to capture and transmit content to other detected NDI-compatible devices or software on the same network. It has multiple adjustment options for the video, like camera selection, frame rate, and auto exposure.
- Utilizes the NDI HX protocol
- Optional grid overlay
- Supports using dual cameras on phones
Pros:
- Supports various bandwidth modes
Cons:
- Device auto-detection may be inaccurate sometimes
Iriun
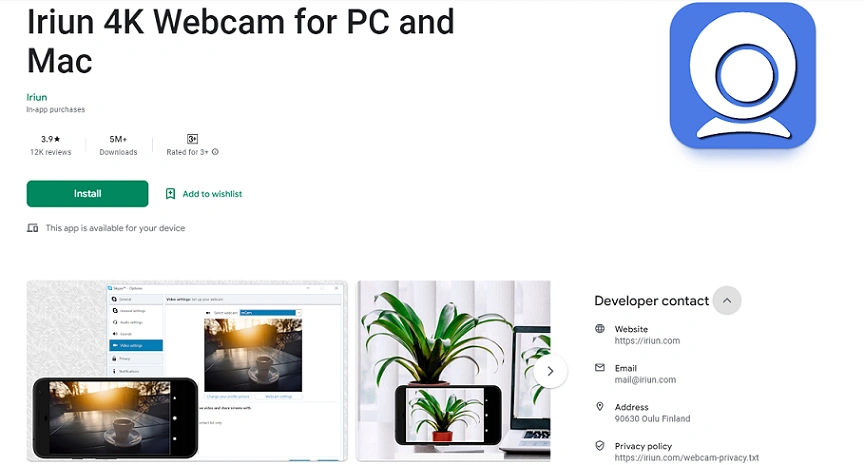
Price: Free version, $7.49/Lifetime
Platform: iOS, Android, macOS, Linux
“No fiddling, it works simply and reliably. A very robust application.” – AlternativeTo review
Iriun Webcam is a popular app that allows you to use phone camera as webcam on Windows, macOS, and Linux. It supports a high resolution of up to 4k, depending on the resolution of your phone. And
Some users have complained about its functional boards are not distinguishable enough and they seek an Iriun webcam alternative. But still, Iriun would be a good choice if you want lightweight webcam software.
- Can use your phone as a VR display
- Auto connection through WiFi
- Various resolutions based on your phone
Pros:
- Easy to install and use
- Available on mainstream systems including Linux
Cons:
- Requires installing the webcam driver too
How to Use Phone as Webcam for Web Browsers, Zoom, Google Meet, etc.
In fact, these apps mentioned above can also use a phone camera as a webcam on browsers. Taking Chrome as an example, here we will show you how to do that with FineCam. And there will also be a guide on how to transform your phone on popular platforms like Zoom and Google Meetings.
Google Chrome
Step 1. Click the three dots option at the upper right corner near your account avatar, choose Settings.
Step 2. Find Privacy and security on the left side panel, then click Site settings.
Step 3. Scroll down and click the Camera option under the Permissions tab.
Step 4. Select FineCam in the list at the top.
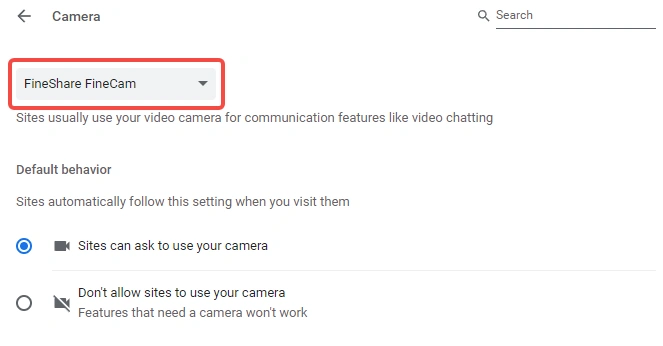
Zoom
Step 1. Launch the Zoom app from your desktop.
Step 2. Click the gear icon under your avatar at the upper right corner to open the Settings interface.
Step 3. Choose Video on the left side panel, and select FineCam as the camera.
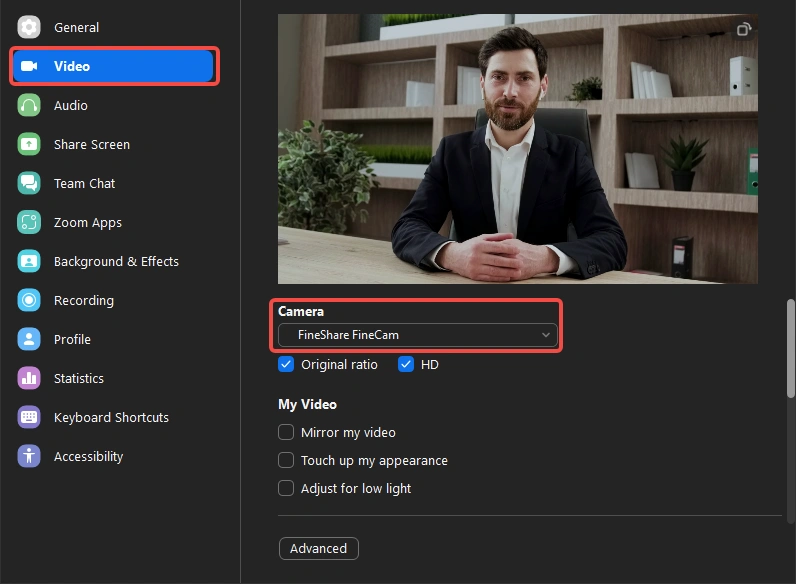
Google Meet
Step 1. Open the Google Meet website.
Step 2. Click the gear icon next to your avatar at the upper right corner to open the Settings interface.
Step 3. Click the Video tab, and set FineCam as the camera.
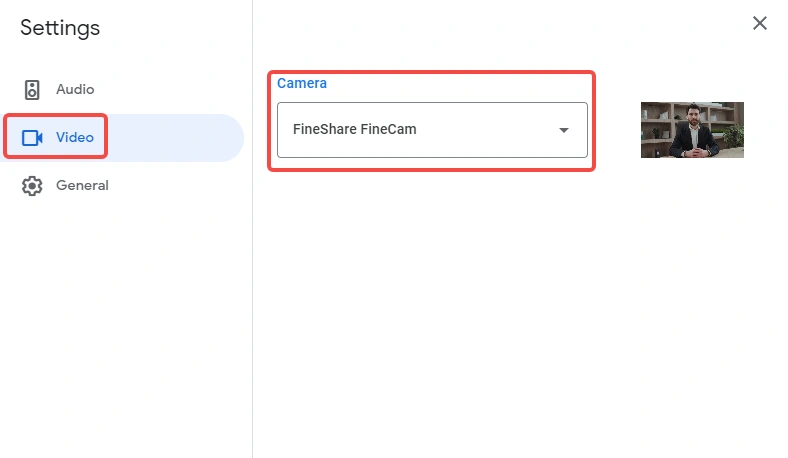
Bonus: Best Techniques to Make You Look Better in the Camera
A suitable webcam app to turn your phone into a webcam is a good start. However, an HD camera isn’t enough to get the best performance. Some apps offer options for camera adjustments like Zoom’s filters, there are also more techniques that can make you look better in the camera. Take a look.
- Additional equipment: Some equipment can improve how you look in the camera immediately. For example, a ring light can light up your face and make you look more energetic in the camera.
- Background: Always choose a background that suits your video. If you are making videos for kids, then a colorful background with cartoon images would be good. Some webcam software can change the background directly, so you won’t need a green screen for it.
- Clothing: Shiny accessories should stay away from the camera, and the color of your clothes should be in the medium range. Don’t let the clothes take away your audience’s attention, especially when you are having an online meeting.
- Good angle: Sometimes the same thing might look different from another angle, so you better try to find the best angle to show your face in the camera.
- Suitable lighting: Ring light is one thing, you should also be careful with all the light sources around you. Light from behind will blur your face, and light from directly above will cover your face in shadows.
Conclusion
At present days, phone cameras usually have better quality than the built-in webcams on computers. It would be great if you could fully harness your phone and release the potential of its camera. We hope this article can help you figure out how to use your phone as a webcam, and wish you enjoy the new journey with convenient phone webcams.
Frequently asked questions
How to use phone as webcam for OBS?
FineCam can help you turn your phone into a webcam via USB or WiFi. After connecting your phone to your computer, turn on the virtual camera in FineCam, and OBS will be able to detect your phone and use it as a webcam.
Which is the best app to convert mobile camera into webcam?
FineCam could be the best app for beginners to convert phones or tablets into webcams. It’s a virtual camera integrated with AI technology and is suitable for video conferencing, video calls, live streaming, online lessons, etc.