A laptop camera is a tiny camera integrated into or connected to a laptop computer. The camera can be used for various tasks, including taking photos, recording videos, and making video calls.
Also read: 12 Webcam Problems You May Meet
But it all becomes a headache when your laptop camera shows a black screen. It may make you feel that either the laptop or your webcam is broken. So, before you hurl your webcam or laptop out the window, take a big breath and read this troubleshooting guide.
Why is the Screen on My Laptop Camera Black?
There are several possible causes for your laptop camera to display a black screen.
- One possibility is that the camera is malfunctioning.
- Another option is that anything is obstructing the camera’s view.
- Another reason the camera shows a black screen on Windows 10 is that your computer’s software isn’t set up to use the camera.
- Outdated or corrupted video software or webcam driver.
How to Fix My Laptop Camera’s Black Screen?
Below are some easy and quick workarounds to help you fix your webcam issues.
Method 1. Disconnect the USB Devices and Connect the Camera to a Different Port
If you’re utilizing a USB camera, keep in mind that incompatible or corrupted USB devices might potentially cause interference and result in a laptop camera’s black screen camera on a Windows computer.

Change USB port to Fix Webcam Problem
So, it is recommended that you unplug other USB devices and try connecting the camera to a different port.
Method 2. Examine Other Applications
Typically, a webcam can only be utilized simultaneously by a single application. However, if a third-party application is already using the webcam, you would be unable to use it when using other applications. It can also be why your camera shows a black screen in Windows 10 or Windows 11.
Check the functionality of a webcam using the procedures below:
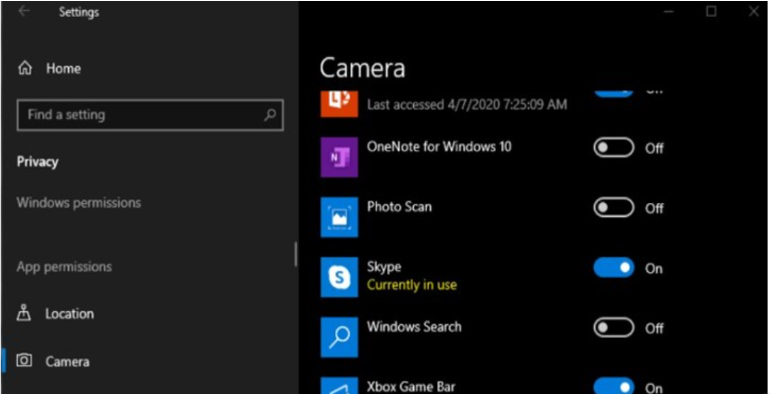
Examine Other Application
- Open the Settings menu on your Windows computer.
- Go to the Camera section of the Privacy section.
- A list of apps indicating Currently in use next to each app using the Camera will appear on the screen.
- You can disable any of the apps to prevent them from using the Camera for the time being.
Method 3. Update or Reinstall Your Webcam Application
An outdated or corrupted webcam software may be unable to detect your webcam. So you may need to reinstall or update the software you are using. It’s easy to uninstall an application from your PC, you can go to Control Panel to find a related option to do the work.
To uninstall the current webcam application,
- Browse the Control Panel > Program.
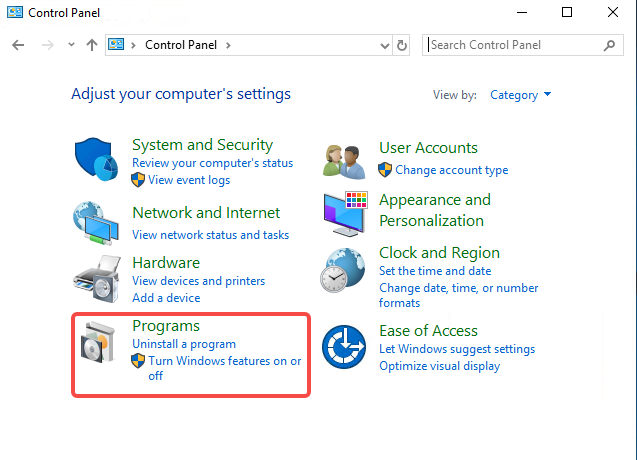
Uninstall Program on PC
- Select the webcam application > right-click and select the Uninstall option.
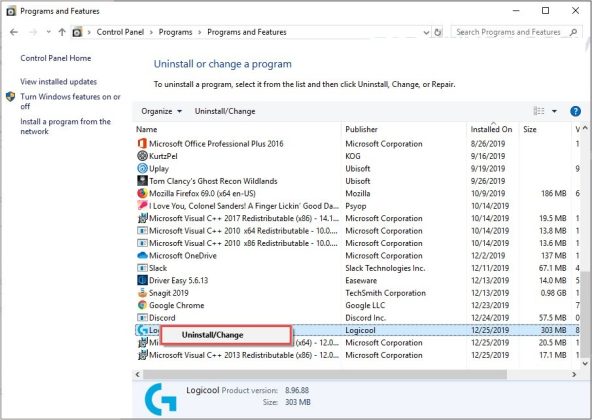
Uninstall Logitech Software
- After that, you can download the app and reinstall it.
Surely, you can also directly update your webcam software or video chat apps like Zoom. Most apps provide you with the Check for Update option on their settings panel. Find the option and update your app to the latest version. This may fix the webcam black screen problem.
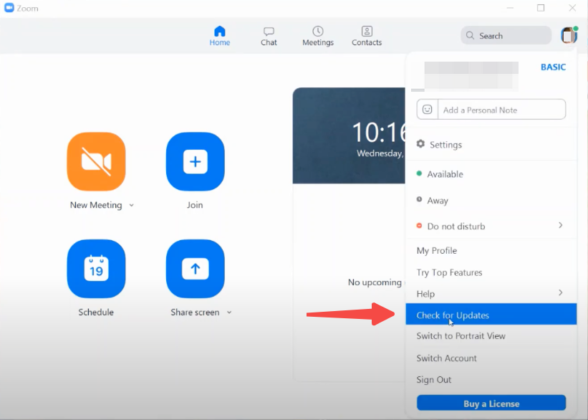
Zoom Check for Update
Method 4. Allow Camera Access
To set your laptop webcam as a camera resource for your recording, chatting, or meeting, make sure you’ve allowed the app permission to access your camera. Or, your app won’t detect it. Therefore, there will appear a black screen. To allow camera access for one specific app:
- Search Camera Privacy settings by using the Windows Search bar.
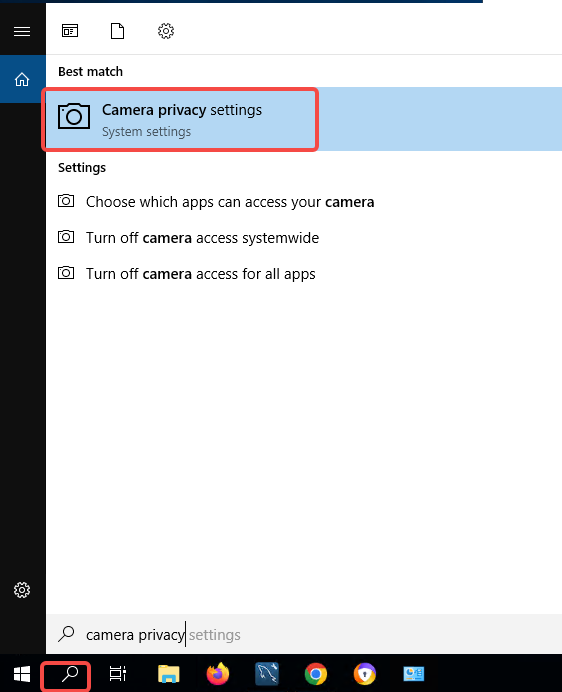
Fix Camera Not Showing – Camera Privacy
- Allow camera access for this device, and grant the app permission to access your webcam.
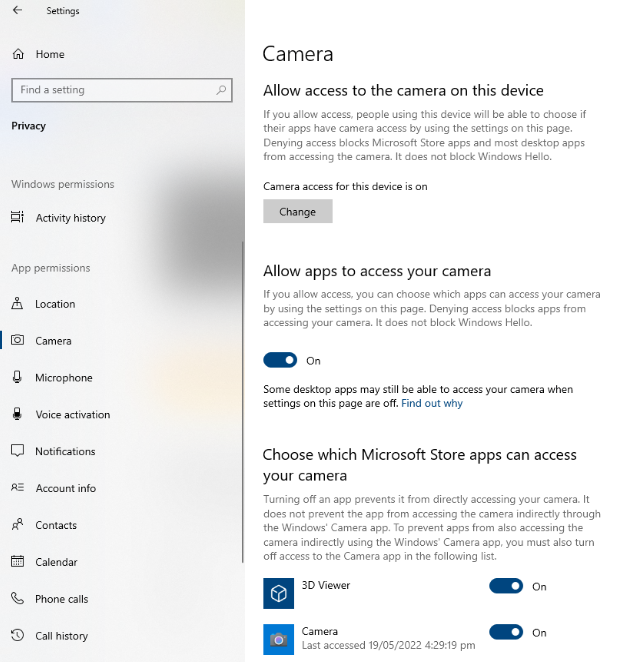
Allow Camera Access on PC
If this black screen problem happens on a website, you will go to your browser settings to allow the website to access your camera. To set the camera permission, just go to Privacy and security > Camera to find the related option.
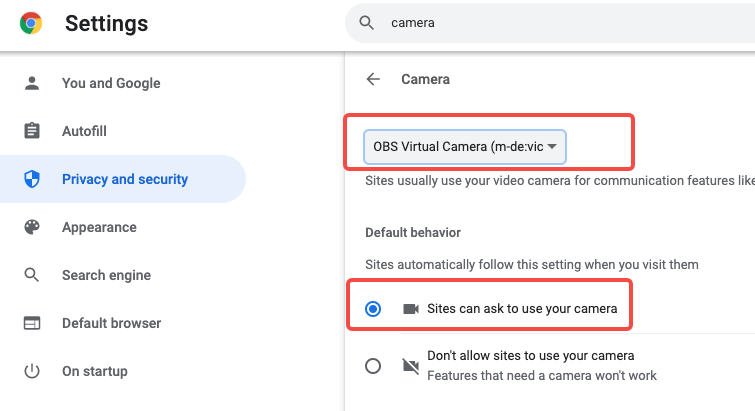
Allow Camera Access on Google Chrome
Related article: Set Default Camera and Allow Camera Access on Google Chrome
Method 5. Update Webcam Driver
It will show a black screen when you choose a camera source if the camera driver is damaged or out of date. In this case, all video apps won’t detect your webcam. Therefore, you can go to update and reinstall the webcam driver, which may instantly solve your webcam problem. Check here to learn more about how to do it >
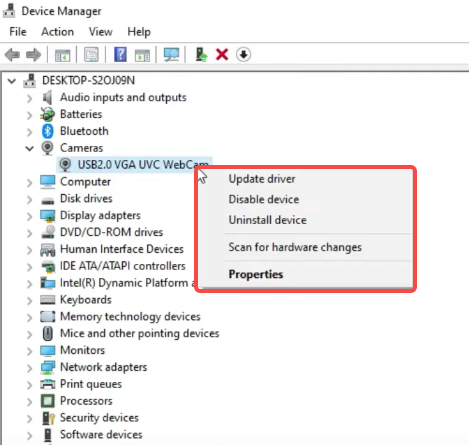
Fix Webcam Too Dark – Update Driver
Method 6. Ensure Your Camera is Compatible With the Operating System
If your laptop camera displays a black screen, compatibility may be the issue. Some older webcams may not be entirely compatible with Windows 10 or Windows 11, which could result in this issue. To determine if compatibility is the issue, you should test your webcam on a separate laptop and see if the problem resolves.
If the problem occurs on multiple computers, the camera may not be entirely compatible with Windows 10, and the only option is to replace it.
You can also use your phone as a webcam via software like FineCam. It will convert your phone into your laptop’s camera. If your webcam still fails to deliver the results, you can try this option too.
Wrap up
Setting up and using a Webcam is a breeze. Still, nobody can deny the common laptop camera issues that occur from time to time. However, these issues are not too tough to resolve; hopefully, our list of options above will assist you in resolving the laptop camera black screen issue.



