Now more than ever, people around the world are connecting virtually. From schools to workplaces, there have been diverse reasons to use video conferencing platforms. For many people, until 2020, the webcams on their laptops had little use. However, with the increased need for remote interaction, people have had to use webcams more.
In this regard, users have run into several issues with their laptop webcams, whether concerning quality or general ease of use. One distinctive problem people encounter is having their webcams incorrectly flipped or mirrored by default. Most people are used to seeing images or videos of themselves from a mirrored position. Thus, having an unmirrored webcam video can be disorienting for them.
For instance, a person might be pointing right, but an unmirrored video would show them pointing left. Similarly, an incorrectly flipped webcam could have you appearing upside down. At the same time, some people require un-mirrored webcam videos to show readable text on video calls. In essence, many require the ability to flip their webcam videos for quality virtual interaction.
However, correcting your webcam’s flip can be tricky, unlike our smartphone cameras. In this article, we will show you how to fix incorrect webcam flip, as well as some ways you can mirror and flip your webcam video on your Windows computer, either horizontally or vertically.
Part 1. How to Fix Incorrect Webcam Flip on Windows PC
Sometimes, your laptop’s webcam might show an incorrect orientation by default. This problem also affects other teleconferencing apps used on the laptop. So how can you fix this?
1. Update Your Windows System
Webcams are generally designed to configure automatically once attached to your motherboard. Thus, if you find that your camera is flipped incorrectly, whether built-in or external webcam, the first thing to do is to check whether there are some Windows updates you should install.
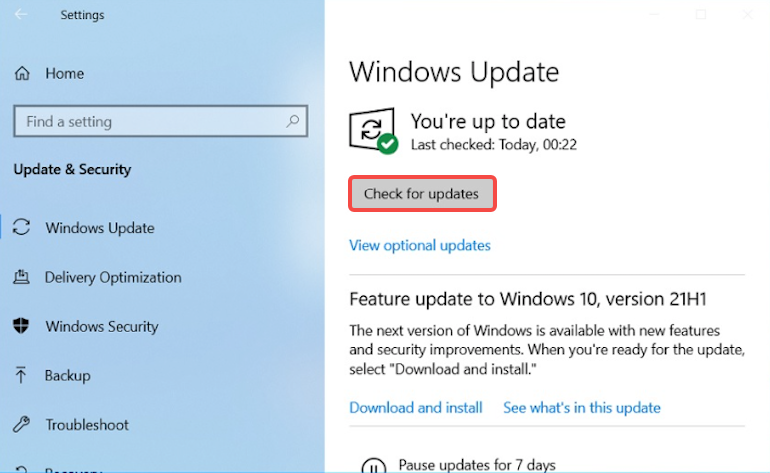
Select Start > Settings > Update & Security > Windows Update , and then select Check for updates. If updates are available, install them. After installing, just restart your computer. This might solve the problem by automatically causing your camera to re-configure. If this does not work, there could be a problem with your webcam driver.
2. Reinstall or Update Your Webcam Driver
If you use an external webcam, it is best to get the compatible driver from the manufacturer’s website or as a physical disk. Installing the correct driver should properly configure your webcam. For in-built webcams, re-installing your webcam driver might solve the issue.
To do this, go to Device Manager, click Camera / Integrated Camera, click the concerned camera and uninstall. Make sure you uninstall without deleting driver software. Once you restart your computer, the driver should re-install and re-configure your webcam.
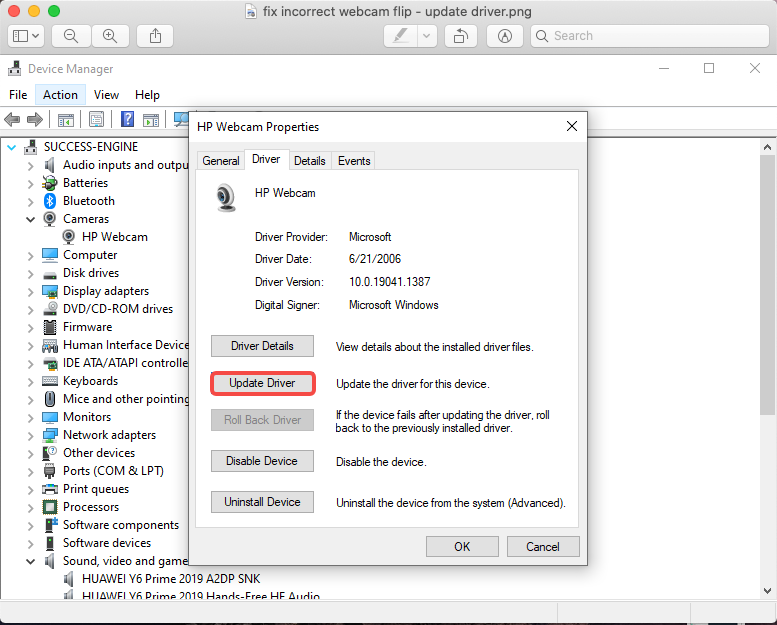
If this step does not work, you might have to install the latest version for your webcam driver. You can do this manually yourself by visiting your laptop’s manufacturer page. Simply search for your laptop’s manufacturer support site, go to drivers & software, check for the latest webcam driver and install. You might have to try out multiple drivers to see which solves your problem.
Part 2. How to Flip Camera for Zoom on Windows
You can flip your webcam on the Zoom teleconferencing app.
To do this, open Zoom, go to Settings, and click Video. This should open up a window that lets you check or uncheck a Mirror my Video option. This option lets you flip your webcam video from right to left, as you like.
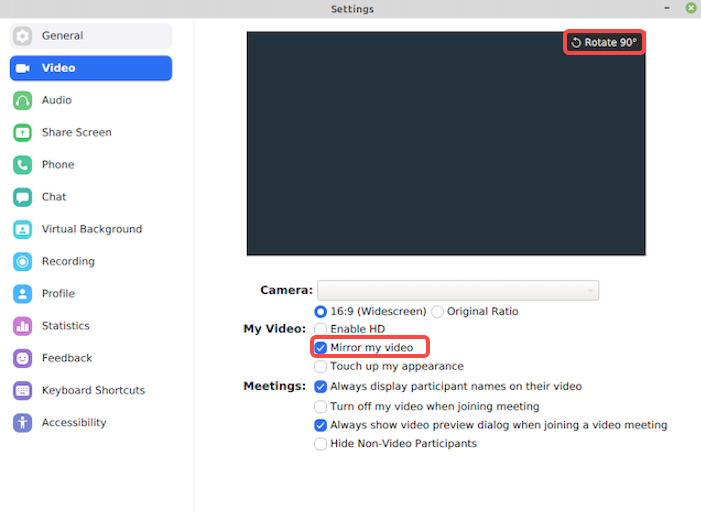
You can also rotate your webcam video on Zoom sideways or upside down. You can do this in the same window by clicking the rotate option at the top right corner of the screen.
Part 3. How to Flip Camera for Google Meet on Windows
Zoom Flipping your webcam on Google Meet is pretty straightforward. First, you will have to install a chrome extension called VideoMirror. You can search the name VideoMirror on chrome and install the extension from the chrome web store as displayed below.
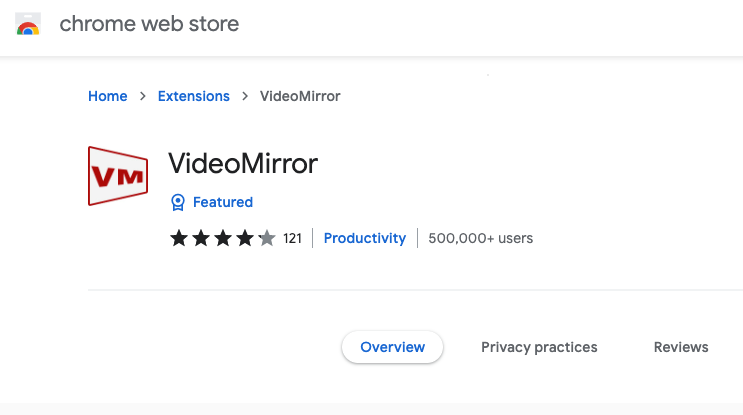
Once you’ve added VideoMirror as an extension, you can open Google Meet. Check your video preview and click the VideoMirror icon at the top-right of your chrome browser to flip as desired. This extension helps flip your video horizontally. Thus, you can change from a right orientation to a left one, depending on your preference.
Part 4. How to Flip, Mirror, and Rotate Webcam using FineCam
When the video chat tool you are using doesn’t support mirroring or flipping your webcam, you may have to use third-party webcam software to adjust the image orientation.
The free edition of FineCam is definitely a simple virtual webcam software that you can use to flip, mirror, or rotate webcam images for your video calls or other cases since it works with almost all popular video apps like Zoom, Google Meet, Skype, Discord, OBS Studio, etc.
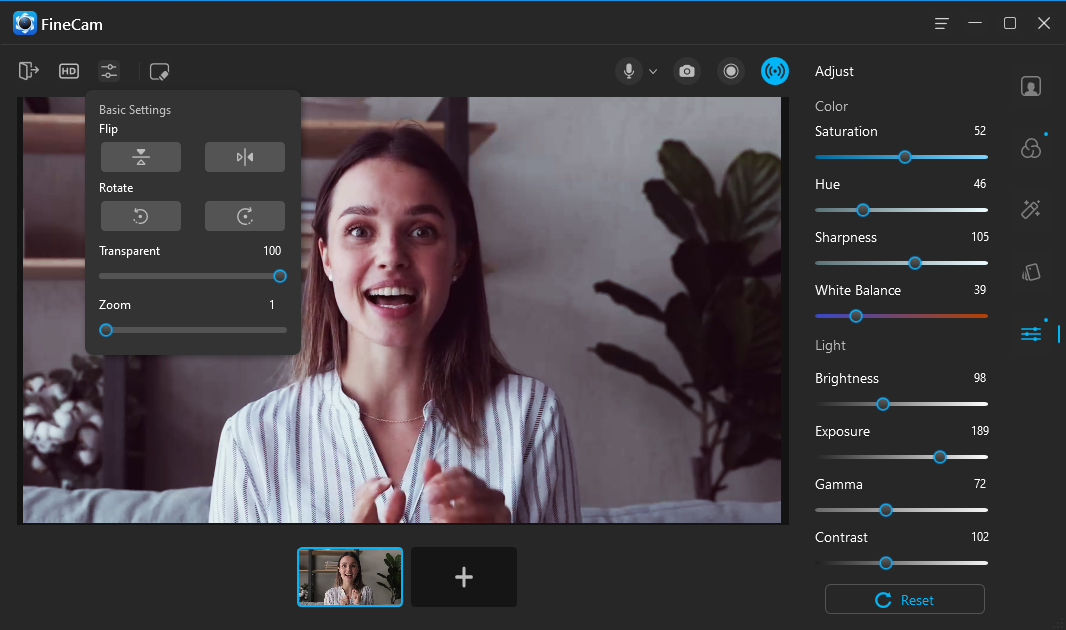
To adjust webcam orientation, firstly you will add a scene using your webcam. After FineCam recognizes your webcam, you can use the Transform panel on the top-right corner to mirror, flip, rotate or zoom in and out your video.
The laptop’s built-in webcam is fixed so you can’t change the angles or pick it up and then move it to another place. Therefore it can be used as a nice face camera instead of a webcam to shoot your documents, product, and other stuff. To quickly set up a flexible webcam, FineCam will be helpful since you can use it to turn your iPhone into an HD camera for your computer wirelessly.
Part 5. How to Flip Webcam on Windows 10 / 11 using OBS Studio
You can also flip your webcam video feed with the webcam software tool – OBS Studio, one open-source software people frequently used for streaming and recording. To flip your video in OBS Studio, you should firstly set your webcam as a Video Capture Device in OBS and then right-click the source to adjust Transform.
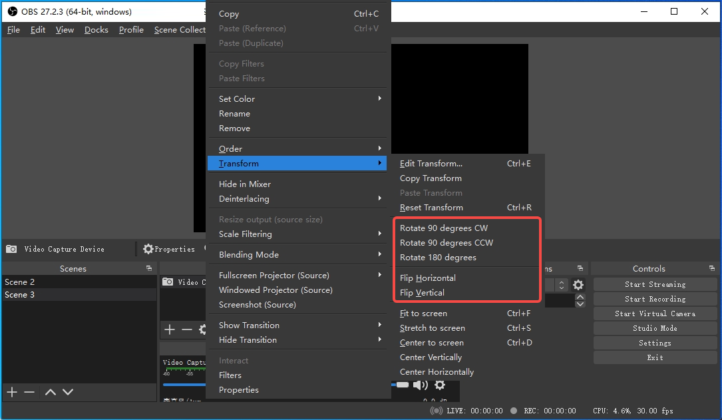
The Transform option allows you to flip your video feed either vertically or horizontally, and lets you rotate your webcam video to various degrees.
Part 6. How to Flip Webcam Video for Discord on Windows
Currently, there is no way to have an un-mirrored webcam video on Discord. This is because the platform automatically mirrors your image when you join a voice call. This constitutes a problem for podcasters and streamers, with users already requesting an option to disable auto-mirroring on the platform. Thankfully, you can solve this problem with third-party virtual webcam software.
For instance, if you use a Logitech webcam, you can use the Logicapture app to un-mirror your webcam video. This should take effect on other platforms, including Discord.
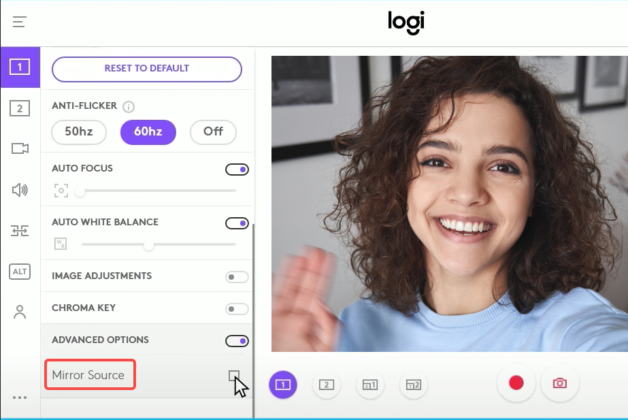
Similarly, you can use apps like OBS Studio or FineCam as virtual camera sources. These apps let you flip your webcam video as you want, even when using platforms like Discord.
Conclusion
The above guide can enable you to get your webcam video in the orientation suitable for you. Whether you are trying to stay oriented or you are trying to communicate visual text to your audience, the options above would help you make the necessary adjustments to your webcam video. To avoid embarrassing yourself while video conferencing, you are recommended to use some webcam viewer software to test your webcam to make everything works well on your camera before you start a new video call.



