So, you opened your webcam in Zoom, Skype, or any other application for the meetings only to find out that your webcam is blocked by another application. Yes, it is annoying, especially when you are going to attend an important online meeting.
Here we have a list of 5 quick methods to fix this issue in no time, as well as the causes of this webcam error. Surely if you urgently need a webcam now, you can use your smartphone as an alternative webcam to start a video call on your computer.
Why is Your Webcam Blocked by Another Application?
Many factors came into this webcam being blocked problem. Some of them are mentioned below:
- You used your webcam from the other application earlier and didn’t disconnect properly.
- You don’t have granted access to the said application.
- There is a problem with the webcam driver.
- Antivirus software blocked your webcam software.
- Compatibility issues.
Sometimes some software assigns webcams for themselves for granted, which you can solve from settings (we’ll come to that later). Malicious software can also be a case. If you have recently downloaded a new program from the internet, check it out first and ensure it is not using the camera.
You have to download them from a safe and trusted site in the first place. But if, unfortunately, it turns out to be the cause, you can easily remove it with the help of an antivirus. However, this scenario is rare, and we have more common ones here. So, let’s dive into them:
What to Do If Your Webcam is Blocked by Another Application?
There are 5 methods you can use to fix this webcam problem on your Windows computer. Let’s check them one by one.
Method 1: Give Applications Camera Access
The main reason you face this issue is that your Windows security settings prohibit the apps from having access to your camera. There are several steps that you have to follow to solve this problem. You probably don’t have given the camera access. Follow the given steps to solve it:
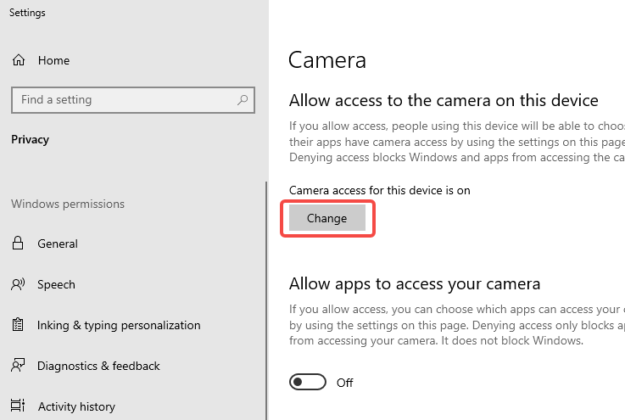
- Click on Start and select Settings from the bottom left corner.
- Locate and click on Privacy at the end of the page, and go to the Camera tab in the right pane.
- Click on Allow Access to the Camera, then click the Change button, and make sure the toggle for this camera device is turned on.
- Restart the computer and see if the problem has been solved.
Method 2: Check Your App has Camera Access
If you have individually selected apps for access, you may not have given it to your opened app. You can check if your app has access to the camera or not to solve the issue. It could also be a reason that your camera is blocked by another application in Windows 10. The following are the steps you can use to solve the problem:
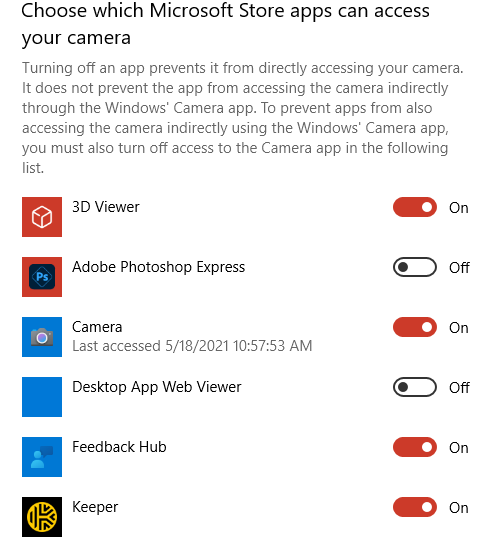
- Go to Start > Settings > Privacy > Camera.
- Scroll down and you will see all the applications with granted access. Check if your application has access. If it does not, toggle the switch to on.
- Restart your PC or laptop to apply the changes.
Method 3: Update Webcam Drivers
It is one of the best ways to solve the problem if your webcam is blocked. Follow the steps below to solve this problem of cameras not being accessible due to other applications.
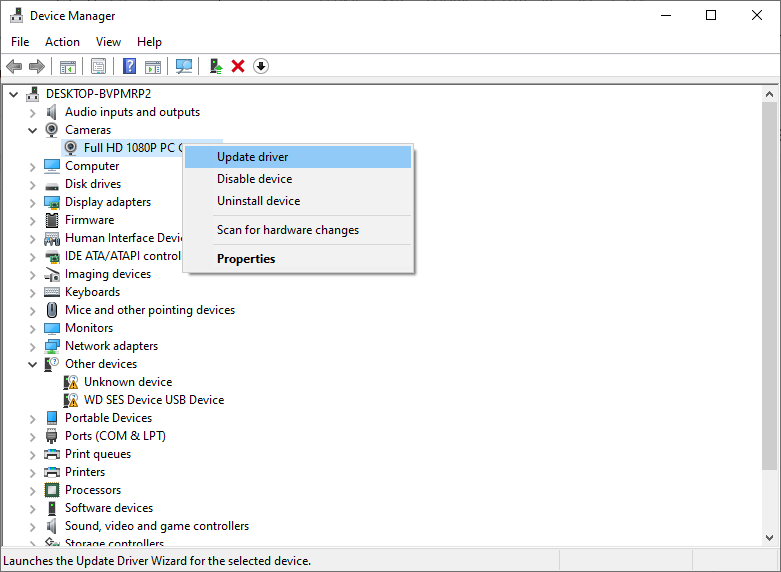
- Right-click on the Start button and select Device Manager from the menu.
- Expand the camera’s entry in Device Manager, right-click on the webcam, and select Update Driver.
- Select Update the Drivers Automatically.
- For the most effective results, restart the computer.
Method 4: Reinstall Webcam Drivers
However, if the above method doesn’t work, you can also try to reinstall your camera drivers. Reinstalling the webcam drivers can potentially solve your problem. Follow the steps below to solve the problem.
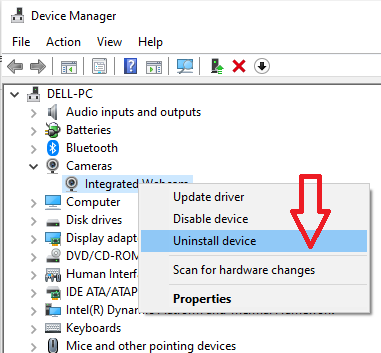
- Press the Windows key + X to launch the Device Manager.
- Again go to your Camera there.
- Right-click on the webcam and select the Uninstall Driver option.
- Restart your PC after you confirm the uninstallation.
When you will restart the computer, it will automatically detect the missing driver and install the latest version, which might solve the issue.
Method 5: Reset Windows Camera App
There is one more method to fix the webcam blocked problem in Windows 10. Some people have solved the issue by just resetting their Windows Camera App. Whether by any glitch or not, the process has worked out for many users. Follow these steps to solve this issue.
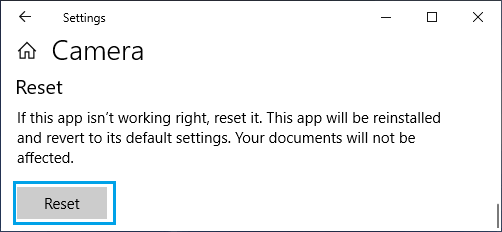
- Press the Search box right next to the Start button. Type Settings and press enter to open the settings apps and features panel.
- Select Apps > Apps and Features.
- Scroll down the screen to the list of apps and look for Camera.
- Right-click on the Camera and then Advanced Options from the dropdown menu.
- Scroll down to the Reset button and click on it.
- Click Reset from the newly appearing window to confirm once more.
- Restart the computer and see if the problem is solved or not
The Alternative Method
Mostly the above methods would have solved the issue. But if they don’t (which is a rare case), and you urgently need a webcam, you can even convert your mobile phone into the device.
Many software tools are available on the internet that can turn an Android or iPhone into a computer camera. Some of them include FineCam, DriodCam, XSplit VCam, and Reincubate Came. Download them to solve your problem instantly.
Takeaway
It annoys you a lot when your webcam is blocked by another application when you need it the most. But the problem is not anymore as you now know how to fix it with ease. We hope any of the above methods are suitable for you. So, select one which suits you best and enable your webcam instantly.



