Some Windows users reported this webcam problem on Reddit. The causes of frozen webcam would vary. It’s possible that antivirus software, an out-of-date webcam driver, or even your privacy settings are at blame.
Whatever the reason is behind your “webcam keeps glitching issue,” we’re here to walk you through some quick fixes. (Before you start to fix your webcam issue, you may like to use your smartphone as a temporary webcam to start a meeting on your computer. )
How to Fix ‘Windows Camera Keeps Freezing’?
Webcam Freezing is one of the common problems you may meet while you are using your webcam on a PC. And below are 4 quick tips to help you fix it.
Fix 1: Disable Security Software & Turn Off Apps You Are Not Using
If your camera keeps freezing in Windows 10, follow the given instructions for troubleshooting.
- First, deactivate any security software (antivirus) that may be installed.
- Close other apps that you are not using before attempting a video call. Because it could be a conflict with a third-party service or program.
- Update your video chat or camera apps, which may include a bug fix for the webcam keeps freezing issue.
Fix 2: Update Webcam Driver
If you have a Logitech webcam that keeps freezing after a Windows 10 update or upgrade, the issue is most likely due to faulty drivers. The best solution is to upgrade or reinstall the camera driver.
- To open the device manager, hold down the Windows key and hit R.
- Type devmgmt.msc and click OK. It will take you to the list of all installed device drivers.
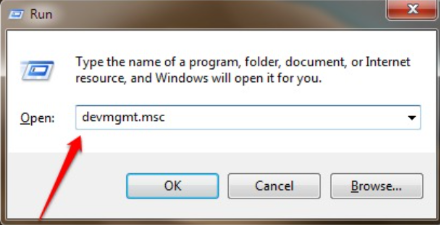
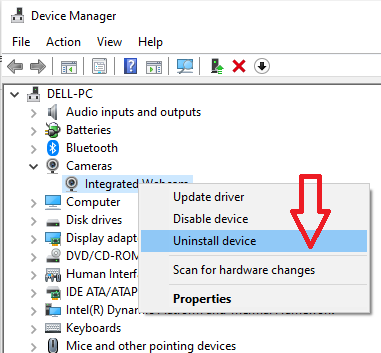
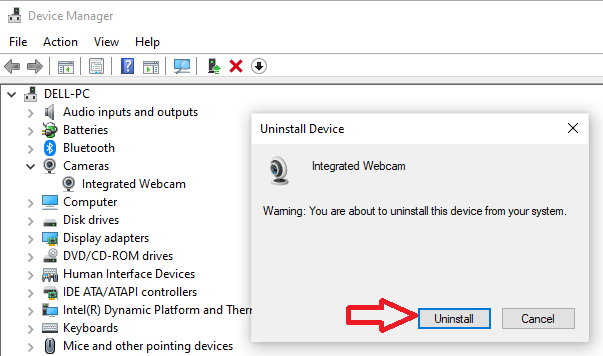
Fix 3: Edit the Window Registry
The Windows Registry is a database that maintains configuration information for many Windows apps. A simple modification in the Registry editor can prevent the Webcam on Windows PC from frequently freezing.
While this remedy is straightforward, changing the Windows Registry might cause irreversible damage to your computer if done incorrectly.
Before proceeding with the registry modification, we recommend you create a backup of the registry on your device.
Now follow these steps to avoid disasters.
- To begin, go to Registry Editor by searching ‘Regedit‘ on the Windows search bar.
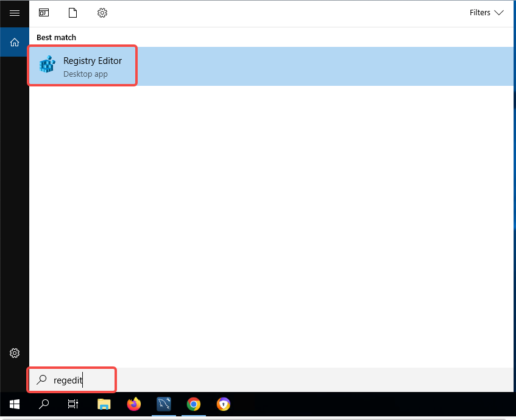

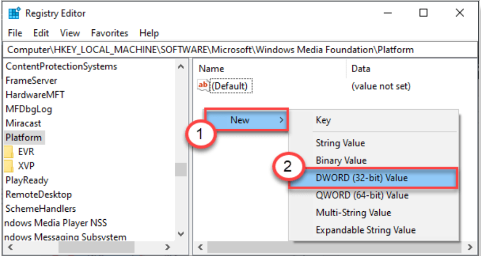
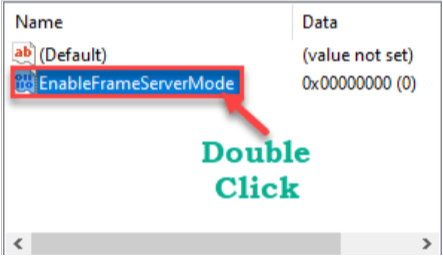
The next step in this method is determined by the version of Windows you use; if you’re using the 32-bit version, the task is complete, and you can shut the Registry Editor. On the contrary, if you use the 64-bit version, you must go to the following path:

Follow the same steps as before; add a DWORD value > name it > EnableFrameServerMode > set its value to 0 > shut the Registry Editor.
Fix 4: Enable Camera Access
Check to see if your computer has access to the camera.
- Click the Windows key + I key simultaneously.
- Select the Privacy option by clicking on it.
- Click on the Camera options on the left-hand side of the Privacy settings.
- Then, on the right, click Change under the Allow access to the camera on this device option.
- Turn on Camera access for this device.
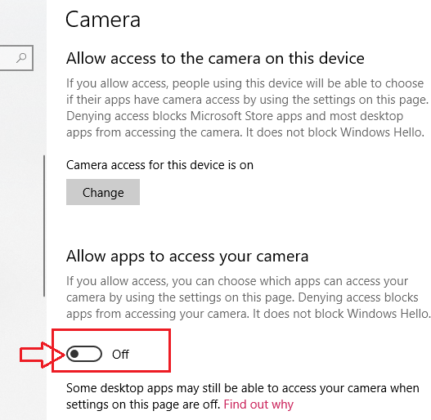
Final Thoughts
So, if your webcam keeps freezing quite often, follow one of these methods. Other potential alternatives include upgrading the camera software from the app store and applying the most recent Windows updates. We hope the methods will fix your issue.



