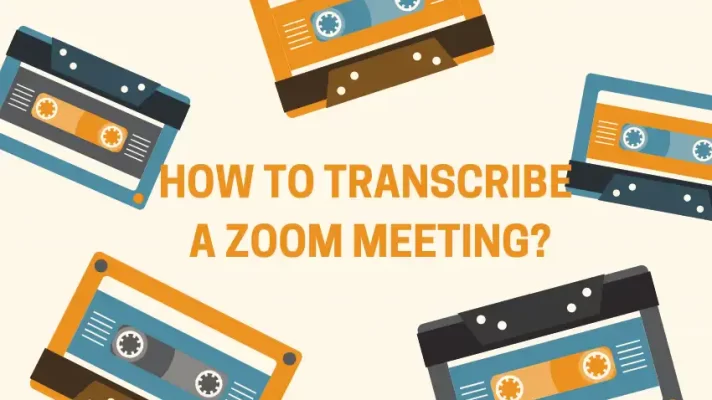Google Docs is becoming more and more popular among many companies nowadays, and it’s indeed very useful for people who need to create and edit documents often. But sometimes typing document manually is just too slow and you may want to look for a way to improve your work efficiency. Voice typing is a good way for you.
If you have a microphone and want to make it more useful, here’s a guide about how to use speech to text on Google Docs. Also, there will be extra content about voice commands and some tips about voice typing on Google Docs.
How to Enable Voice Typing on Google Docs
Step 1: Click the Tools option in the toolbar at the top.
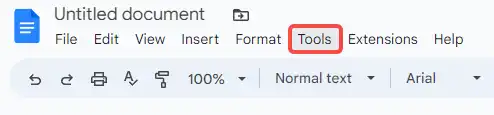
Step 2: Choose the Voice typing option in the list.
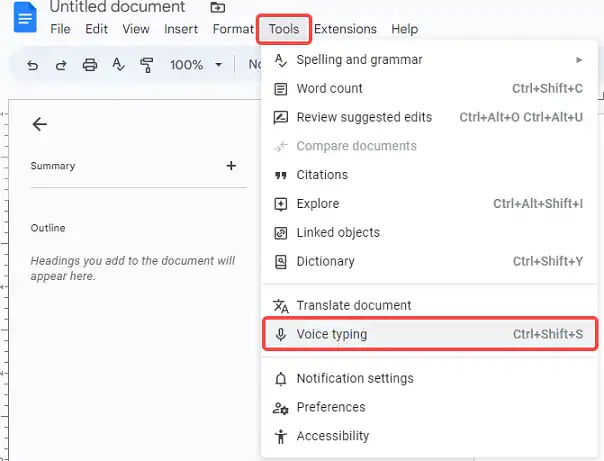
Step 3: Click the microphone icon that pops up.
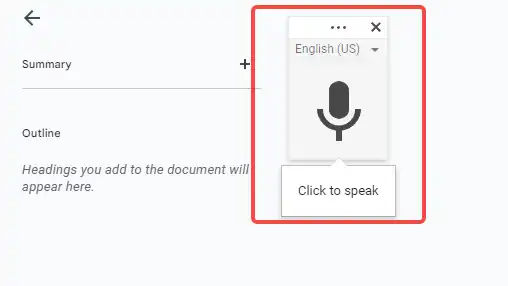
Step 4: Allow the Google Docs to use your microphone.
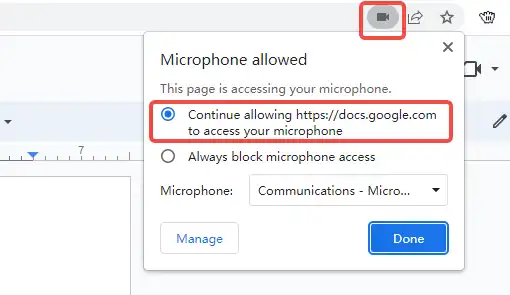
Step 5: Start voice typing when the icon turns to red color.
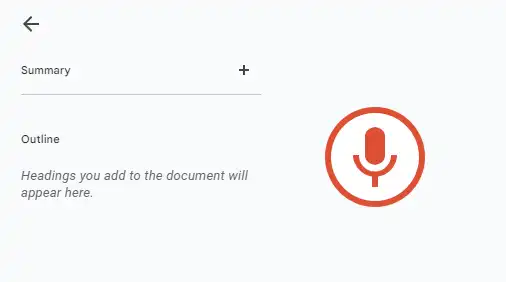
How to Use Voice Commands on Google Docs
In fact, there is an extra function in voice typing, you can use some voice commands to make your dictation on Google Docs easier. If you wonder how to use voice commands on Google Docs, just say the word combinations. Here are some examples.
Voice commands to select text
- Select + all/all matching text/[specific word or phrase]
- Select + line/next line/next [number] line
- Select + paragraph/next paragraph/next [number] paragraph
Voice commands to move around text
- Go to/Move to + start of/end of + line/paragraph/document
- Go to/Move to + next/previous + character/image/line/page
Voice commands to edit documents
- Delete + last word/table of contents/[word or phrase]
- Insert + bookmark/header/table of contents
Voice commands to format documents
- Apply + heading/subtitle/title
- Decrease/Increase font size
- Decrease/Increase indent
Besides the voice commands listed above, there are more available commands in Google Docs, you can click the question mark on the microphone icon to find out all of them.
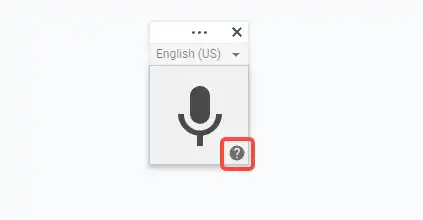
6 Tips for Google Docs Voice Typing
1. Remember that the voice command function supports more than one language, and you can check the supported languages by clicking the language button on the voice typing icon.
2. If you have trouble using the microphone, you can check the microphone connection and microphone access to see if the problem can be solved.
3. Sometimes the Google Docs may not catch what you have said, you can repeat the words in a clearer and slower voice.
4. Staying in a quiet environment and using a better microphone can greatly improve your voice typing accuracy and speed.
5. A faster way to start voice typing is by using a shortcut in the Google Docs page: Ctrl+Shift+S
6. Feel free to use the undo command to cancel any wrong move during your voice typing.
Bonus Tip: Use FineVoice Speech to Text
If you need a tool that can help you to transcribe recordings, FineVoice Speech to Text could be a good choice for that.
As an online AI-powered speech-to-text conversion tool, it allows you to choose from three languages to input, including English, German, and Spanish. The format you want to output is also customizable. With it, you can get the transcribed texts easily. Plus the audio extractor function, you can even transcribe a YouTube video or a Zoom meeting.
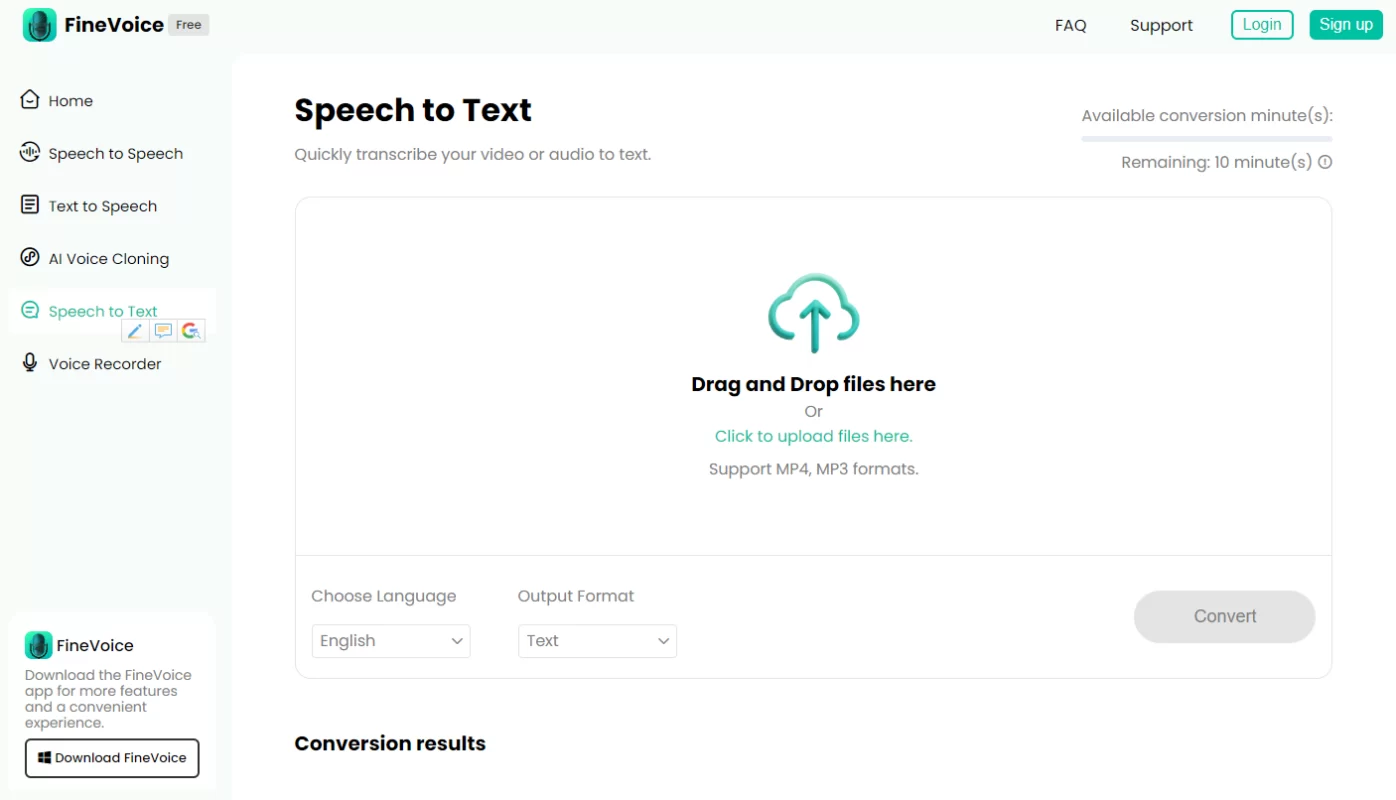
Conclusion
We hope the listed steps can help you figure out how to use speech to text on Google Docs. Getting familiar with voice typing requires practice, so it’s normal to make mistakes at the beginning. Have fun in the new experience of Google Docs voice typing.

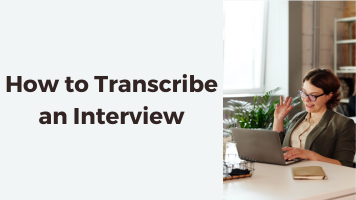
![How to Transcribe a YouTube Video in 4 Simple Ways [2024]](https://www.fineshare.com/wp-content/uploads/2023/03/how-to-transcribe-a-youtube-video-feature-image-712x400.webp)