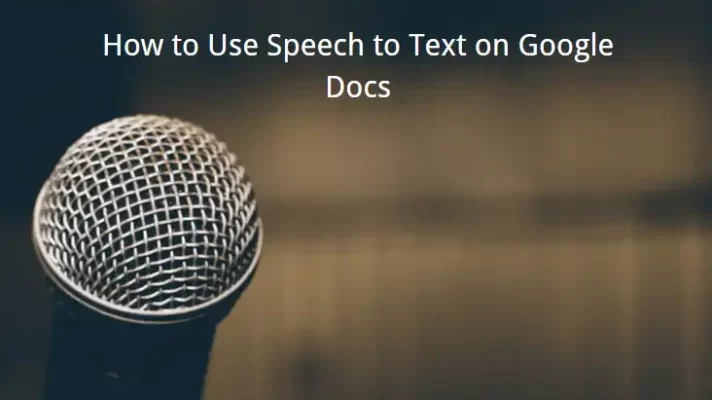Today, working remotely has become the new normal. And the majority of people choose Zoom as their preferred video-conferencing application. And use it to conduct online meetings, webinars, and conference calls.
Nevertheless, by the time the meeting is complete, most of the information provided has passed with time. You may have lost some critical ideas and thoughts forever.
So, the greatest technique is to transcribe your Zoom meeting. In this way, you can save any thoughts and opinions.
Next, we will show you two methods to transcribe a Zoom meeting.
How to Transcribe a Zoom Meeting?
Zoom transcription is one of the most practical methods to save time and improve productivity. Here are some tips on how to transcribe a Zoom meeting simply and successfully.
1. Use Zoom Native Transcription
Step 1. Download Zoom and sign up for a new account.
Step 2. Click the Setting and find the Recording button.
Step 3. Choose the Create audio transcript.
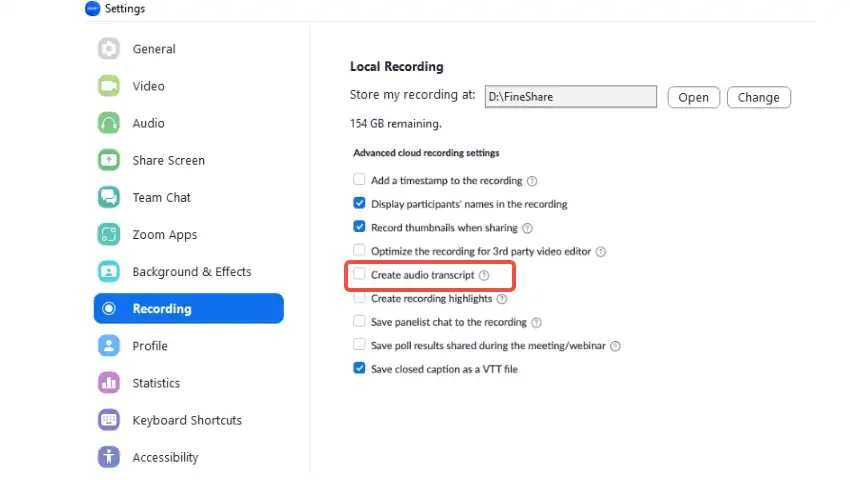
It’s possible to transcribe meetings on Zoom, but the results are inaccurate and somewhat disappointing. Also, many Zoom users complain that the transcribed meetings are not freely available and shared.
Zoom takes twice as long as the meeting time to process transcripts. For some difficult transcripts, Zoom may take extra time.
2. Use FineVoice Speech to Text
To get a fast and accurate transcript, third-party audio transcription software is a good choice. Here highly recommend FineVoice Speech to Text. You can convert Zoom recordings to text with just one click. It utilizes automatic voice recognition technology to deliver an accurate Zoom meeting in just a few minutes.
You can import audio in different languages and output formats. The audio formats you import must be the following: MP3, AAC, AC3, AMR, MP2, and WAV. This tool can transcribe audio files to text in TEXT, JSON, SRT, and VTT.
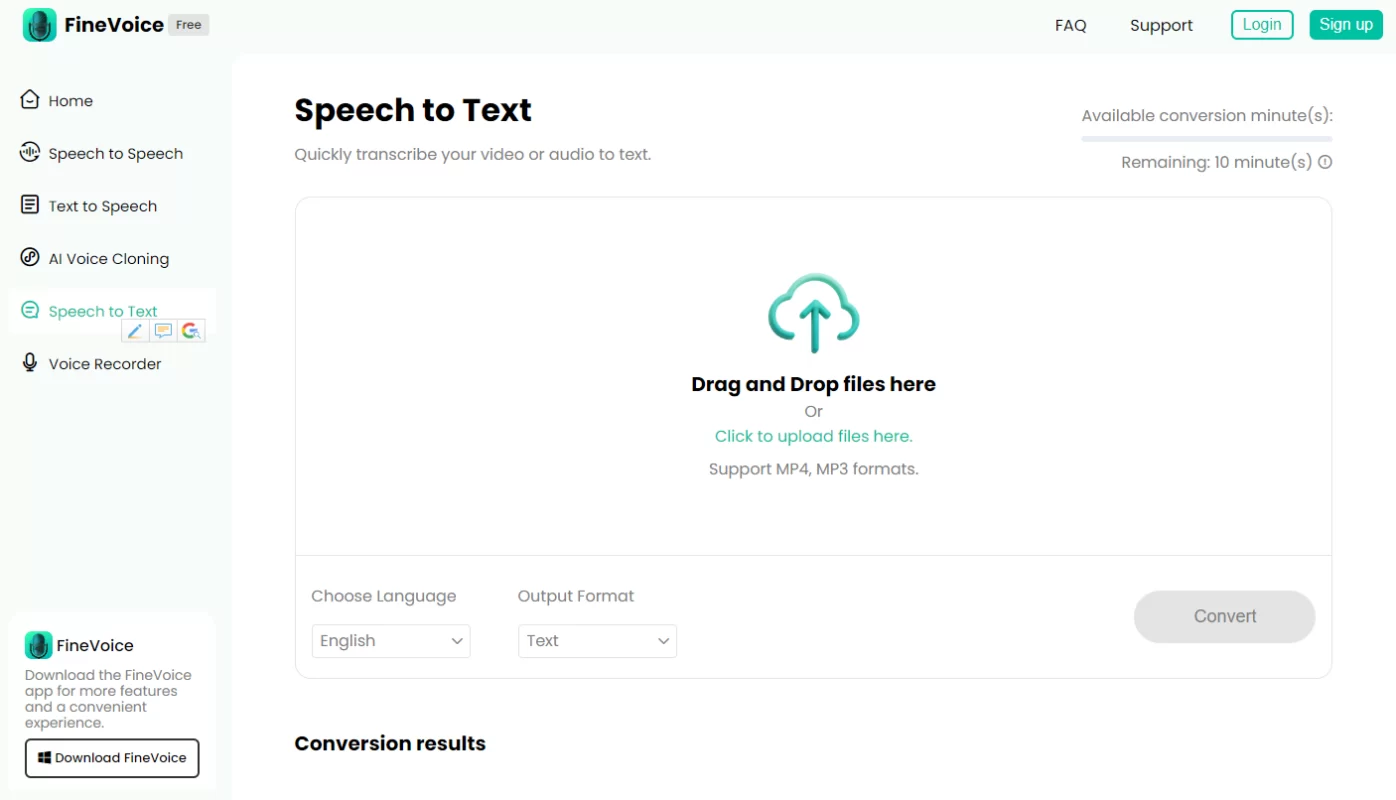
Here are the steps to use FineVoice to transcribe a Zoom meeting.
Step 1. Go to FineVoice Speech to Text.
Step 2. Choose Drag and Drop files here or Click to upload files here in the middle of the window.
Step 3. Then Choose Language and Output Format.
Step 4. Click Convert to start the conversion.
If you want to extract audio from the video, you can use FineVoice’s Audio Extractor tool.
Conclusion
Manually transcribing audio may take many hours. When you want to transcribe a recorded Zoom meeting, FineVoice can satisfy your need. FineVoice generates accurate transcriptions quickly. It can save a lot of time and increase your productivity.
FAQs about How to Transcribe Zoom Meetings
Can I Transcribe an Already Recorded Zoom Meeting?
Yes. You can transcribe your recorded Zoom meeting files with an audio or video transcription tool. Here is some transcription software you can use such as FineVoice, Otter, Rev, etc.
Can you automatically transcribe a Zoom meeting?
Yes. Zoom has a live transcript feature. You can enable the Live Transcript feature and turn on subtitles in your meeting.
Zoom will automatically transcribe the recorded audio to the cloud. After the transcription is complete, it will appear as a separate VTT file in your documents.

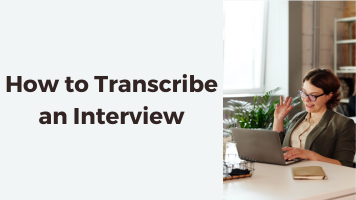
![How to Transcribe a YouTube Video in 4 Simple Ways [2024]](https://www.fineshare.com/wp-content/uploads/2023/03/how-to-transcribe-a-youtube-video-feature-image-712x400.webp)