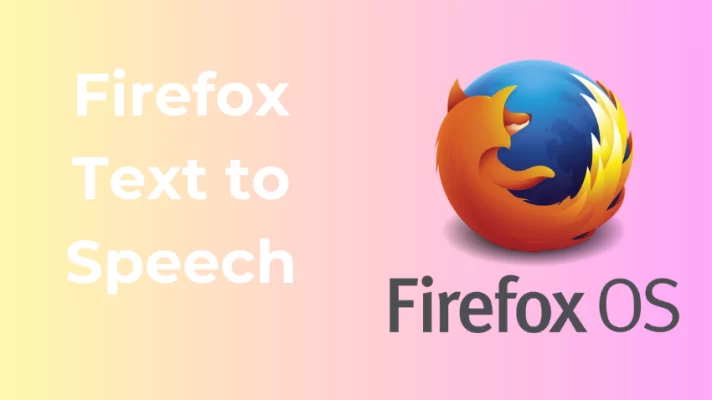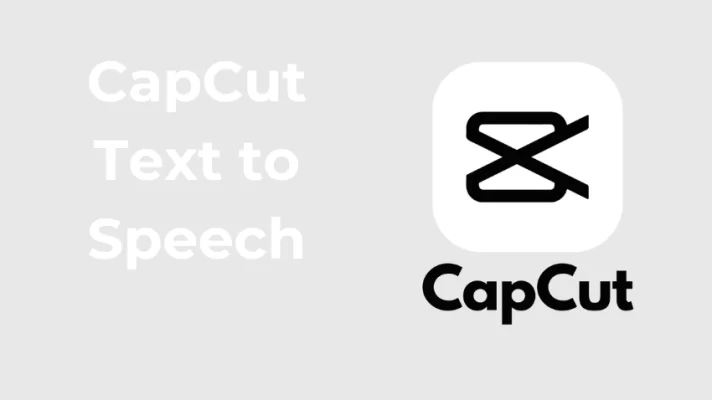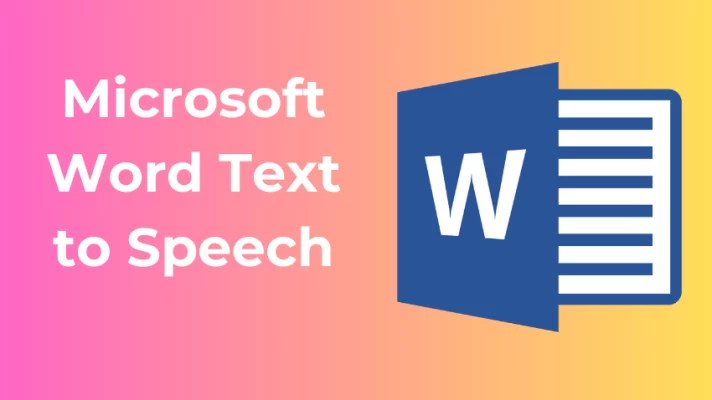Do you know Siri has a text-to-speech feature? How to make Siri read text? You are in the right place. Read on to get everything about Siri text-to-speech.
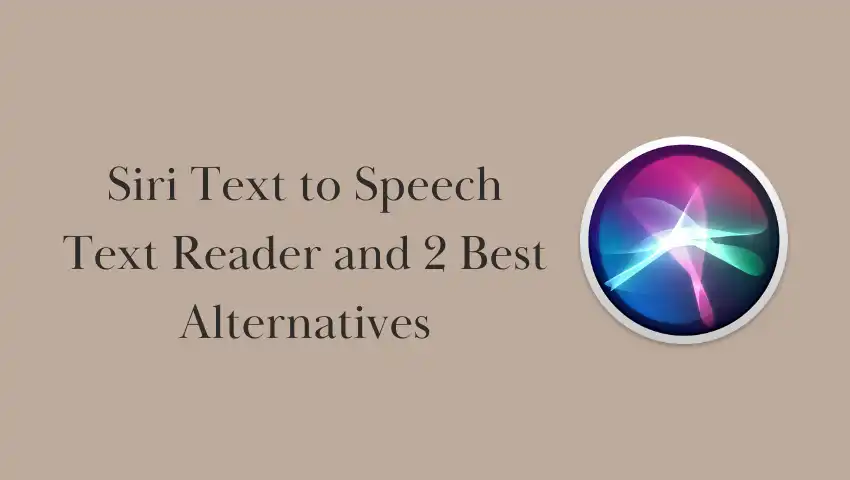
Part 1: Who Is the Original Voice of Siri?
The voice of Siri, Apple’s virtual assistant, has evolved, but the original voice of Siri was provided by voice actress Susan Bennett. She recorded the original voice of Siri in 2005, but it wasn’t until 2011 that the voice was used as the default voice for the iPhone 4S.

Apple has since used other voice actors for different languages and accents, but Susan Bennett’s voice remains the iconic original voice of Siri.
Part 2: What Is Siri Text to Speech?
Siri text-to-speech is an essential component of Siri’s ability to understand and respond to user requests in a conversational manner.
When you ask Siri a question or give it a command, the text of your query is first processed by the Siri system using natural language processing, and then the response is generated using text-to-speech technology to produce an audio output.
Siri uses text-to-speech technology to convert written or typed text into spoken words. It’s a convenient feature that can make your daily tasks more efficient and enjoyable.
Part 3: How to Make Siri Read Text on iPhone and MacBook?
Let’s look at how to make Siri read text on your Apple devices. If you already got the answer, move to part 3 to get the best Siri text-to-speech alternative.
#1. On iPhone
Step 1. Wake up Siri.
Press and hold the home button on your iPhone or say “Hey Siri” if you have this feature enabled in your settings.
Step 2. Ask Siri to read the text.
Once Siri is activated, simply say “Read my messages” or “Read my notifications” to have Siri read any unread text messages or notifications to you.
Step 3. Ask Siri to read any text on the screen.
To have Siri read any text on the screen, first select the text you want to read out loud. Then, activate Siri and say “Speak this text” or “Read this text.”
Step 4. Adjust the reading speed.
Siri will read the text at a default speed, but you can adjust the speed to your preference. After Siri begins reading, say “Faster” or “Slower” to adjust the reading speed.
Step 5. Stop Siri from reading.
If you want Siri to stop reading, simply say “Stop reading.”
#2. On MacBook
Use Siri text-to-speech:
Step 1. Select the text you want Siri to read.
Step 2. Right-click on the selected text.
Step 3. Click “Speech” in the drop-down menu.
Step 4. Click “Start Speaking.”
(Or: Use the keyboard shortcut “Option + Esc” to make Siri start reading the selected text.)
Adjust the reading speed:
Step 1. Go to System Preferences > Accessibility > Speech.
Step 2. Adjust the speaking rate and choose the different Siri voice to read the text.
Recommended Article: 4 Best British Accent Generators to Get Voice Over (Free & Paid)
Part 4: 2 Best Siri Text to Speech Alternatives to Get Siri Voices
#1. FineVoice – Realistic AI Voice Generator
Do you want to create stunning voiceovers and videos with realistic and natural voices? Then you need FineVoice, the best Siri text to speech alternative.
You can choose from over 154 languages and accents and 1500+ human-like voices, or create your own custom voices by adjusting the pitch, speed, top-p, and temperature of any voice. You can use your favorite voices for voiceovers and videos, your way.
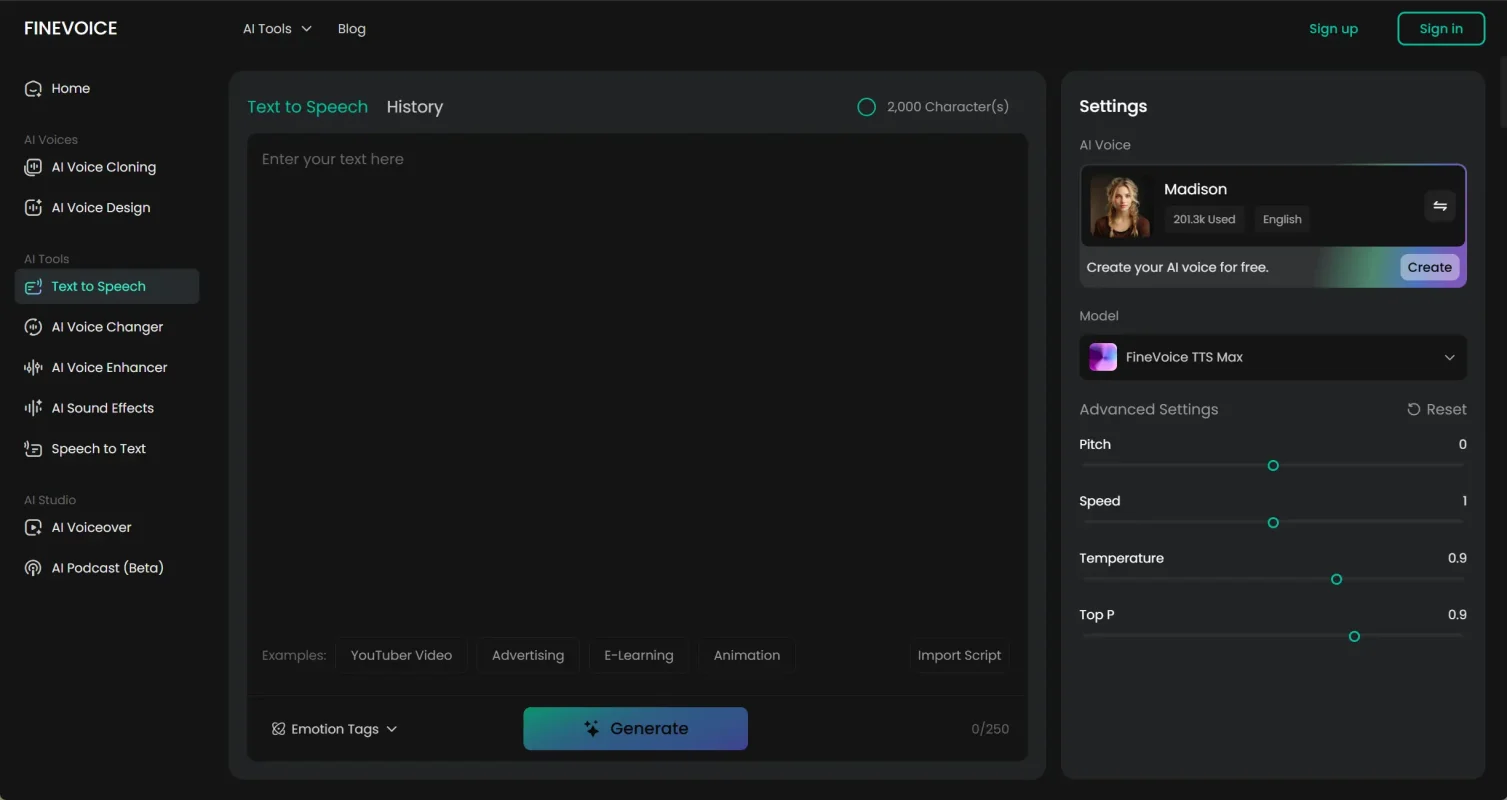
#2. Natural Readers – Online Website
Natural Readers is a Siri voice text to speech online alternative. This website provides a range of voice options, including “Samantha,” which is similar to the voice of Siri. Users can paste the text into the website and have it read back in the selected voice. The service is free for up to 20 minutes of reading per day.
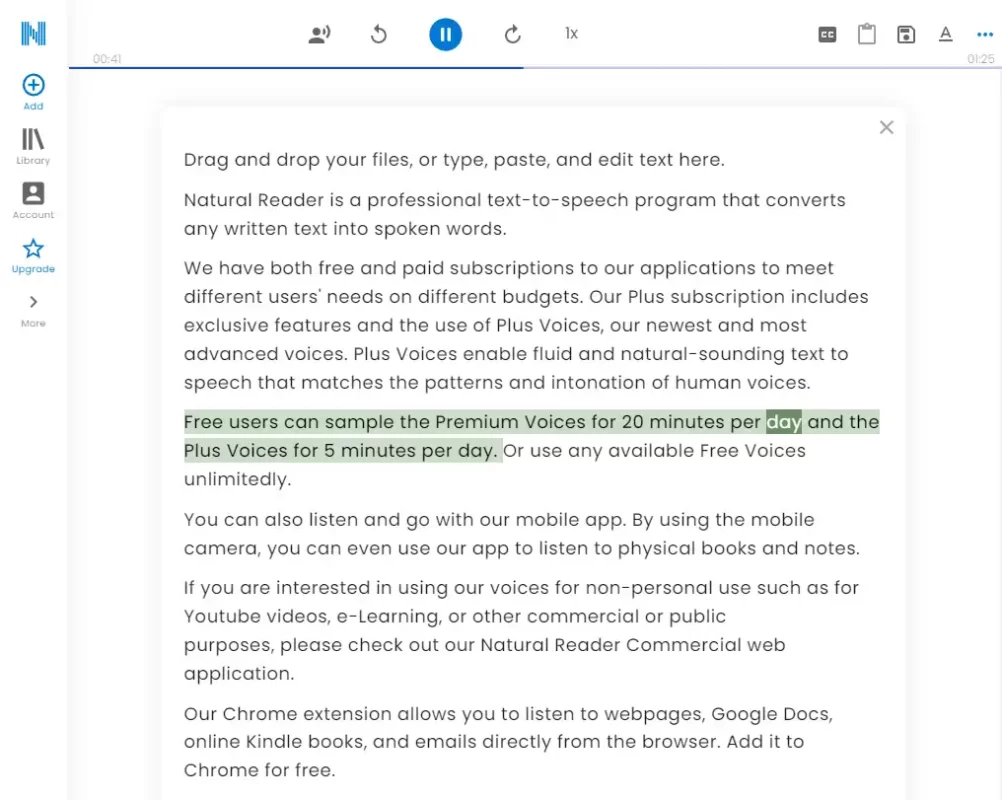
Conclusion
Now you got everything about how to use the Siri text-to-speech feature on your Apple devices. And we give you some free alternatives to the Siri voice generator, use them you can easily access Siri voice text to speech on your PC, Android, and other systems.