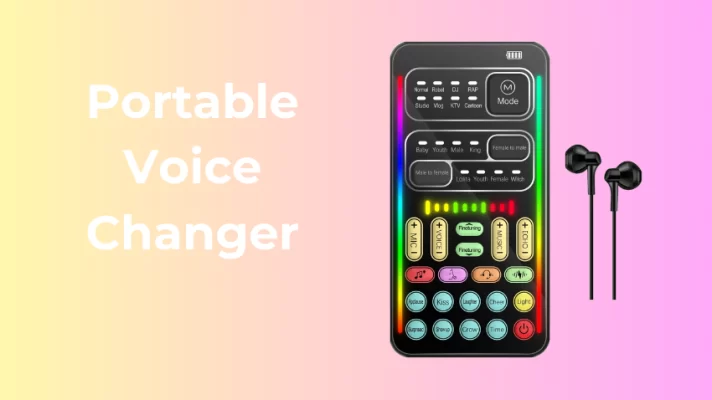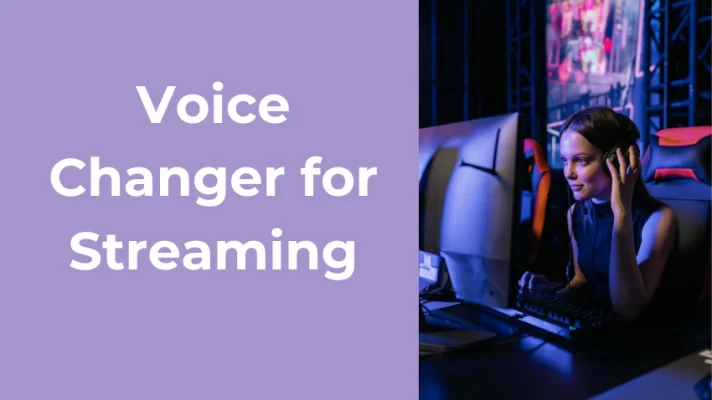Audacity is free open-source audio software. You can use it to record your voice and edit your audio files. With the various effects and editing tools in this multi-track audio editor, you can shape audio into whatever you like.

But do you know the Audacity voice changer? Want to know how to use Audacity voice changer? Read on to get a guide on how to use the voice changer Audacity and the best alternative.
Part 1. How to Use Voice Changer in Audacity?
You may have a question: how to use Audacity as a live voice changer. Unfortunately, Audacity only modifies the voice of audio, not changing your voice in real time. (If you want a real-time voice changer for Audacity, VoiceTrans is your best choice.)
Move on, let’s look at how to use Audacity voice changer to change pitch. You can find the Audacity voice changer plugins on the internet. But the built-in effect is enough to change pitch. Get this skill, you can change your voice from male to female or vice versa.
Step 1. Download Audacity (https://www.audacityteam.org/download/windows/) and launch it after installation.
Step 2. Import or open the audio file you want to change the pitch of. An easy method is to drag and drop the audio directly on the opening Audacity window.
Step 3. Click on the track and drag to select the portion you want to change the pitch. Or select the whole track to change all.
Step 4. Click Effect on the top menu bar, and find the Pitch and Tempo option. Click Change Pitch on the extended menu to open the setting window.
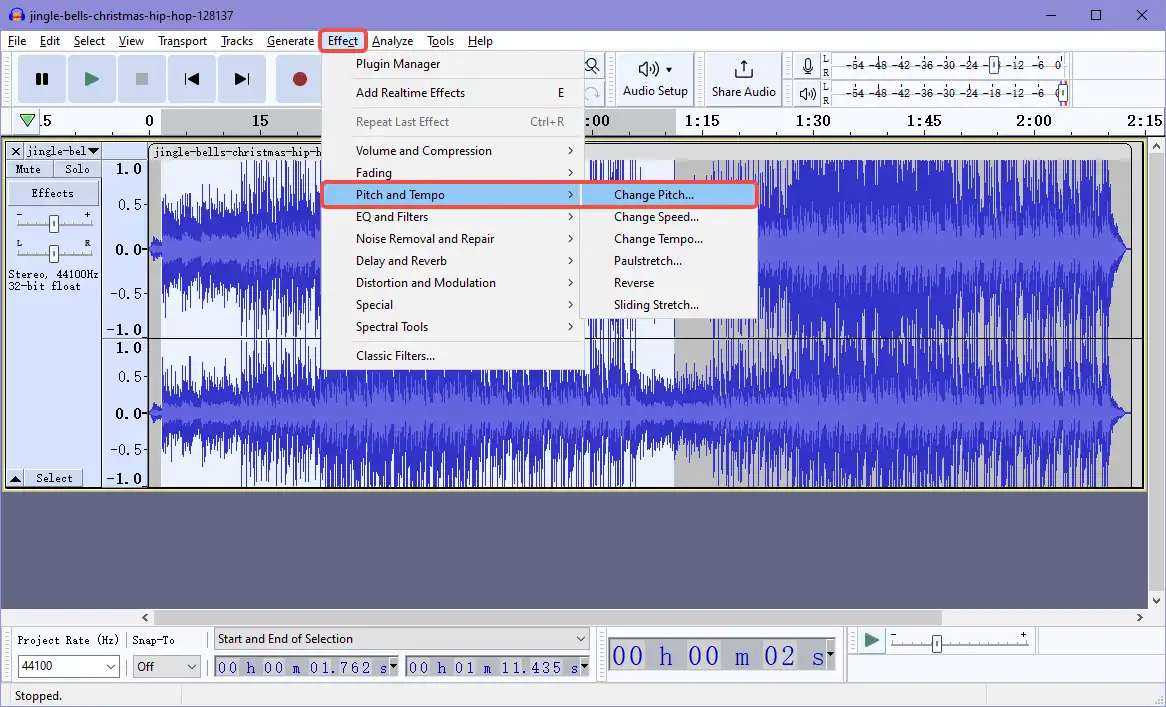
Step 5. Move the slider to the right or left to manually change the pitch. You can also use Pitch from _ to _ to change the pitch if you know what scale you want.
Preview the pitch you get, and click Apply if it is satisfying.
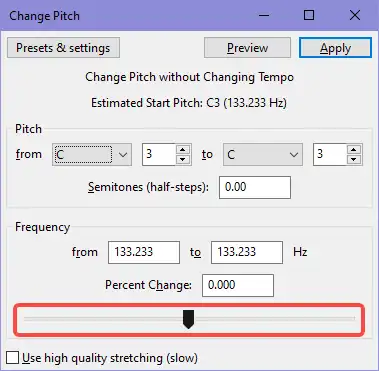
Now you know how to change the pitch without impacting the speed and tempo of the portion. You can also change the pitch using the Change Speed feature.
A faster speed can higher the pitch a lower one lowers the pitch. Try all the methods to get the effect you want.
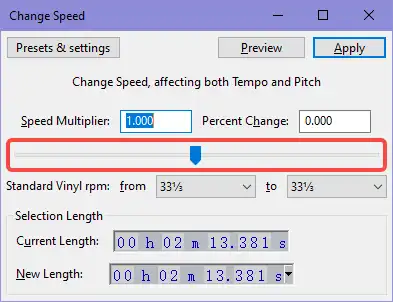
That’s all about using Audacity as a voice changer.
Part 2. Best Audacity Voice Changer Alternative
Although Audacity is effective for changing the pitch of the audio, the voice effects in it are limited and you can’t use it to change your voice in real time.
What if you want a voice changer offering more voice effects and changing your voice in real-time for Discord, Twitch, Fortnite, and other voice chatting platforms?
There are powerful Audacity voice changer alternatives in the market. And here we introduce the one, as we mentioned before –VoiceTrans.
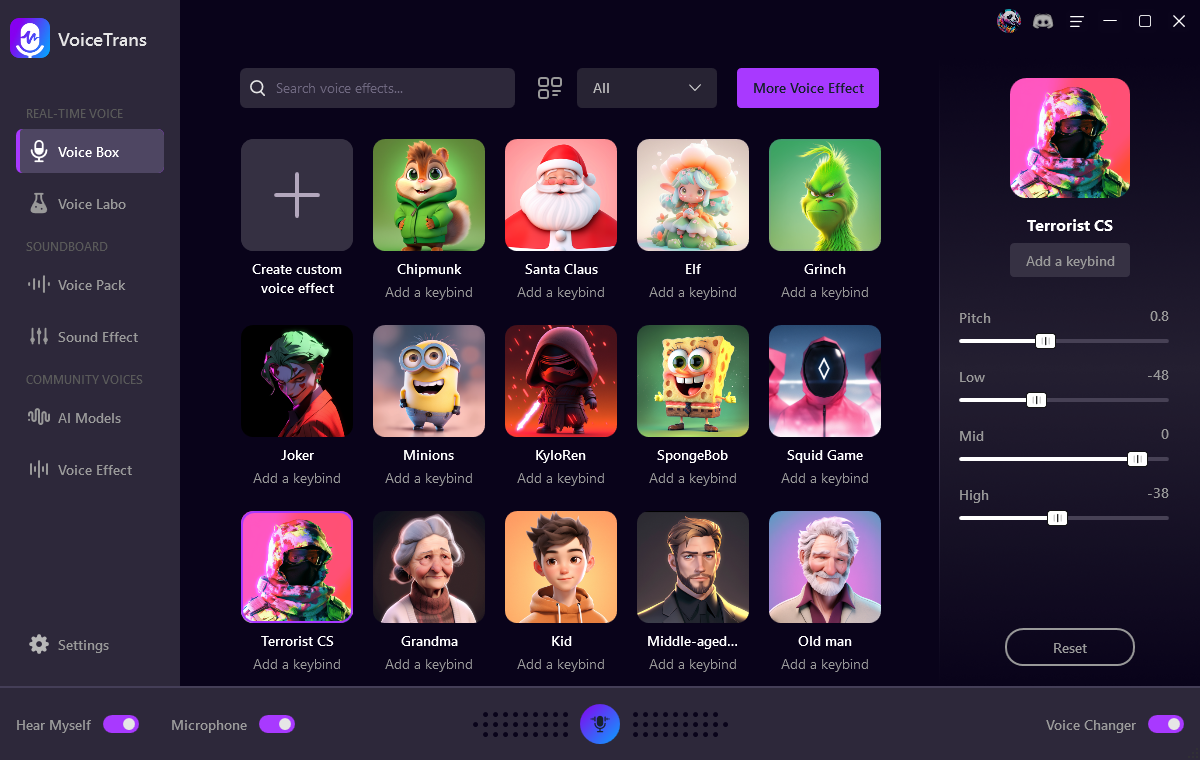
- Alter your voice instantly during gaming or conversations.
- Craft unique voice messages using over 500 AI voice models.
- Provide AI voice packs for diverse game characters.
- Showcase an extensive sound library featuring memes, free sounds, SFX, and game sound effects.
- Develop your digital twin identity through AI voice cloning.
- Employ Voice Labo for crafting personalized voice effects.
- Compatible with Discord, OBS, Zoom, GTA RP, FNaF, Roblox, Valorant, and various applications.
And VoiceTrans can be used as a voice changer for Audacity. Read on to learn how to use this Audacity voice changer alternative.
Step 1. Click to download VoiceTrans and install it.
Step 2. Launch the program and click on the Voice Box.
Step 3. Activate the voice changer by turning on the Hear Myself and Microphone options at the bottom left corner of the interface.
Step 4. Explore the voices in the Voice Box. You can change your voice into Minions, SpongeBob, Chipmunk, or more voice while gaming and streaming. Or, use clear human voices to disguise your voice and prank your friends.
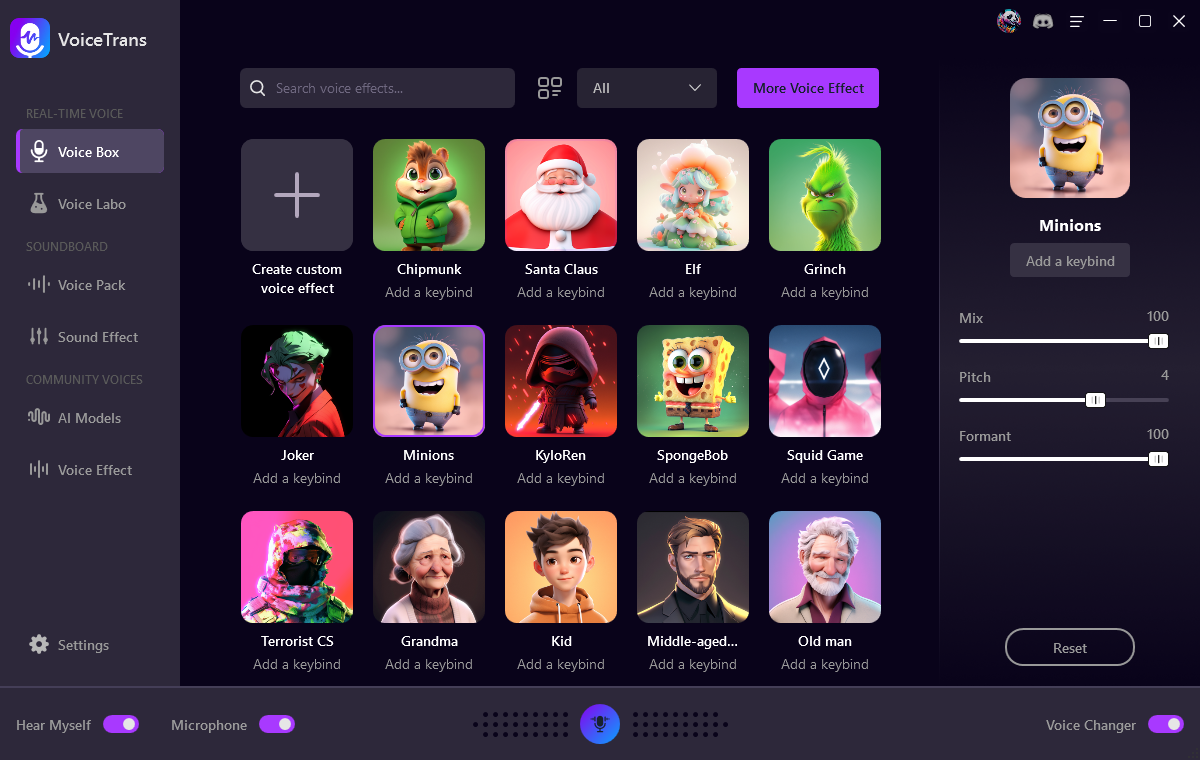
Step 5. You can modify a voice as you like in Voice Labo, and voice switching with hotkeys is supported. So, Add a keybind to a voice or add it to your favorites for easy access.
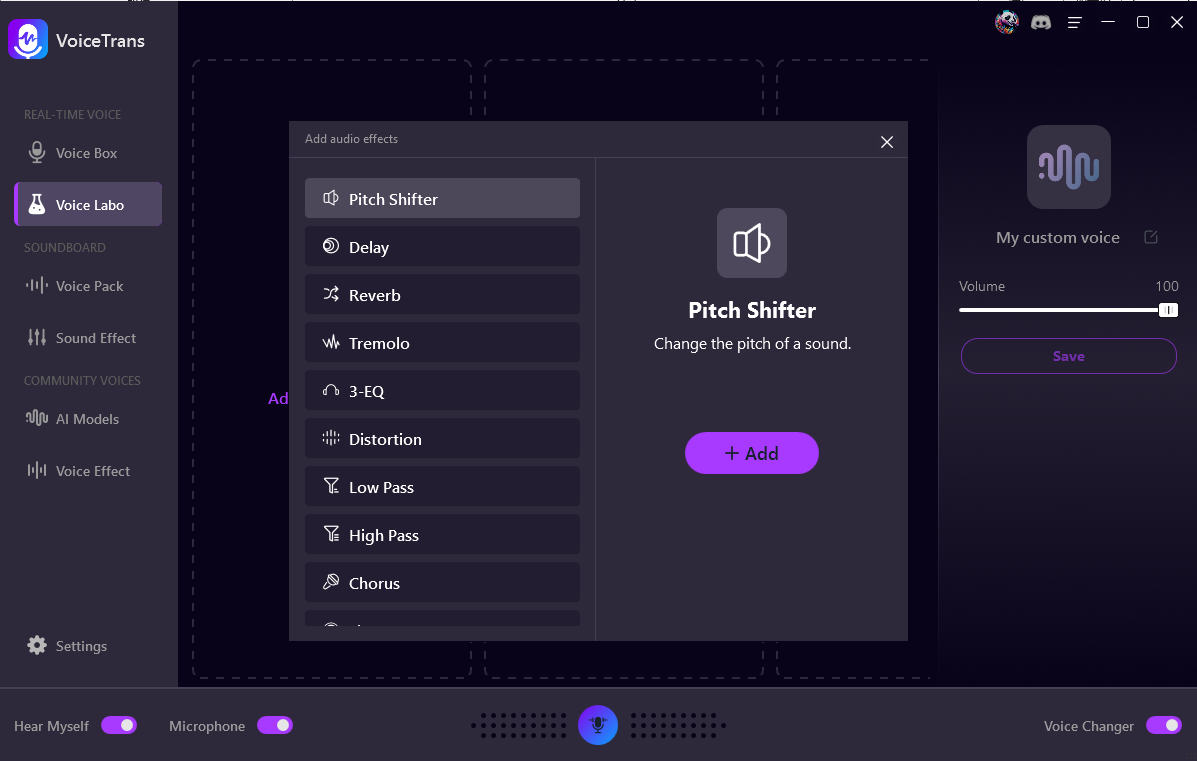
Step 6. Switch to the Sound Effect tab to navigate all sound effects for your content. Hotkey playback and custom soundboard creation are supported. You can import your local files to VoiceTrans and manage them.
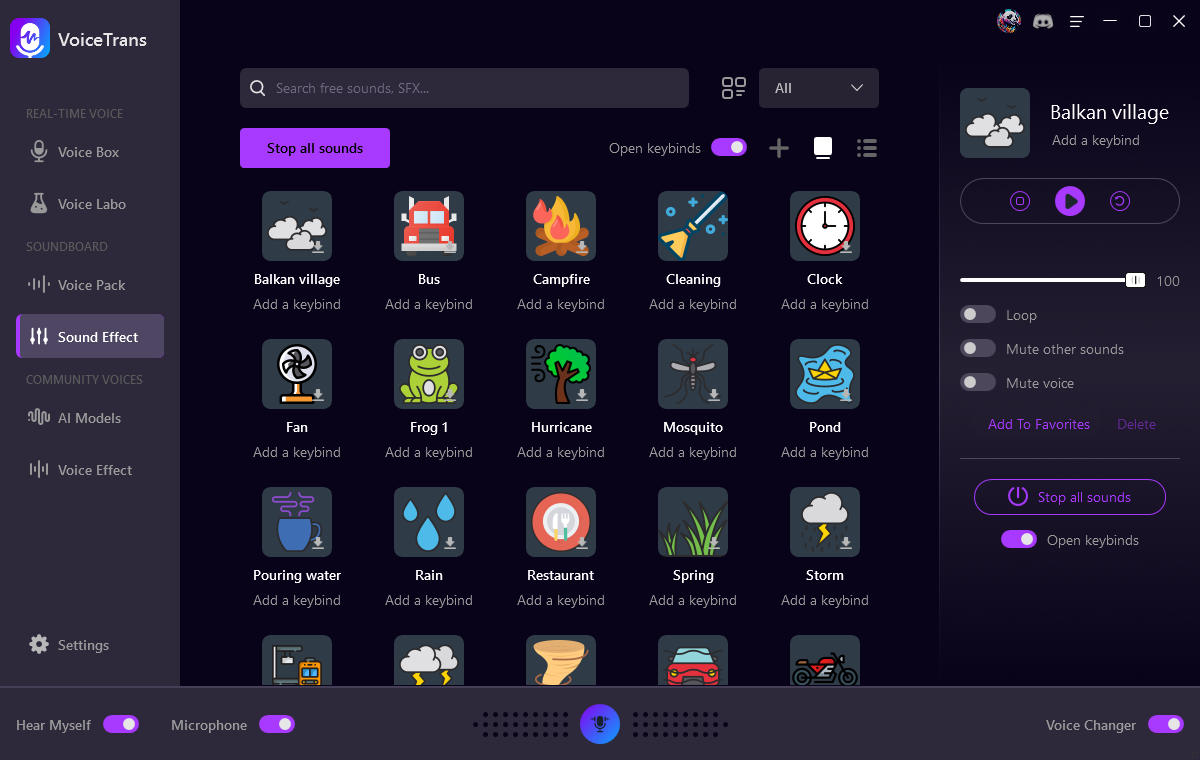
Ensure your audio files adhere to the following specifications – a maximum duration of 120 minutes and compatibility with supported formats such as MP3 and WAV.
Part 3. How to Use Voice Changer for Audacity?
You can use the real-time voice changer for Audacity and other voice-capturing applications, but how?
For Audacity:
After you choose the voice effect you want to record with like Transformers voice in FineVoice, launch Audacity and go to Audio Setup > Recording Device > FineVoice Microphone.
You can record your modified voice and edit audio in Audacity.
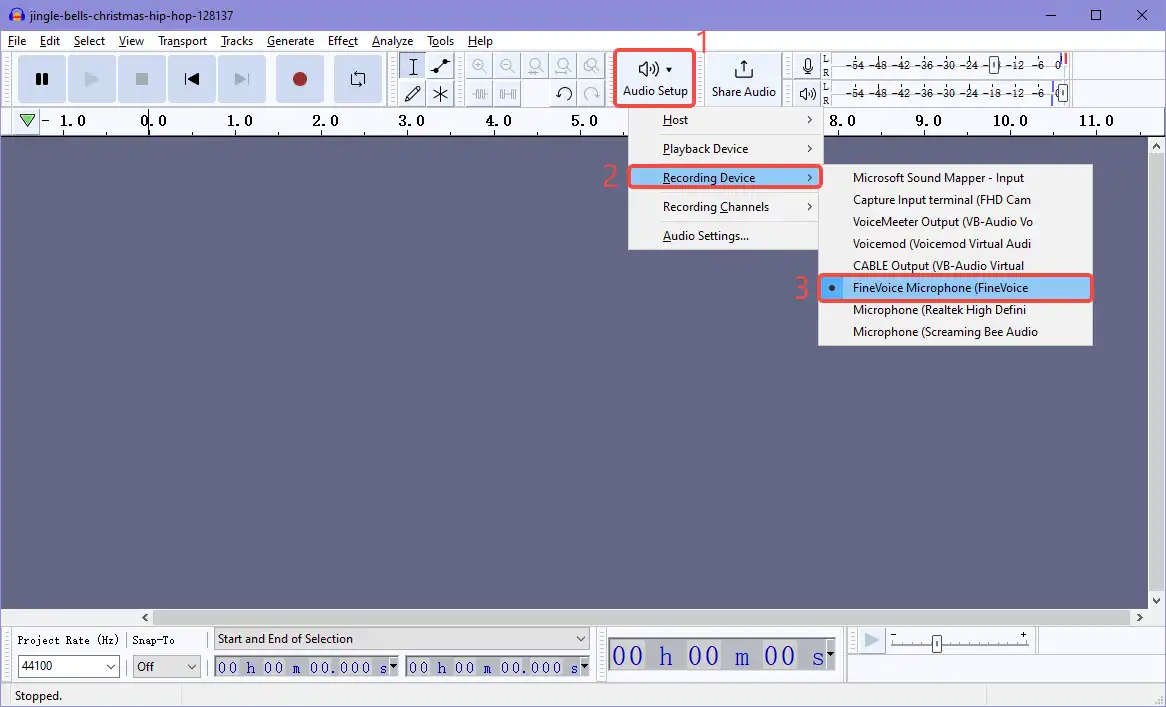
For Discord and others:
Modify your voice with VoiceTrans and launch the gaming, streaming, and chatting applications. Go to Settings > Audio/Voice Settings > Input Audio Device and select VoiceTrans Microphone (VoiceTrans) as the input device.
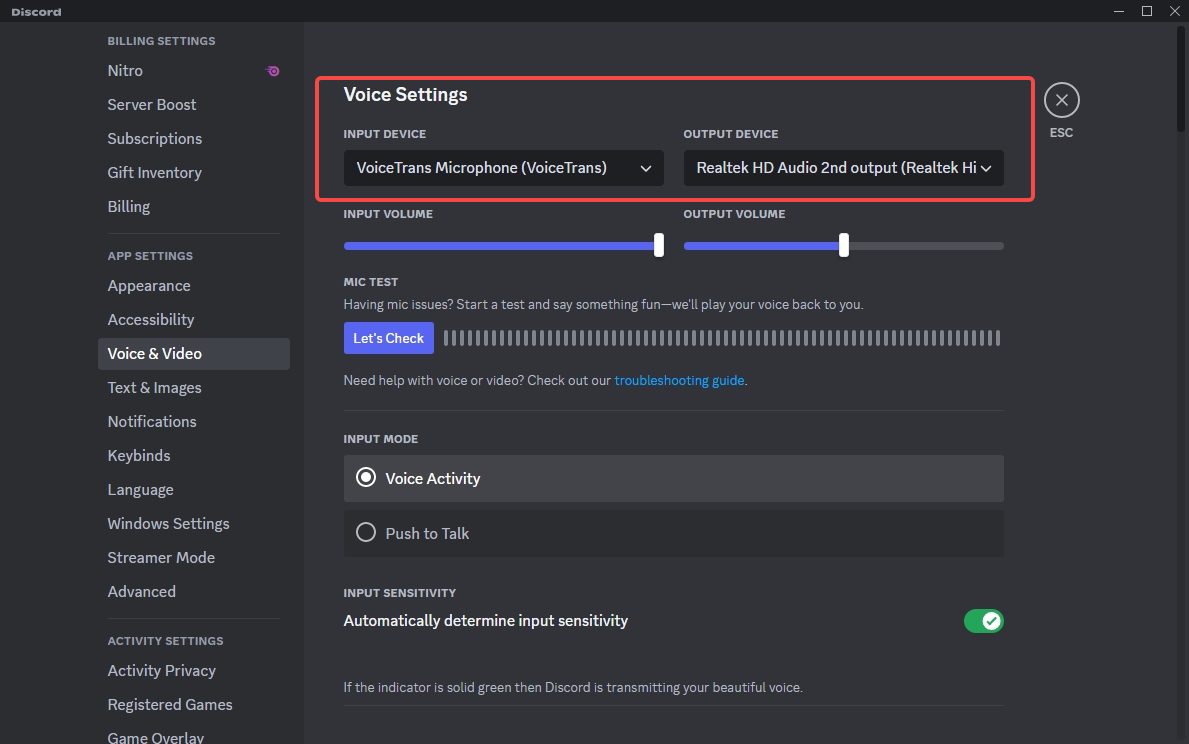
Conclusion
In this post, we give you a simple guide on how to use Audacity voice changer. And you know it is not for real-time use. You can get VoiceTrans’s help if you want to change your time in other voice-capturing applications.