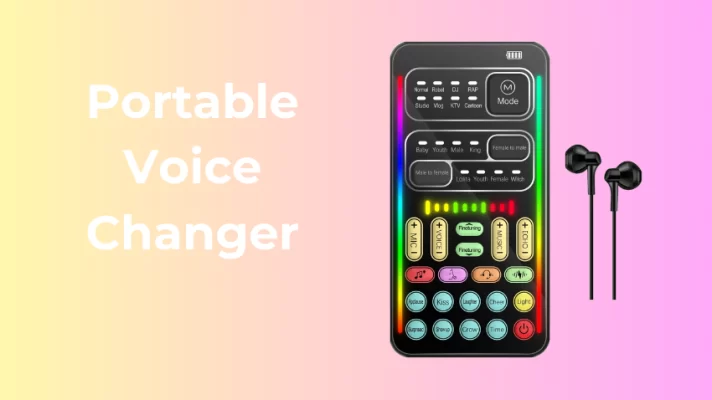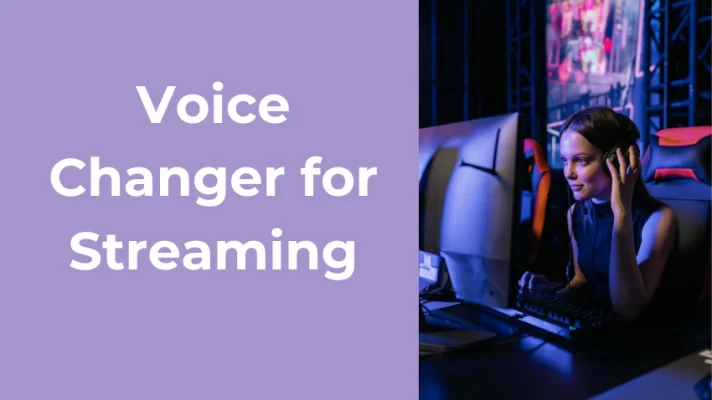Imagine changing your voice in real time and having a blast with your friends online. That’s what Voicemod can do for you. It’s a voice changer software that works with various applications. But what if Voicemod stops working or opening properly?
Don’t panic. In this post, we will reveal 6 effective tips to fix the Voicemod not working issue and get back to the fun. By the end of this post, you will be able to use Voicemod without any problems and enjoy its amazing features.
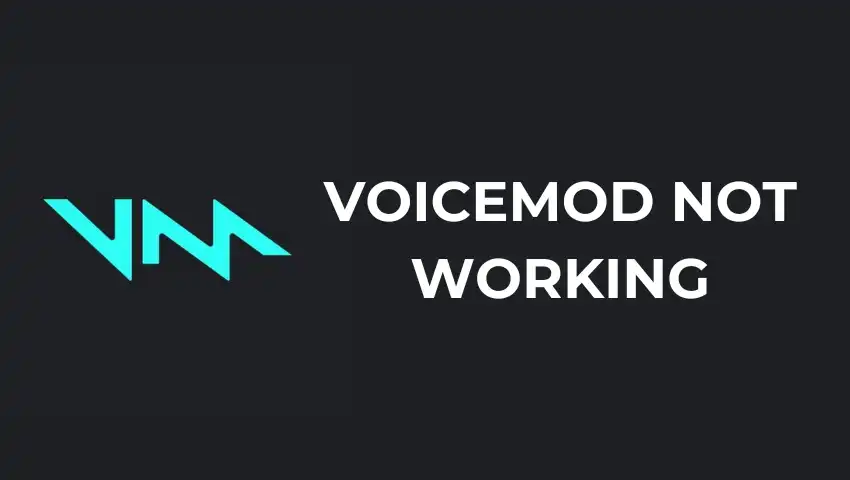
Why Is Voicemod Not Working
Voicemod not working can happen for several different reasons. Some of the possible causes are:
- Incorrect input and output settings for your microphone and headphones in Voicemod or Windows settings.
- Software conflicts with other applications that use your microphone or audio devices.
- Faulty or outdated Voicemod drivers or Windows updates.
- Corrupted or damaged Voicemod installation files or components.
- Microphone problems such as being muted, disabled, or having low volume.
How Fix Voicemod Not Working: 6 Effective Tips
You can try some general solutions for software not working like running Voicemod as administrator, disabling antivirus software, and disabling other conflicting software. And we will give you more detailed information to fix Voicemod not working.
Tip 1: Restart Your PC
Restarting your PC should always be your first step when troubleshooting voice issues. You’d be surprised how often the “turn it off and turn it back on again” trick works. Just restarting the PC may make Voicemod work again.
If restarting your PC doesn’t solve the issue, move on to the next tip.
Tip 2: Update Your Windows and Voicemod
Updating Windows can ensure that your system has the latest patches and drivers that can improve the performance and compatibility of Voicemod. Updates Voicemod may help you get bug fixes and performance improvements.
When you launch Voicemod, it will check for updates automatically in the background and notify you if there are any available updates. This can help you overwrite the current version with the latest one.
To update your Windows, follow these steps:
Step 1: Click the Start button on the bottom left corner of your screen.
Step 2: Click the Settings icon (the gear-shaped icon) and choose Update & Security from the menu.
Step 3: Click Windows Update on the left panel and then click Check for updates on the right panel.
Step 4: Wait for Windows to check for available updates and then download and install them.
Step 5: Restart your PC if prompted and then launch Voicemod again.
If updating your Windows and Voicemod doesn’t solve the issue, move on to the next tip.
Tip 3: Set Up Your Microphone Properly in Windows Settings
Make sure your input device is set to your physical microphone and your output device is set to your headphones in both Windows settings and Voicemod settings.
To set up your microphone properly on Windows settings, you need to follow these steps:
Step 1: Press the Windows key + I on your keyboard to open the Settings app.
Step 2: Click on System and then click on Sound in the left pane.
Step 3: In the right pane, under Input, select the microphone you want to use from the drop-down menu.
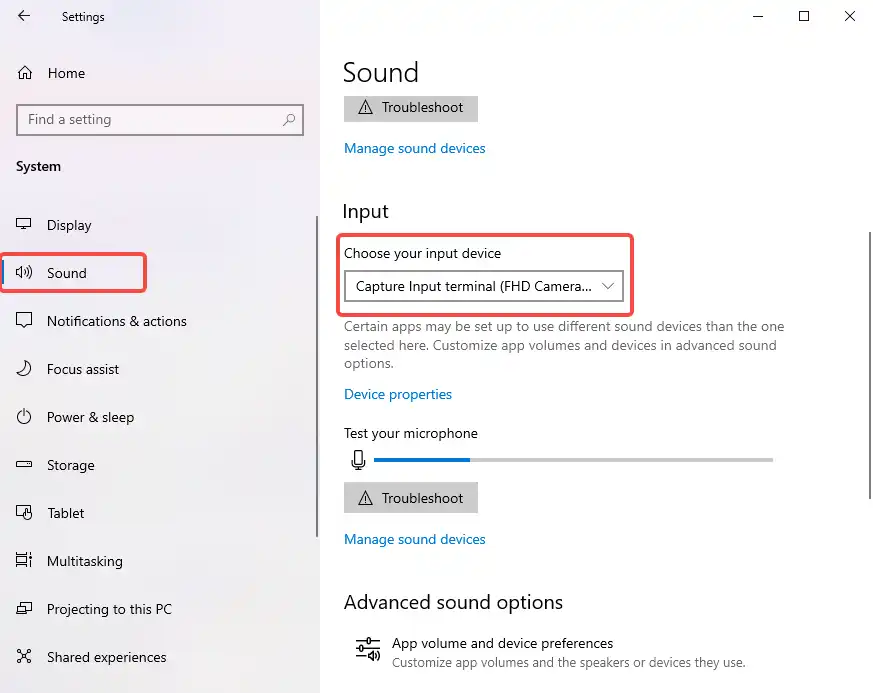
Step 4: Click on Device properties and test the microphone under your microphone name.
Step 5: Make sure you’ve unchecked the box next to Disable, and the slider under the Volume section is set to 100.
Step 6: Click on Start test and tap or speak to your microphone. Then click on Stop test. If you see a green bar moving while you speak, your microphone is working properly.
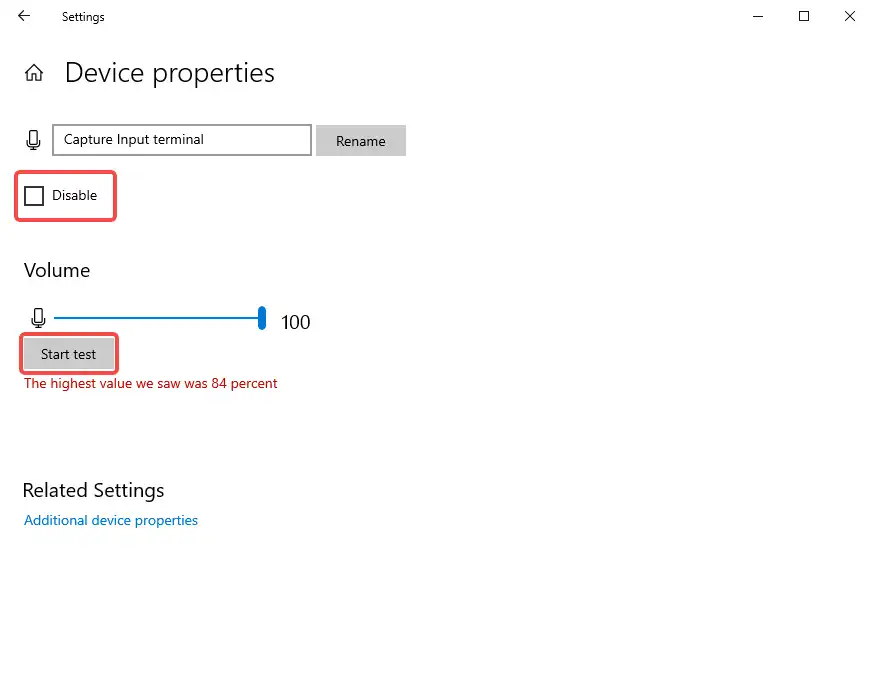
Do you want to find the best voice changer that suits you best? Check the 15 Best Free Voice Changers and Plugins for PC, Mac, Android, and iOS
Tip 4: Check Voicemod Settings
The fourth tip to fix Voicemod not working issue is to check the Voicemod settings. Sometimes, the problem may be caused by a wrong setting or configuration in Voicemod.
To check the Voicemod settings, follow these steps:
Step 1: Open Voicemod and click the Settings icon (the gear-shaped icon) on the top right corner of the main window.
Step 2: In the Settings window, click the Audio tab.
Step 3: Make sure the microphone and headphones are selected correctly.
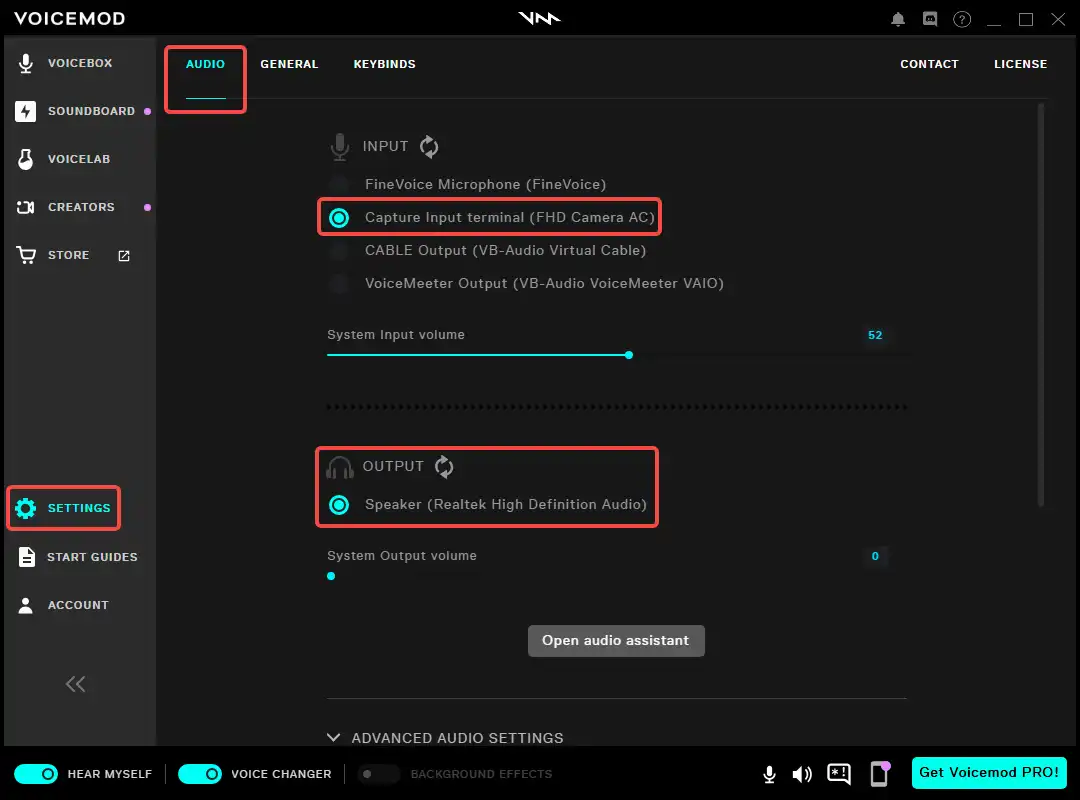
Step 4: Check the Exclusive mode option and make sure it’s enabled.
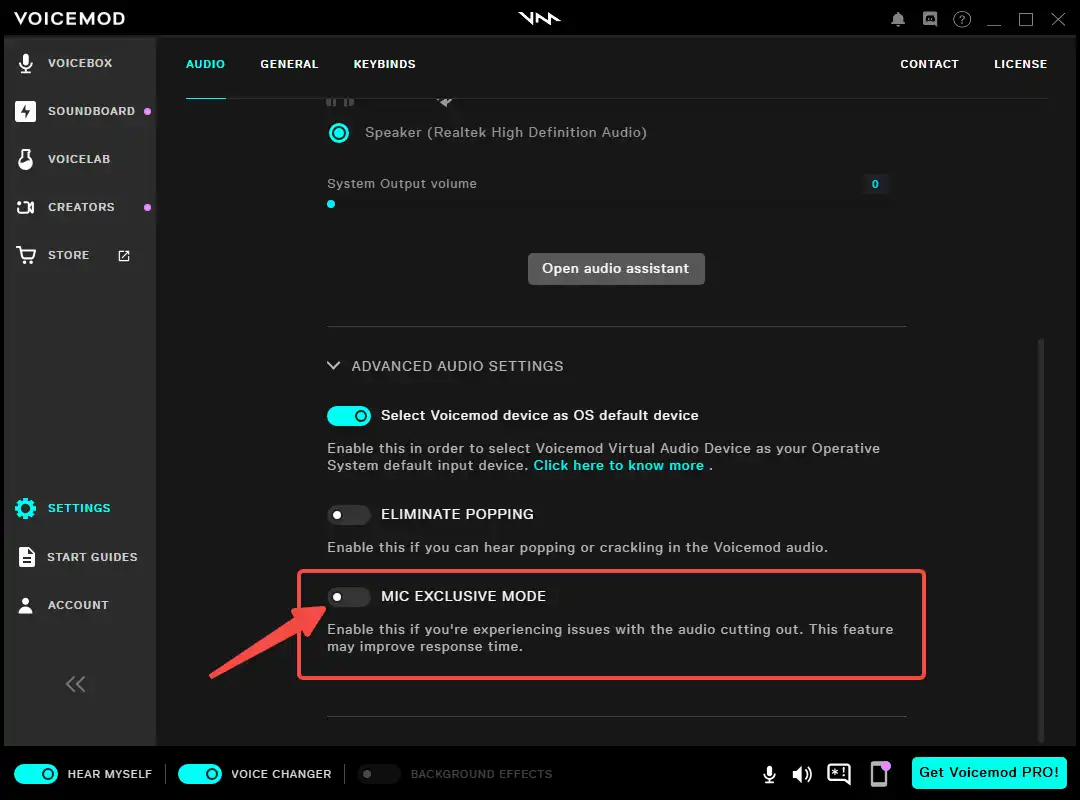
Step 5: Check the Reduce background noise option and adjust the threshold if necessary. If it’s not helpful, turn off the background noise reducer.
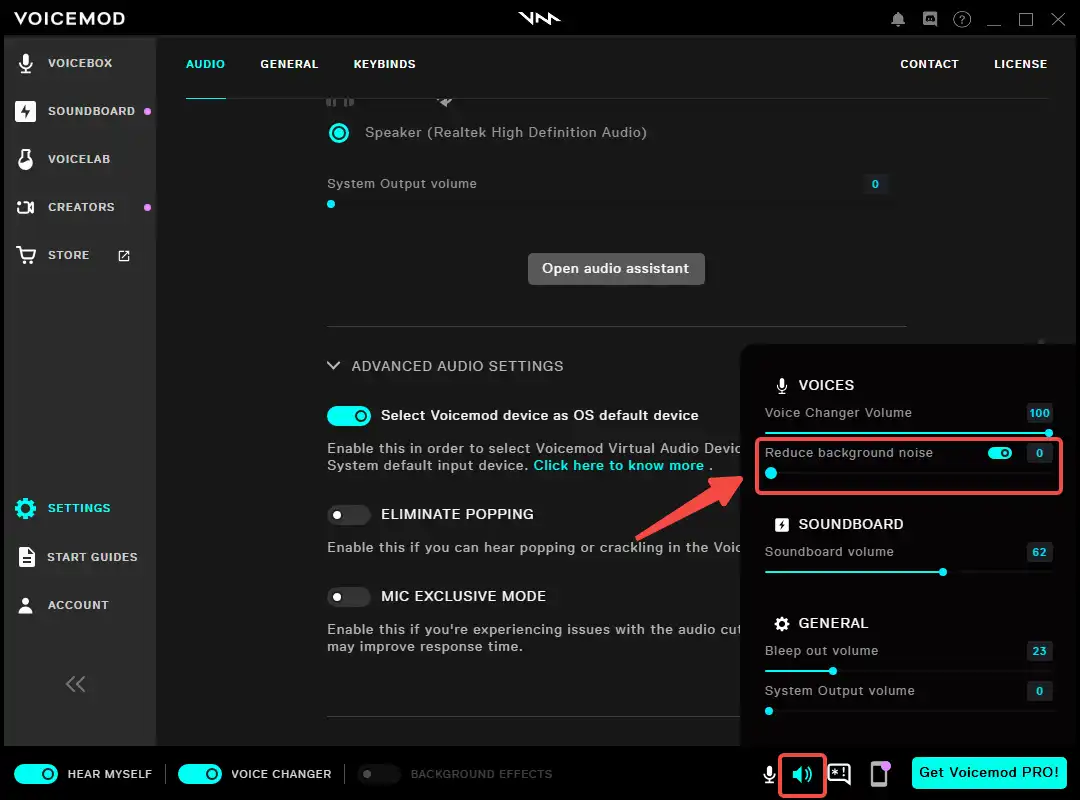
Step 6: Enable Hear Myself and Voice Changer to hear your voice. Try different voice effects and see if they work.
Do you know Voicemod has a large sound effects library? Want to know more? Check this post: How to Use Voicemod Soundboard? Complete Guide 2023
If the problem persists, move on to the next tip.
Tip 5: Reinstall Voicemod Drivers
A corrupted Voicemod driver may cause Voicemod not to work, try reinstalling it to fix the issue.
Step 1: Press the Windows key + R on your keyboard to open the Run dialog box.
Step 2: Type “devmgmt.msc” in the Run dialog box and press Enter. This will open the Device Manager.
Step 3: In the Device Manager, scroll down and find the “Sound, video and game controllers” section.
Step 4: Right-click on the “Voicemod Virtual Audio Device (WDM)” and select “Uninstall device” from the context menu.
Step 5: When prompted, select the “Delete the driver software for this device” checkbox and click “Uninstall”.
Step 6: Once the device is uninstalled, right-click on any device in the Device Manager window and select “Scan for hardware changes“. This will scan your computer for any new hardware and reinstall the Voicemod driver.
Step 7: If nothing is found, you should reinstall the drivers manually. Download the driver files from this link: https://download.voicemod.net/b2c/driver/vmdrv.zip
Step 8: Unzip vmdrv.zip and replace the three files: mvvad.cat, mvvad.inf, mvvad.sys which are in the folder: C:\Program Files\Voicemod Desktop\driver with the files from the zip file.
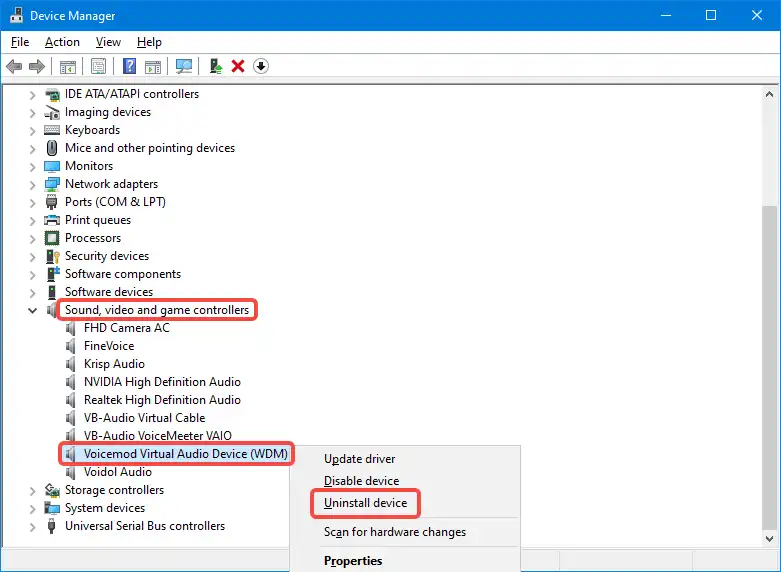
Tip 6: Check the Target Software Settings
If your Voicemod not working on Discord, then you need to make sure that the voice settings on Discord are correct.
Step 1: Select Voicemod as the input voice device.
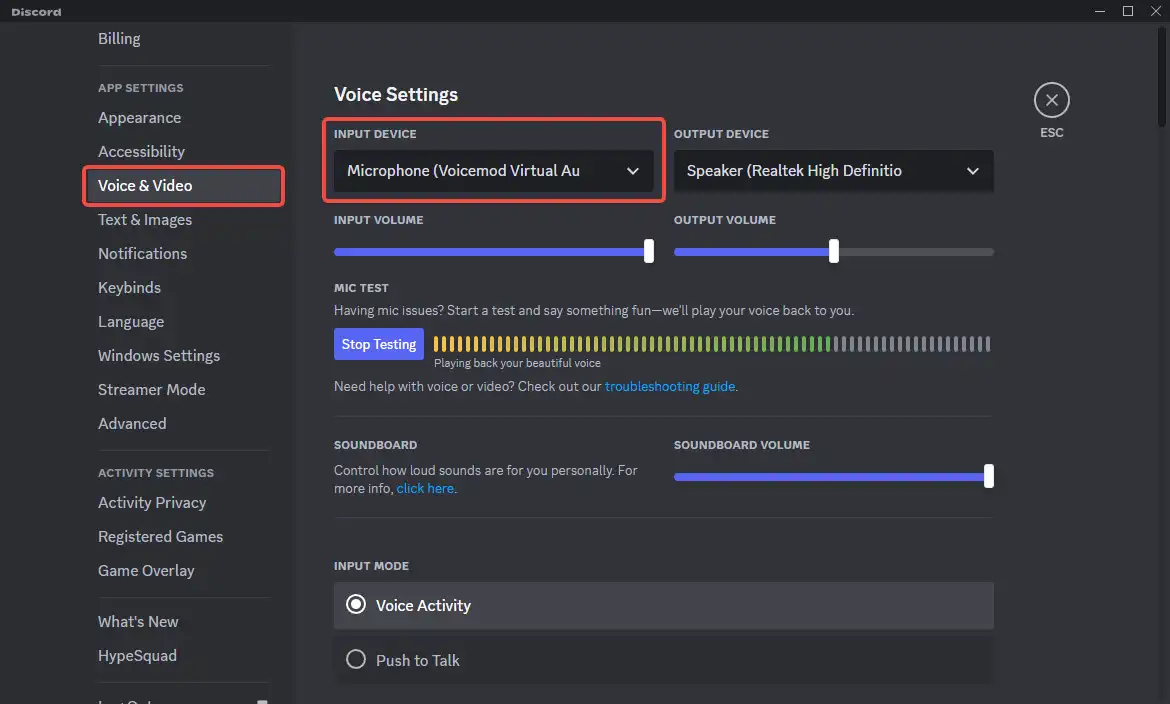
Step 2: Uncheck the box of Input Sensitivity.
Step 3: Uncheck all voice-related boxes under Advanced settings. Select Standard as the audio subsystem.
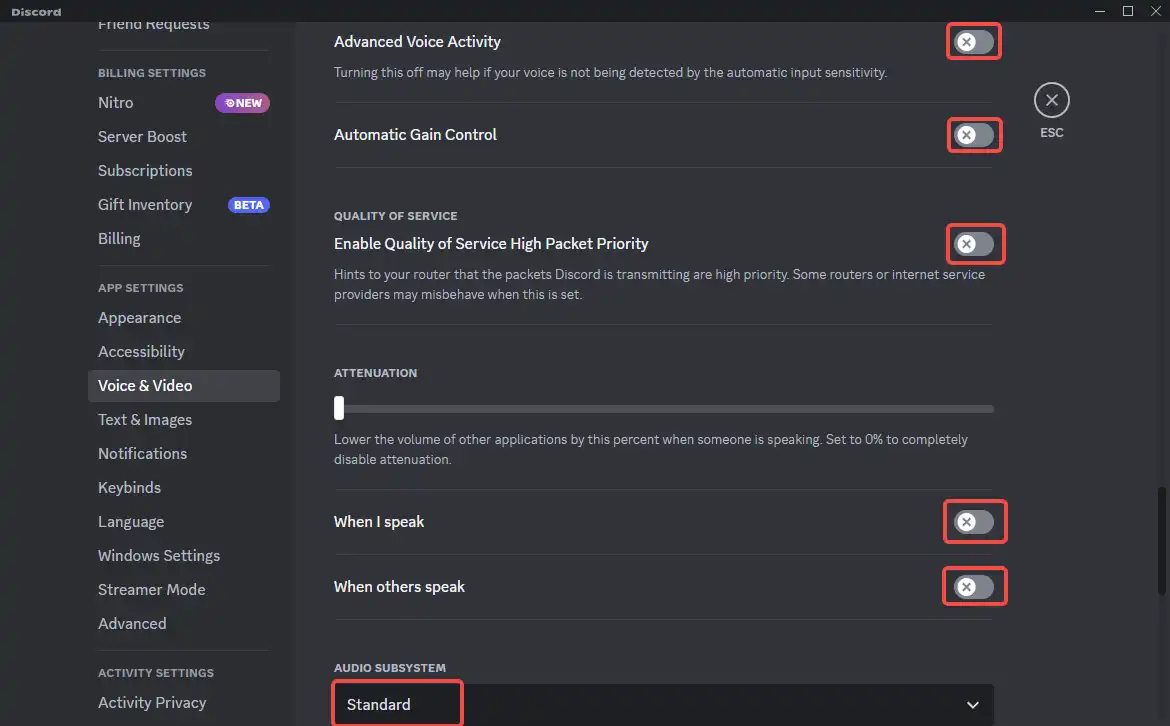
Want to stream on Discord? Read to learn more: How to Stream on Discord? Get This Easy Guide [Desktop & Mobile]
These are the best tips we can give you to fix Voicemod not working, don’t forget that contacting the support teams is always the last resort you can try.
Best Voicemod Alternative –VoiceTrans
However, if you’re still facing issues with Voicemod or you want to try something new and different, we recommend you check out VoiceTrans. It’s a versatile AI voice changer software that offers more features and functions than Voicemod.
With it, you can choose from a vast array of 500+ AI voice models to transform your voice to elevate your gaming and chatting experiences. You can also immerse yourself in the gaming universe with AI voice packs tailored for popular game characters, including those in GTA RP, FNaF, Roblox, Valorant, etc.
VoiceTrans also offers a diverse sound library including sound memes, free sounds, SFX, and game sound effects. You can establish your digital twin identity through AI voice cloning or generate custom voice effects with Voice Labo.
You can download it for free and try it out for yourself. You may find that VoiceTrans can offer you more possibilities and fun than Voicemod.
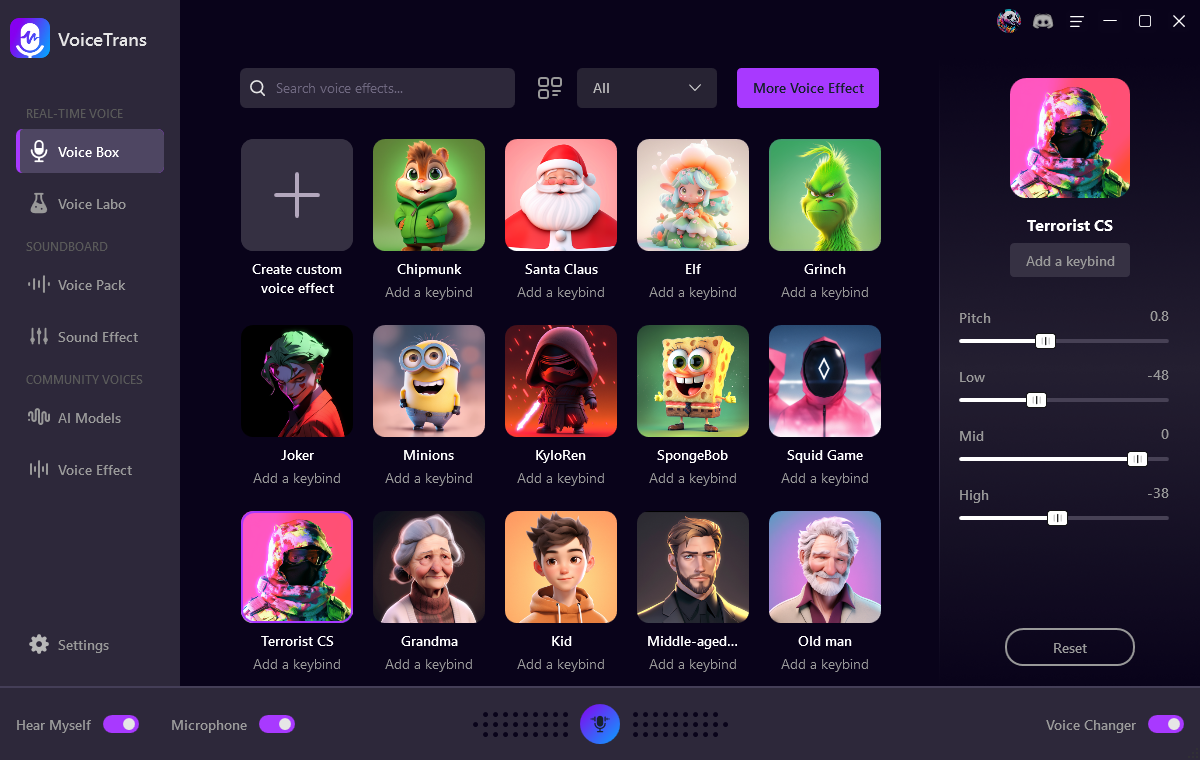
Conclusion
In this post, we have shared with you the top 6 tips to fix Voicemod not working issues. We hope that these tips can help you solve the problem and enjoy using Voicemod again. Give it a try to VoiceTrans if you are looking for something new.