To improve the video chat experience on your computer, you may like to access the webcam settings to adjust things like colors, background, effects, or filters. Accessing webcam settings can vary according to which settings you want to adjust. And the methods would be different also depending on which operating system (Windows or Mac), and which camera you are using.
Related article: How to Adjust Color Settings on Windows
This guide explains everything you need to know about how to access and adjust webcam settings, including default camera settings, privacy settings, color & brightness settings, background settings, and more.
Part 1. Adjust Webcam Settings (Color, Background, Effects & Filter)
Apart from privacy settings, you may like to change the webcam atmosphere by adjusting the color, brightness, background, cinematic filters, or funny effects. Now, it’s easy with the free edition of FineCam, which is able to adjust not only the basic webcam settings like color and orientation, but also the background, effect, and filter.
1. Adjust Color and Brightness
On the right sidebar, under the Adjustment section, you can easily adjust the color and brightness of the webcam.
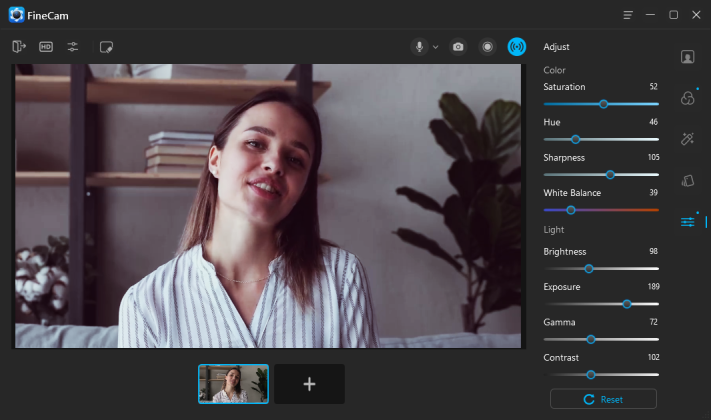
Adjust Webcam Color and Brightness – FineCam
2. Mirror, Flip, and Zoom in & Out
On the top left corner, you will find a Transform panel where you can adjust image orientation by mirroring, flipping, or zooming in and out.
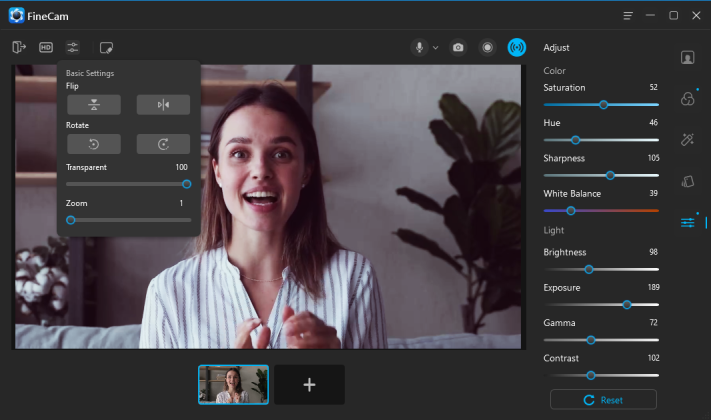
Flip, Rotate, Zoom Webcam Video – FineCam
3. Adjust Webcam Background
Besides, FineCam also enables you to adjust the webcam by removing, blurring, and changing the background.
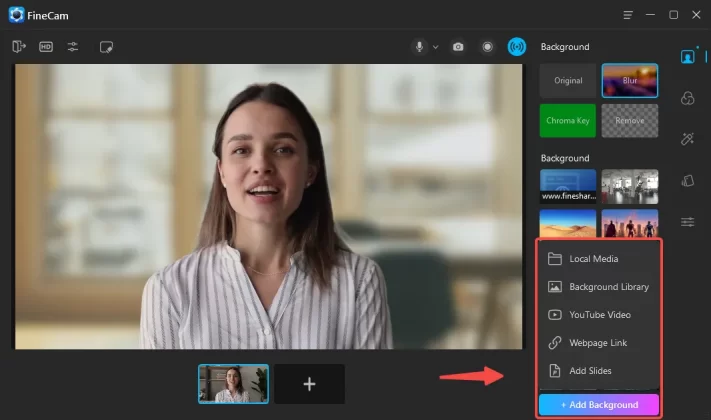
Create a Custom Background – FineCam
Furthermore, if you own an iPhone, you can easily turn your mobile device into a PC webcam to capture HD videos.
Part 2. Access Basic Webcam Settings on Windows PC
Here we introduced some default ways to adjust the basic webcam settings like color, brightness, and privacy on Windows PC. The below steps are based on Windows 10. And the way would be a little different depending on the operating system versions.
1. Adjust Webcam Settings using the Camera App
The Camera app on your Windows computer allows you to adjust the framing grid and photo quality. And the settings that you can adjust might vary depending on what webcam you selected. If your webcam doesn’t support color adjustments, those settings won’t appear on the left side.
It’s easy to access the Camera app on Windows 10. You can find it on the Start menu or by searching ‘Camera’ on the search bar.
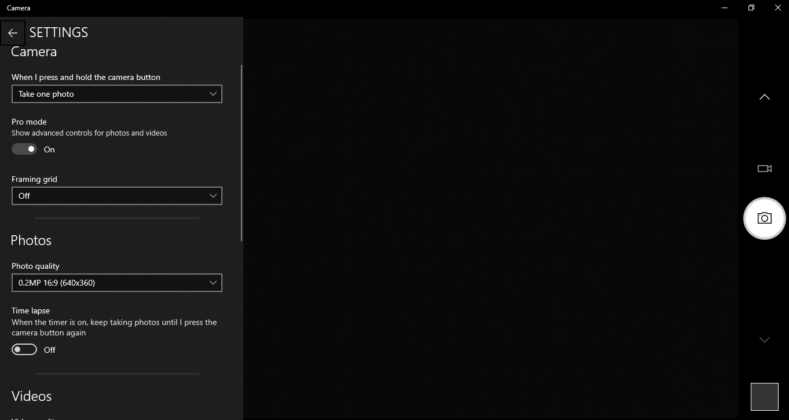
Adjust Webcam Settings on Windows 10 Camera App
2. Access Webcam Settings from Skype App
If you’ve installed Skype or some similar chat apps on your Windows computer, you can quickly access the color settings. Go to Skype Settings > Audio & Video, you will find the entrance to access the hidden webcam settings on your computer. It allows you to adjust brightness, contrast, hue, saturation, white balance, and sharpness.
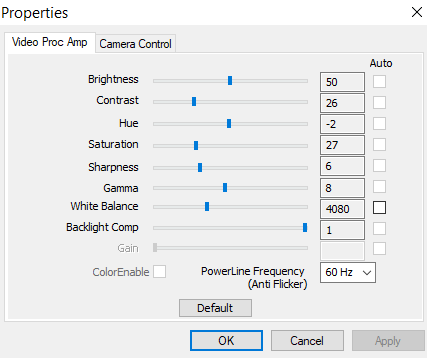
Adjust Webcam Color Settings on Windows PC
3. Adjust Webcam Privacy Settings on PC
Privacy settings enable you to choose whether to allow apps to access your cameras and which apps can access your webcam.
- To adjust webcam privacy settings is very easy. Here are the details:
- Click the Start Menu icon > Settings icon in the bottom-left corner.
- Select Camera under App Permissions of Privacy on the left panel.
- On the right panel, you can adjust the webcam privacy settings.
Part 3. Adjust Privacy Camera Settings on Your Mac Computer
1. Adjust Webcam Privacy Settings on Mac
It’s simple to access the basic webcam settings to allow apps to access your Mac webcam. Click the Apple icon > System Preferences > Security & Privacy > Privacy > Camera, and you will find the options to allow third-party apps to take photos or record videos using your camera. (for macOS Mojave or later)
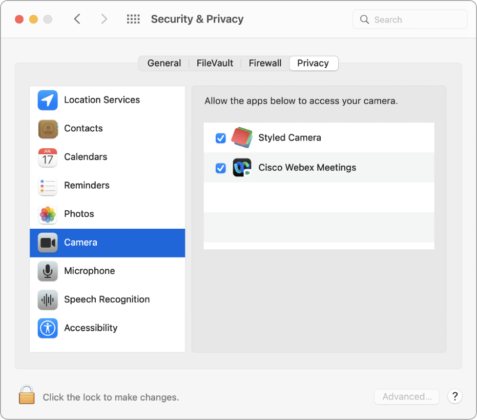
Adjust Webcam Privacy Settings on Mac
2. Adjust Webcam Color using the Webcam Settings app ($7.99)
Webcam Settings app is a professional Mac app that allows you to change webcam color settings including exposure, saturation, contrast, white balance, HUE, etc. No matter what webcam you use, Mac built-in camera or external webcam.
Webcam Settings app is a paid app that you can get from Mac App Store, but before using it, you have to pay $7.99 (USD) – a one-time purchase.
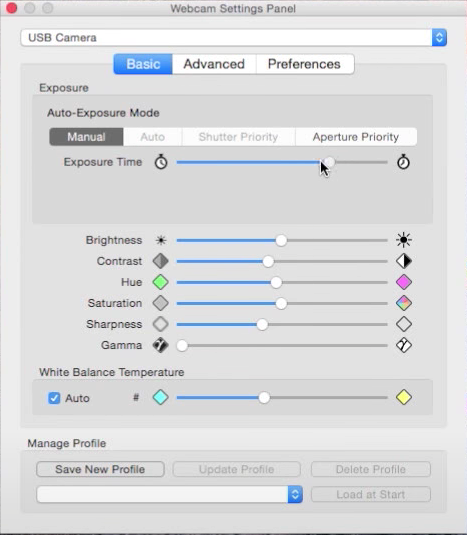
Webcam Settings App for Mac
Part 4. Frequently Asked Questions
Some questions people often ask about how to adjust webcam settings.
1. How to Adjust Webcam Settings for Logitech Cameras?
Some DSLA cameras require you to install their official software to access the camera settings on your computer. Using Logitech Capture, you can easily adjust webcam settings like color, zoom, and background for your Logitech Camera.
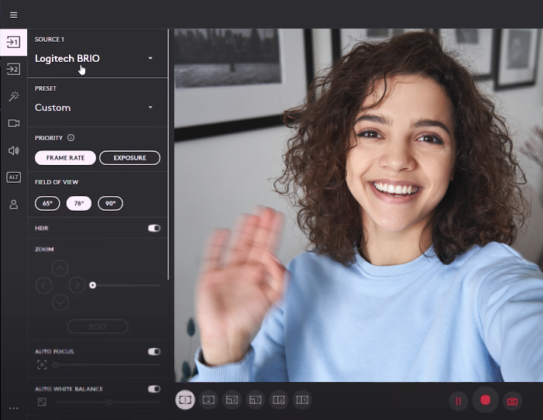
Adjust Logitech Webcam Settings
2. How do I Find the Best WebCam Settings?
To get the best webcam settings, you can adjust the frame rate and resolution to the highest that your computer could handle. Next, set the white balance based on your temperature. Adjust the brightness based on the lightness condition (most smart cameras can adjust brightness automatically using the AI technique).
Conclusion
These webcam adjustments may be so professional for you. If you are not familiar with adjustments such as exposure and white balance, it would be hard for you to get started. To quickly improve your live video quality, you can try to use some professional webcam programs.
More articles you may like to read about webcam settings.



