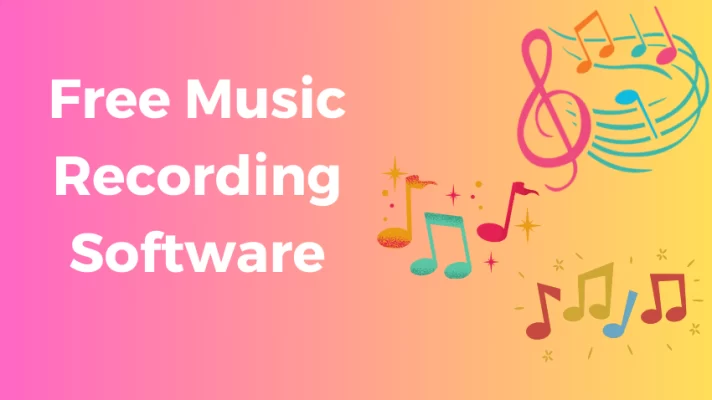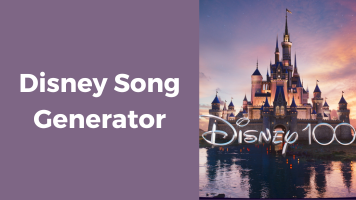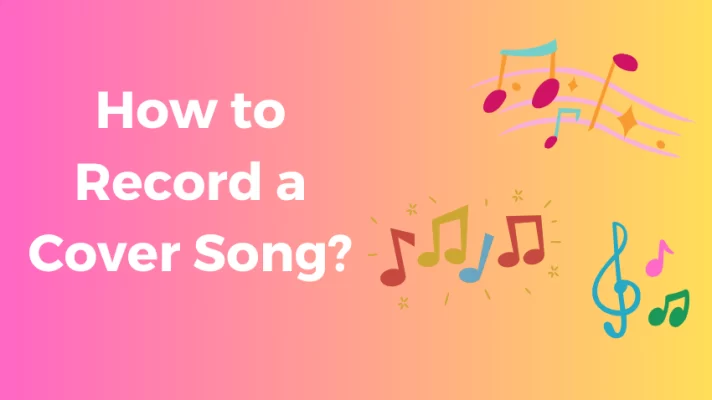Do you love listening to music on your iPhone, iPad, or Mac?
If so, you probably know about Apple Music, the streaming service that gives you access to over 100 million songs, playlists, radio stations, and more.
But what if you want to listen to your favorite tunes offline, without using your cellular data or Wi-Fi? Or what if you want to save some storage space on your device by deleting the songs that you don’t need anymore?
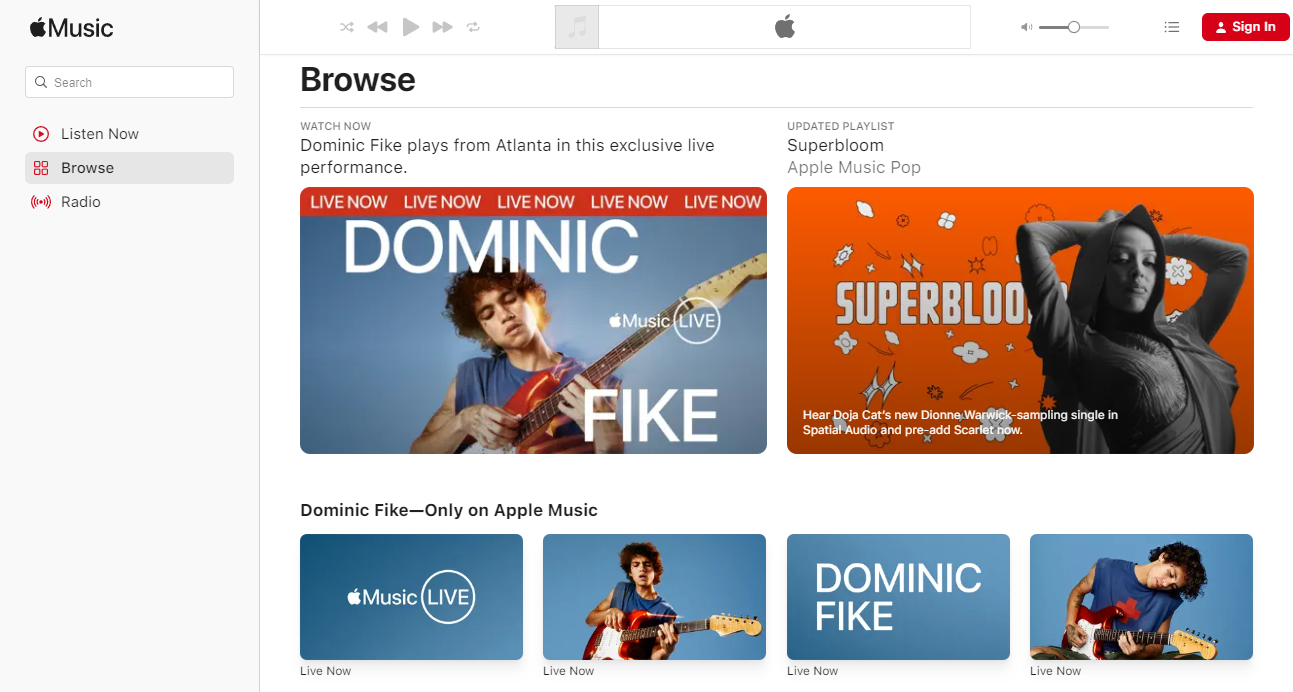
Don’t worry, we’ve got you covered.
In this post, we’ll show you how to download songs on Apple Music and enjoy them offline anytime, anywhere.
And the best part is, you can do it all in just 5 minutes or less. Sounds good? Let’s get started.
How to Add Music from Apple Music to Your Library
Before you can download music from Apple Music, you need to add it to your library first. This way, you can access it from any of your devices that are signed in with the same Apple ID.
You can add songs, albums, playlists, or music videos from Apple Music to your library using the mobile app or iTunes on a computer. Here’s how:
On your iPhone, iPad, or Android
Step 1. Open the Music app and browse or search for the music that you want to add.
Step 2. Tap the + icon next to the music that you want to add. You can also tap the … icon and then tap Add to Library.
Step 3. Repeat this process for any other music that you want to add.
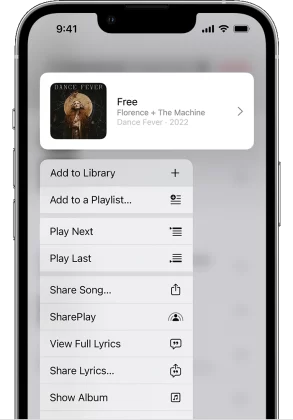
On your Mac
Step 1. Open the Music app and sign in with your Apple ID if prompted.
Step 2. Browse or search for the music that you want to add.
Step 3. Click the + icon next to the music that you want to add. You can also click the … icon and then click Add to Library.
Step 4. Repeat this process for any other music that you want to add.
How to Download Songs on Apple Music Mobile and Desktop
Once you’ve added music from Apple Music to your library, you can download it to your device for offline listening. This way, you can listen to your music without an internet connection or using your data plan.
You can download music from Apple Music to your device using the mobile app or iTunes on a computer. Here’s how:
On your iPhone or iPad
Step 1. Open the Music app and go to the Library tab.
Step 2. Find the music that you want to download and tap the … icon next to it.
Step 3. Tap Download. You’ll see a cloud icon with a downward arrow next to the music that is downloading.
Step 4. Repeat this process for any other music that you want to download.
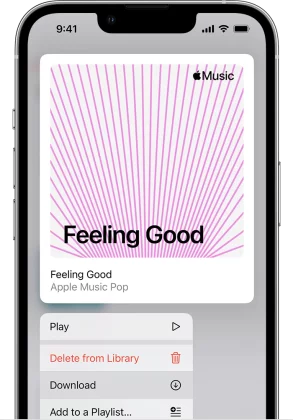
On your Mac
Step 1. Open the Music app and go to the Library section.
Step 2. Find the music that you want to download and click the … icon next to it.
Step 3. Click Download. You’ll see a cloud icon with a downward arrow next to the music that is downloading.
Step 4. Repeat this process for any other music that you want to download.
How to Download All Songs on Apple Music At Once
Now, we’ll show you how to download all songs at once on Apple Music.
This is useful if you want to have all your music available offline without having to select each song individually, or if you want to back up your music library.
Use the Music App or iTunes on a Computer
Step 1. Open the Music app or iTunes on your computer and sign in with your Apple ID.
Step 2. Choose Album on the left panel and press Ctrl + A or Command + A to select all the songs.
Step 3. Right-click on any cover and click Download.
This will download all your music from Apple Music to your computer and sync it with your iCloud Music Library.
Use iTunes or Finder with a USB Cable/ Wi-Fi Network
This method allows you to download all your iTunes music to your iPhone or iPad using a USB cable. To do this, follow these steps:
Step 1. Connect your device to your computer using a USB cable and open iTunes or Finder.
Step 2. Select your device and go to the Music tab.
Step 3. Check the box next to Sync Music and choose Entire music library.
Step 4. Click Apply or Sync.
This will transfer all your iTunes music from your computer to your device.
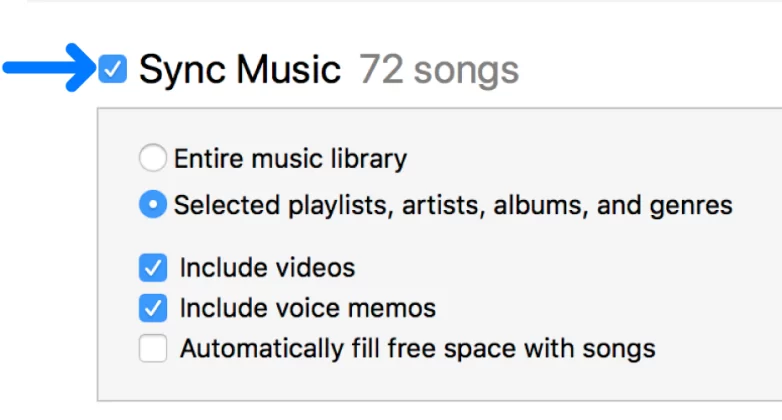
How to Sync Your Music Across All Of Your Devices
If you have an Apple Music subscription, you can use iCloud Music Library to sync your music across all of your devices.
This means that any music that you add or download from Apple Music will be available on all of your devices that are signed in with the same Apple ID.
However, if you want to save some storage space on your device or control which music is downloaded automatically, you can turn on or off the iCloud Music Library and the Automatic Downloads settings on your device. Here’s how:
On your iPhone or iPad
Step 1. Go to Settings > Music.
Step 2. To turn on the iCloud Music Library, toggle the switch next to Sync Library.
Step 3. To turn on Automatic Downloads, toggle the switch next to Automatic Downloads.
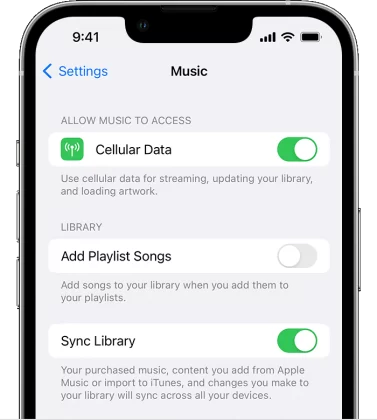
On your Mac
Step 1. Open the Music app and go to Music > Preferences.
Step 2. Click the General tab.
Step 3. To turn on or off the iCloud Music Library, check or uncheck the box next to Sync Library.
Step 4. To turn on or off Automatic Downloads, check or uncheck the box next to Automatic Downloads.
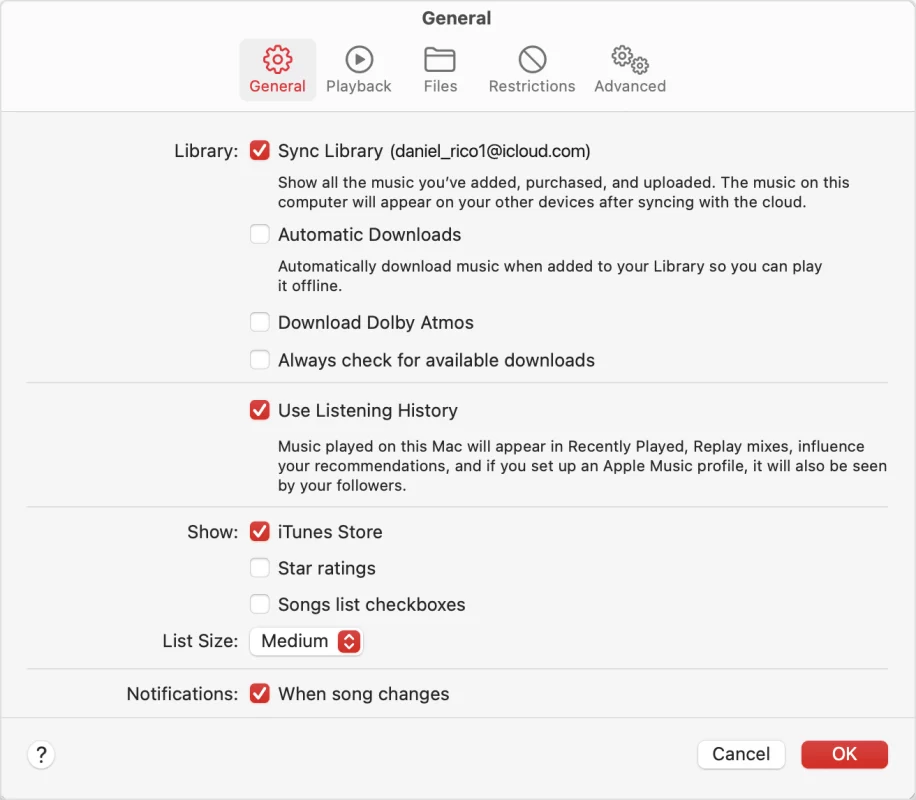
How to Delete Music from Apple Music
If you want to free up some space on your device or remove some music that you don’t listen to anymore, you can delete music that you downloaded from Apple Music from your device or library. Here’s how:
On your iPhone or iPad
Step 1. Open the Music app and go to the Library tab.
Step 2. Find the music that you want to delete and swipe left on it.
Step 3. Tap Delete. You’ll see a pop-up asking you if you want to delete the music from your device or library.
Step 4. Tap Delete from Library to remove the music from your library and all of your devices. Or tap Remove Download to remove the music only from your device.
On your Mac
Step 1. Open the Music app and go to the Library section.
Step 2. Find the music that you want to delete and right-click on it.
Step 3. Click Delete from Library to remove the music from your library and all of your devices. Or click Remove Download to remove the music only from your device.
How to Make Your AI Cover Songs Free and Legally
Do you want to make your AI cover songs and post them on YouTube or TikTok to earn more money and gain more viewers?
Singify is an online free AI singing voice generator and cover song maker that helps you do this. It offers 1000+ realistic voice models of singers, rappers, celebrities, and characters, like Billie Eilish, SpongeBob, Michael Jackson, etc.
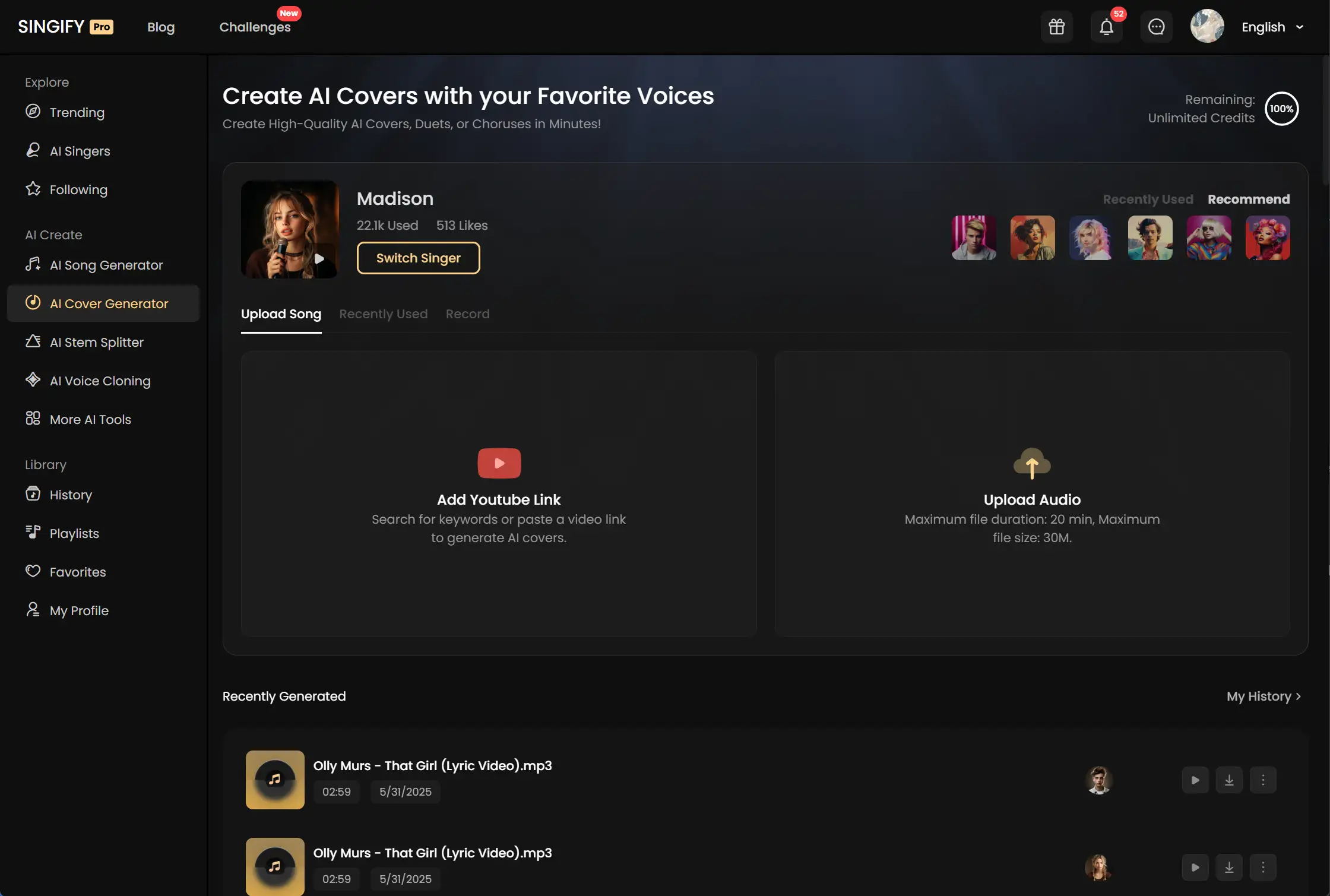
Follow the steps to make AI cover songs free and legal:
Step 1. Visit Singify and explore the library for your favorite AI artist. Submit your request if you want more models.
Step 2. Input audio. Upload your audio file, record your voice, paste a YouTube link, or simply search for any YouTube video to make an AI cover from.
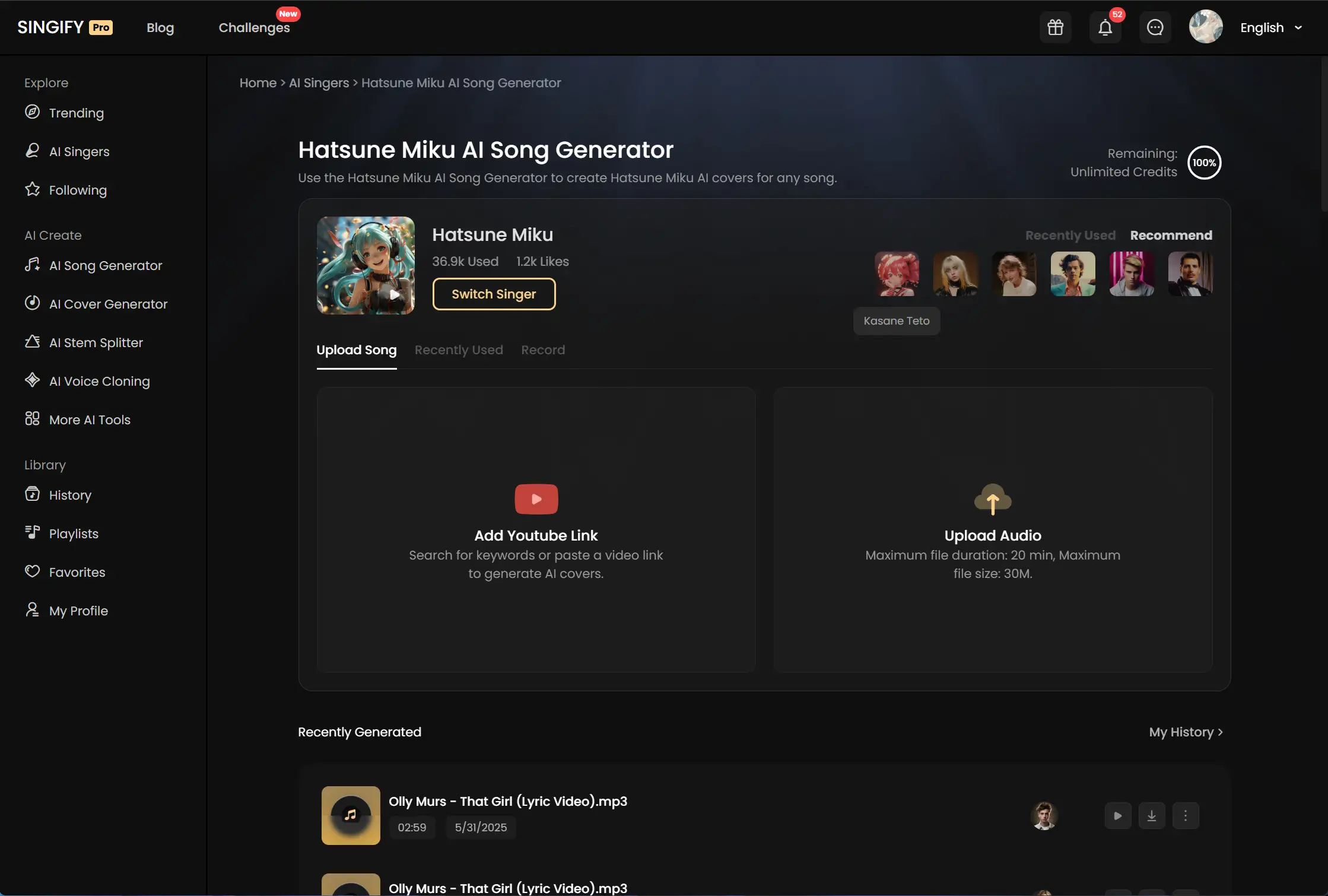
Step 3. Continue to make the AI song cover. You can submit multiple requests at once. Find your covers in Covers later.
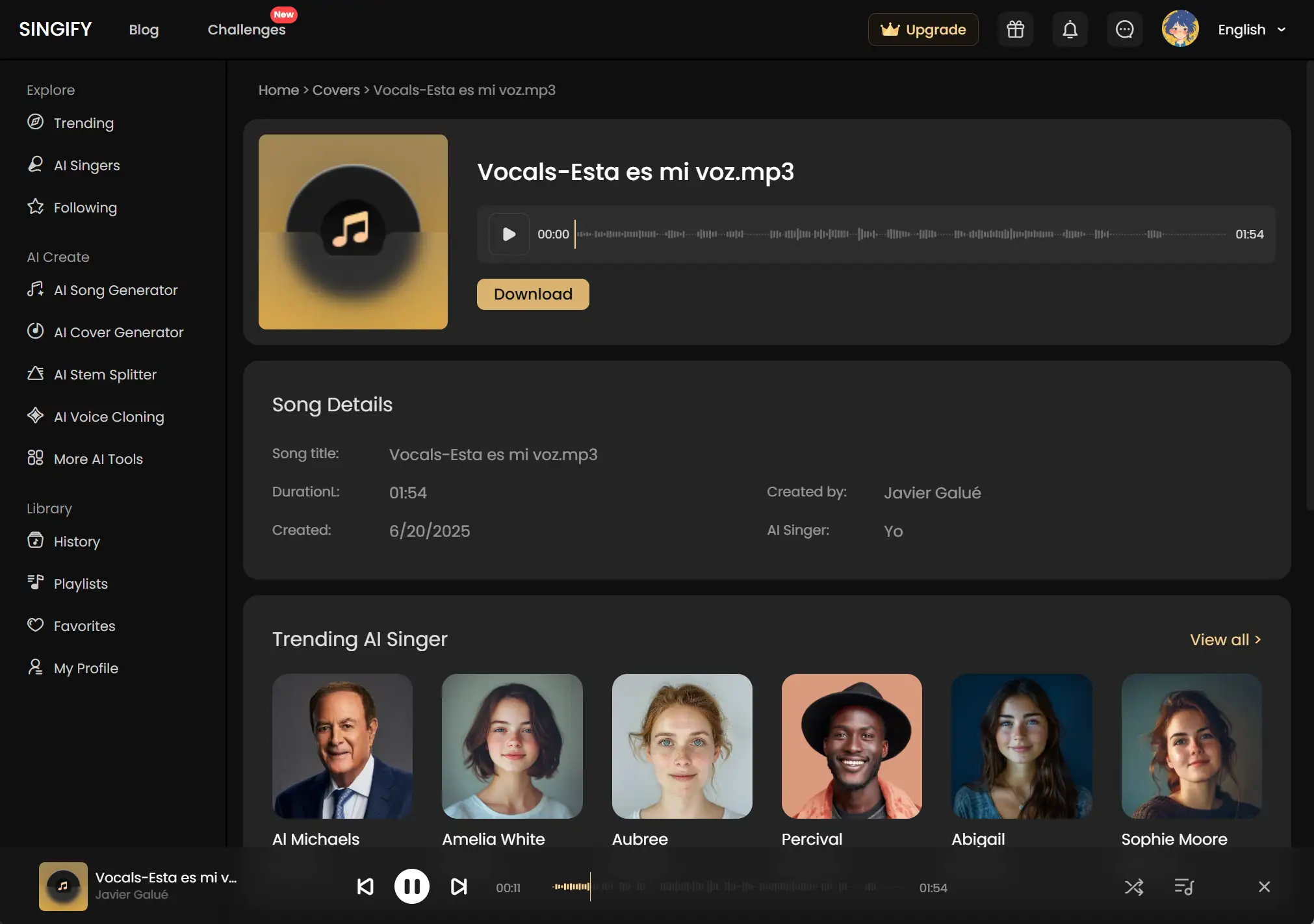
Conclusion
Now you know how to download songs on Apple Music and enjoy them offline anytime, anywhere. So what are you waiting for? Go ahead and download your favorite songs from Apple Music today and let me know how it goes in the comments below.