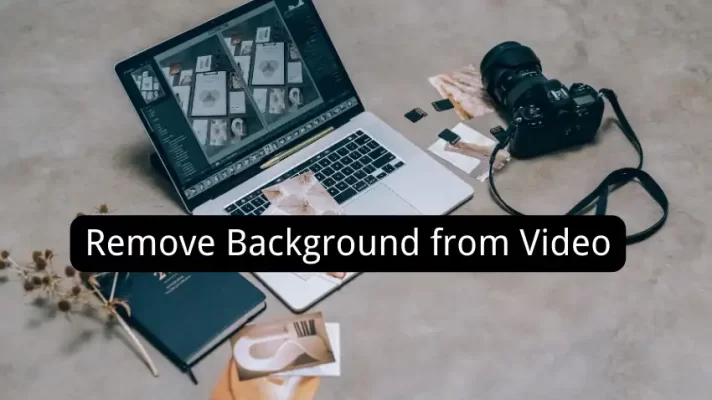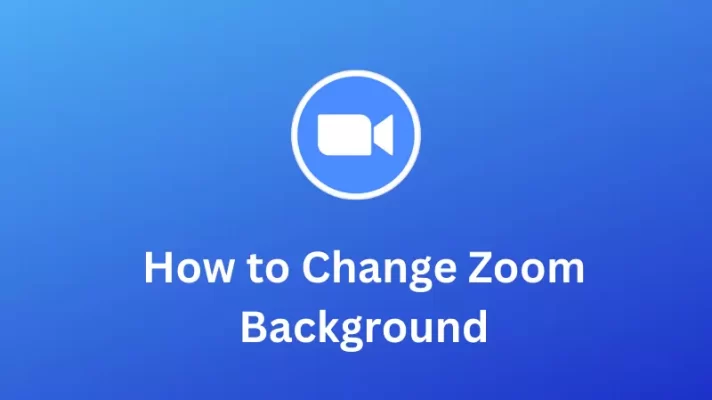GoToMeeting is a remote video calls app. It supports background removal that can help you to conceal any object which you don’t want other people to see. To change GoToMeeting virtual background, here we provide two ways to change virtual background GoToMeeting, follow this post!
How to Change GoToMeeting Virtual Background
GoToMeeting (also called GoTo Meeting) is a web conferencing software by GoTo, which is a virtual meeting platform designed for flexible work or study.
It’s also regarded as an online meeting and video conferencing tool that enables users to connect with other computer users, friends and other people in real-time through the Internet.
Step 1. Launch the GoToMeeting app on your computer and then sign in to your GoToMeeting account.
Step 2. Set up a meeting.
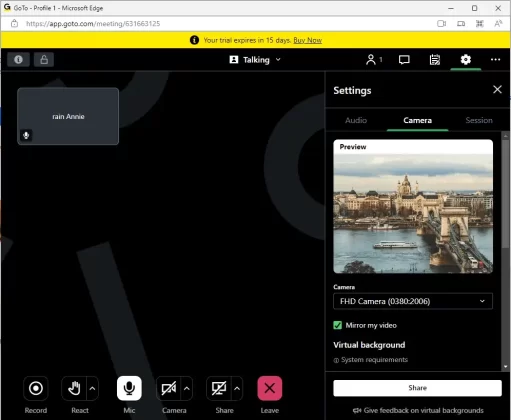
Step 3. Click Settings at the right corner of the screen, and choose Camera.
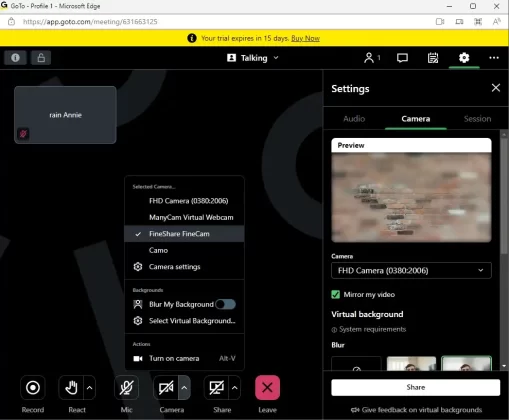
Step 4. Scroll down the screen until you see the Virtual Background section, and choose the desired background from the Default background list or click Custom backgrounds to upload your favorite background.
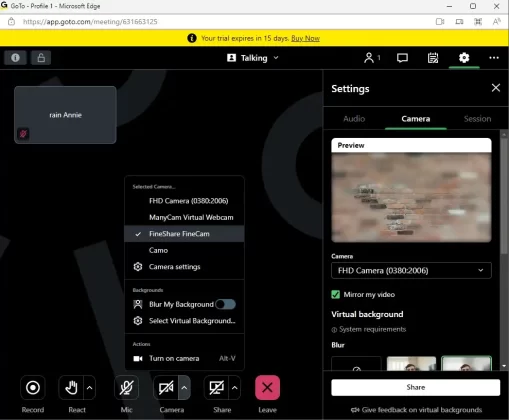
How to Change GoToMeeting Virtual Background with FineCam
To change GoToMeeting virtual background, you can use third-party software like FineCam. FineCam is an AI-powered virtual camera, which can change virtual background and blur background during a video call meeting.
With FineCam, you can remove webcam background while retaining high-quality video in GoToMeeting.
Step 1. Download and launch the FineCam.
Step 2. Open FineCam, click the + icon, then click the three dots and choose Select Other Camera, and choose your camera.
Step 3. Click the Background at the right corner of the screen, and upload an image to use as virtual background.
Click on the + icon to upload your favorite photos. You can set any image you like as virtual background.
Step 4. Click the Virtual Camera located at the right corner of the screen.
Step 5. Open the GoToMeeting app on your computer and then sign in to your GoToMeeting account.
Step 6. Start a meeting on the GoToMeeting.
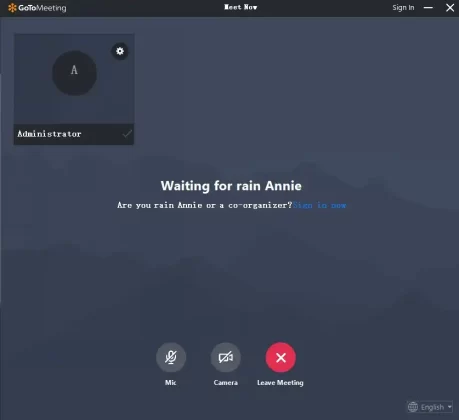
Step 7. Open GoToMeeting, and click the settings.
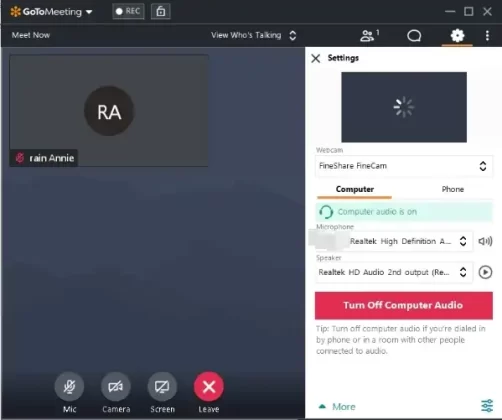
Step 8. Choose FineShare FineCam as your video source.
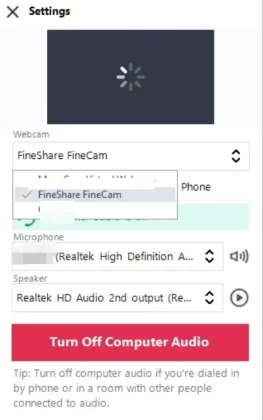
Tips about FineCam Virtual Background
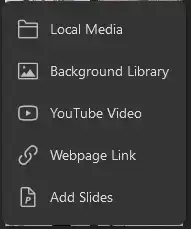
- Local media: You can add the image or video you want from your computer.
- Background library: You can choose tens of thousands of pictures as your virtual background.
- YouTube Video: You can set YouTube video as virtual background. Just copy the YouTube video link and paste it into the box.
- Webpage: It means you can copy and paste any webpage link here to make it as your background
Conclusion
In this post, I’ve mentioned two ways to change GoToMeeting virtual background. You can use GoToMeeting’s built-in virtual background feature to replace your virtual background. Or you can use FineCam to change your virtual background, most importantly, it can set slides, webpage, video as your background.