There are many cases where the webcams occasionally fall out of focus during important video calls on Zoom, Teams, or other video call apps. This may lead to a blurry webcam video.
Surely there are some other causes that may lead to a blurry webcam. If your webcam is not clear and you wonder to know how to fix it, this article would be helpful.
You’d better know some common webcam problems and how to troubleshoot them if you rely on a webcam to study and work remotely on a computer. Read more >
Why Is My Laptop Camera Blurry?
Before you jump into the fixes, you should know what makes your laptop webcam blurry. This would be helpful for you to avoid the issue in the future. Below are some non-technical reasons for your camera blurriness.
- Dirty Camera lens
- Poor Internet
- Improper lighting
- Outdated Camera Driver
- Multitasking on the Laptop.
No matter the reason behind the blurred camera of your laptop, we’re here to help you reach the solution.
6 Fixes For A Blurry Camera on Laptop
Now coming back to know how to fix a blurry camera on your laptop? Below are listed 6 different solutions, tips, and tricks to solve it within minutes. Let’s get into them.
Surely, if you urgently need a webcam, you can try to use your smartphone as a temporary camera to start a meeting or video chat since most mobile phone cameras are able to automatically adjust the focus of the lens based on the distance to your face. This makes the video clear and high quality.
1. Hang Up and Go for a New Video Call
If your video calls are being smeared, ask the other party’s permission before hanging up and starting a new call if necessary. A new connection is often all that is needed to resolve video chat troubles.
If only one of your contacts complains about the quality of your video, it may be their connection and not yours.
2. Check the Internet
Video calls eat up a lot of data, so ensure that you have a stable internet connection before starting a video call, as adequate bandwidth is required for a high-quality camera experience.
- Preferably pick an ethernet connection to increase the speed and bandwidth of your connection.
- Refresh your router and disable all other connected devices if your present setup does not support a LAN connection.
This will free up enough bandwidth for your camera.
3. Refresh Your Camera’s Drivers
Ensure that the most recent camera drivers are installed on your computer.
- Press the Windows key + X at the same time and select Device Manager. Or you can get it by a simple search.
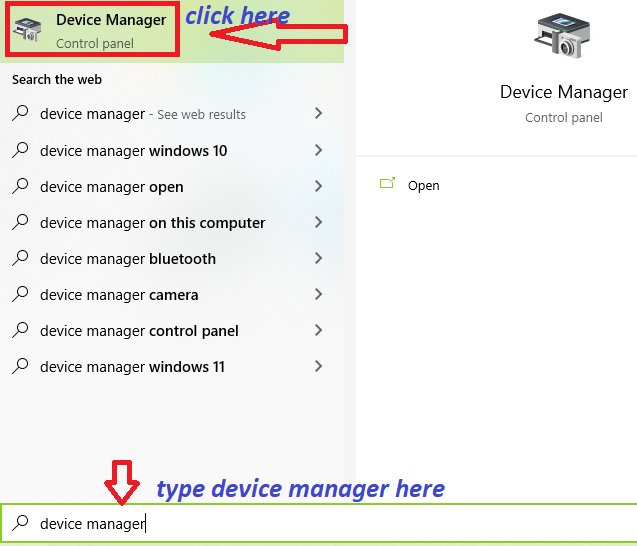
Fix Blurry Camera on Laptop – Device Manager
- Click on the Cameras.
- Depending on your webcam type, expand the Imaging Devices (external webcam) or built-in camera.
- Right-click on the drivers for your webcam and click Update driver.
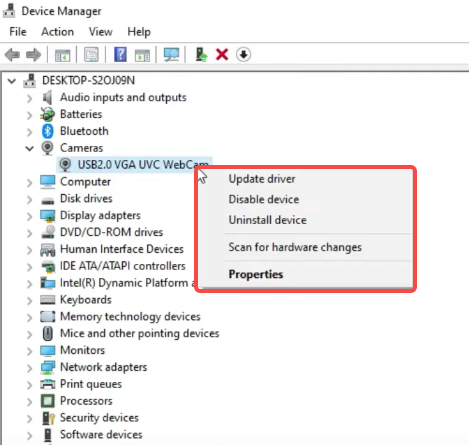
Fix Blurry Camera on Laptop – Update Driver
- If this technique fails, right-click the driver and choose Uninstall device.
- Restart your laptop, and check if the camera image is still blurry.
4. Avoid Multitasking
If you simultaneously watch videos on YouTube and download files, the bandwidth available for video chat applications will be reduced. In the end, you have 6 running applications, and asking “Why is my laptop camera blurry?” Close any apps you don’t need, specifically if they are consuming your bandwidth.
We prefer that you utilize Ethernet rather than Wi-Fi since it provides a more reliable, smooth, and easy experience. Otherwise, limit your workload while having a video call.
5. Utilize the Hardware and Devices Diagnostic Tool
If the problem persists, run the Hardware and Devices diagnostic tool/ troubleshooter. The tool is no longer accessible through the Additional troubleshooter’s menu, but it can be launched via the Command Prompt.
- Launch Command Prompt as an administrator.
- Execute the msdt.exe -id DeviceDiagnostic command.
- Open the troubleshooter and analyze its results.
6. Adjust the Resolution Settings
Most cameras have software for configuring their settings. While the configuration choices for webcams and software vary, altering the settings can frequently improve the resolution.
- Launch the webcam video software, and select the “Advanced” or “Options” tab.
- Look for the Resolution option and set it to the max. Click “Apply” or “Ok.”
However, since setting to the max settings consume more bandwidth, you may still have blurriness. So, lower it just a little (recommended no lower than 720p or 560p). You will eventually find a point with the smooth and clear video quality.
Wrap Up
A blurry laptop camera is intoxicating and can get into the nerves. But now you know how to fix a blurry camera on a laptop. We hope one of the above solutions can help you get out of your problem. Happy Clear Calling!



