Due to the COVID-19 pandemic, the world has had to rely more on remote interaction. Although many countries have almost fully reopened, it appears that video conferencing is here to stay.
The problem, however, is that most laptop cameras aren’t good enough. Unlike our smartphones, webcams on computers are generally of low quality. This impacts virtual communication negatively. Without question, most people are tired of having grainy videos during virtual interaction. Hence, in this guide, we will show you the various ways you can improve the camera quality on your Windows 10/11 laptop for HP, Lenovo, ASUS, etc.
If you are not satisfied with your laptop’s built-in camera, you can actually use your smartphone as a webcam to capture up to 1280 x 720p videos. See how to make it >
Laptop camera quality is determined by three factors: the camera, the software, and the environment. Expectedly, the ways to improve your laptop camera quality revolve around these factors. Here are some ways you can improve your camera quality:
1. Improve Your Lighting Condition
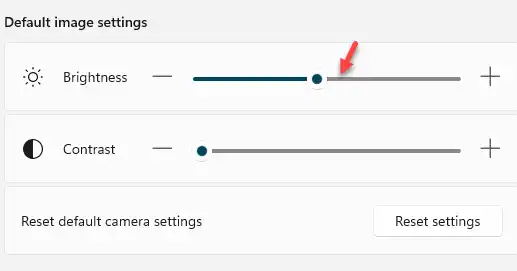
As stated earlier, your environment also plays a significant role in determining your camera quality. Thus, you want to get the right lighting conditions to bring out the best quality in your webcam. You don’t necessarily have to learn sophisticated lighting techniques to do this. Instead, you can simply adhere to some basic principles.
First, ensure you do not have a lot of light behind you, as this distorts your camera’s focus and makes for crappy images. Thus, look out for windows, bulbs, and lamps in the background. However, this does not mean that you should rely solely on the light from your laptop screen. This light is insufficient to get the camera to the ideal exposure levels. It is usually better to have a lamp placed behind the monitor and pointing towards you. This way, your face is always well lit, and the image comes out clearer.
Related Post: How to Adjust Webcam Color Settings on Windows
2. Reduce Overload on Your Laptop
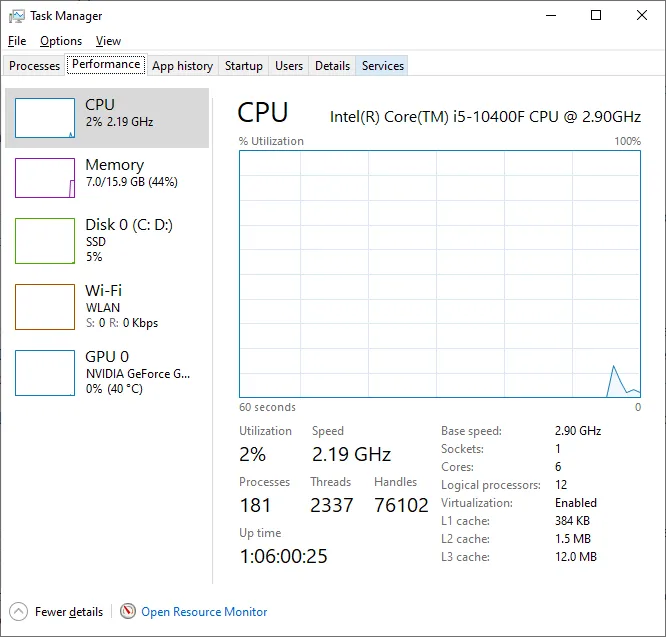
Overload here refers to the running of several internet-intensive tasks simultaneously with your video call. The problem with this is that video chatting software like Skype typically shrinks due to overload. This is because you have limited bandwidth, and these other apps eat into your bandwidth, thus affecting your video chat quality.
Hence, it is better to close all apps you aren’t using during a video chat, especially those that rely on the internet, even if on a Windows 10 or Windows 11 computer. Go to Task Manager > Processes to find all apps running on Windows, and right-click to end those you don’t use.
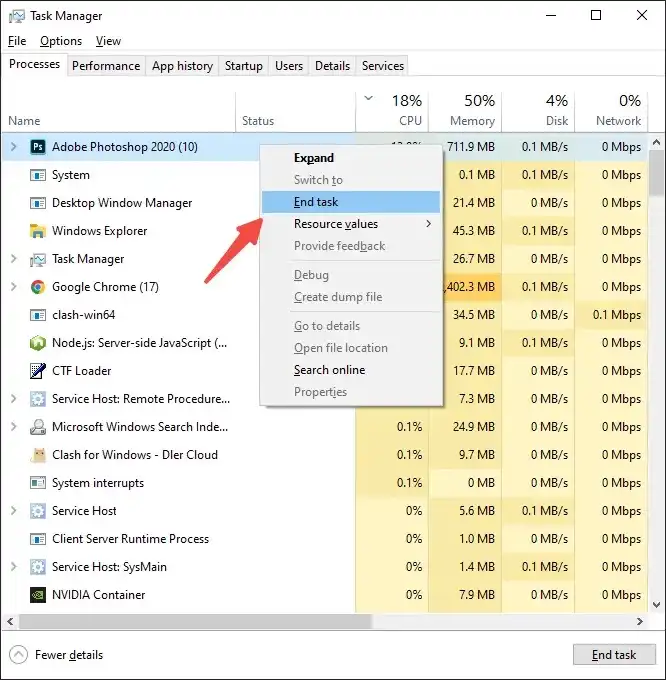
Furthermore, it might help to get a better internet connection. In this regard, it is advisable to use Ethernet instead of WiFi. This is because WiFi tends to be unstable, which causes lag and interferences that lower the quality of your video. On the other hand, Ethernet offers a more stable and consistent experience.
3. Adjust Camera Video Settings
You can improve the quality of your laptop camera by modifying specific settings. Most webcams allow you to adjust webcam settings like contrast, brightness, exposure, and more.
With Skype, for instance, you can access these settings by clicking on Tools > Options > Video settings. Once you’ve accessed the settings, adjust the color, white balance, brightness, and saturation, until you are satisfied with how it looks.
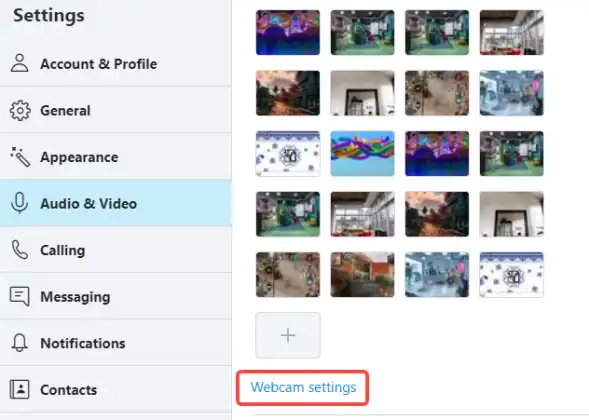
In addition, you can turn off the automatic white balance and focus to prevent fluctuations while you are on a video call.
You can also lower your system’s video resolution to eliminate distortion on Windows 10 or Windows 11. To adjust your resolution, click on Desktop > Display Settings > Display Resolution.
4. Update your Imaging Software
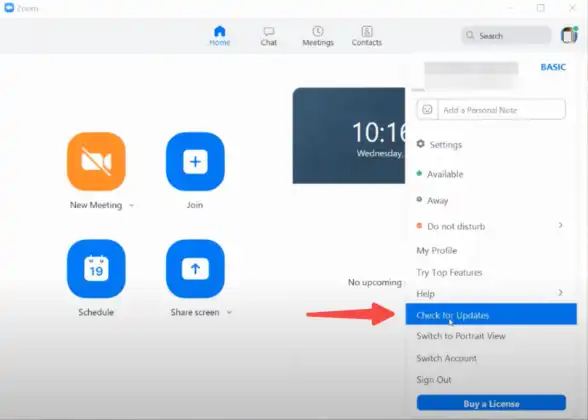
The quality of your laptop camera gets improved with new versions of your imaging software. Therefore, it is important to ensure that this software is always up-to-date on your Windows computer. Otherwise, you might end up struggling with terrible webcam quality when, in fact, your imaging software is simply outdated.
You should regularly check for updates on the video chat programs you use. Most apps like Google Chat and Facebook Chat automatically stay updated. However, it is advisable to check anyways to get the latest updates and add-ons to improve your camera quality.
5. Use Third-Party WebCam Software (Top 5)
There are certain downloadable software applications that you can leverage to improve your webcam quality instantly. Here are some of the best free webcam software to try:
- FineShare FineCam: If you don’t like your laptop’s built-in camera or your computer has no webcam, FineCam may be very helpful since it enables you to instantly turn your iPhone into an HD webcam. Furthermore, it even supports adding multiple iPhones, iPads, or Android phones as webcams so that you can switch between them to capture live video from multiple angles.
- OBS Studio: This software is free to download and feeds into most video chatting apps such as Zoom and Google Meets. OBS Studio allows you to make changes to your webcam settings. You can make adjustments by navigating to the webcam tab located on the lower screen of the app. Download OBS: https://obsproject.com/
- Logitech Capture: This program is all you need if you use a Logitech webcam. It has various customization and studio tools. In addition, Logitech Capture gives you complete control over settings like resolution, framerate, and exposure. Download Logitech Capture: https://www.logitech.com/en-us/software/capture.html
- Snap Camera: If you are looking for a wide range of filters to try during video conferencing, Snap Camera is your best bet. This program has countless lens filters that can be used to improve how your video looks. It also supports most video conferencing apps. Open Snap Camera: https://snapcamera.snapchat.com/
Conclusion
The above tips will help you make the most of your available webcam on your Windows 10 or Windows 11 computer. However, sometimes, a webcam’s quality is just not good enough. If you find that you are still not satisfied with your camera quality, you should consider investing in high-quality webcams with larger sensors.



