Most of us always want to look and sound the best whenever we are on Discord catching up with friends. However, on the computer, it becomes difficult to achieve our goals without a perfect webcam that gives high-resolution videos.
The good news is that you may have a webcam without knowing. For that reason, we will show you a quick way to use a phone as a webcam for Discord.
Part 1. Turn Your iPhone into 1080p Webcam for Discord (PC & Mac)
If you are one iPhone user, you can use FineCam to quickly turn your iPhone into a Discord webcam on your computer by following the simple steps explained below. FineCam also lets you use your Android phone as a webcam.
Step 1: Install FineCam for iOS
Your iPhone can be used as a webcam easily with the help of the iPhone Webcam app. Visit the Apple Store and install the application on your iPhone. Immediately after the app is installed, launch it.
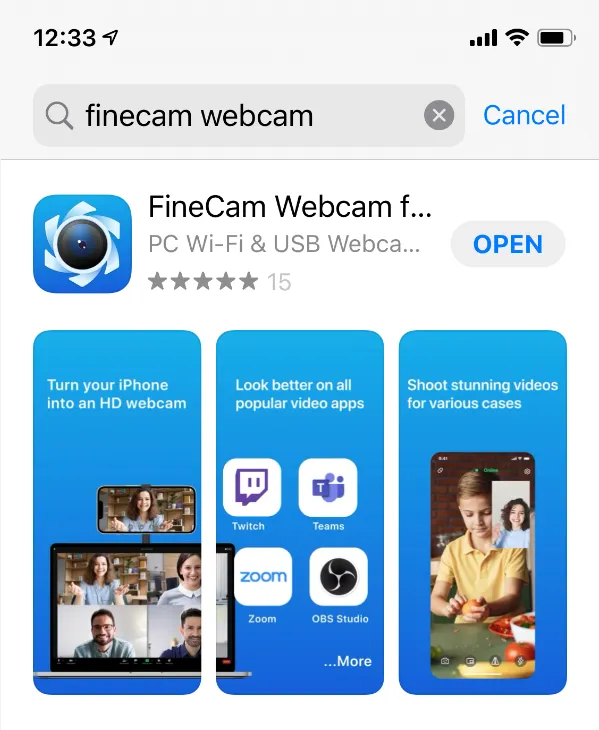
You can only use the camera of your iPhone as a webcam after you enable the buttons for Allow access to the camera and Allow Access to the network.
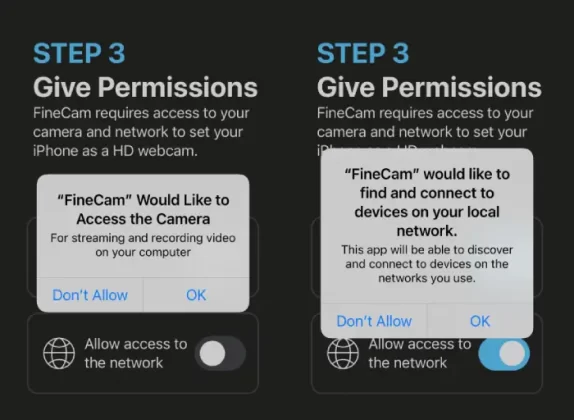
Step 2: Download and Install FineCam for Computer
Visit the official website for FineCam to download and install the latest version of FineCam for Windows or Mac. When the download is completed, install the app and open it on your computer.
Step 3: Connect iPhone Camera to Computer
Ensure FineCam is running on both your iPhone and your computer, then use the same Wi-Fi network or a USB cable to interconnect your iPhone.
(Notice that if it is a Windows computer, you’ll have to install iTunes to connect your iPhone via a USB cable. )
Use one of your devices to send a connection request. If you wish to send the connection request from your iPhone, follow the onscreen instructions on your iPhone to set the connection.
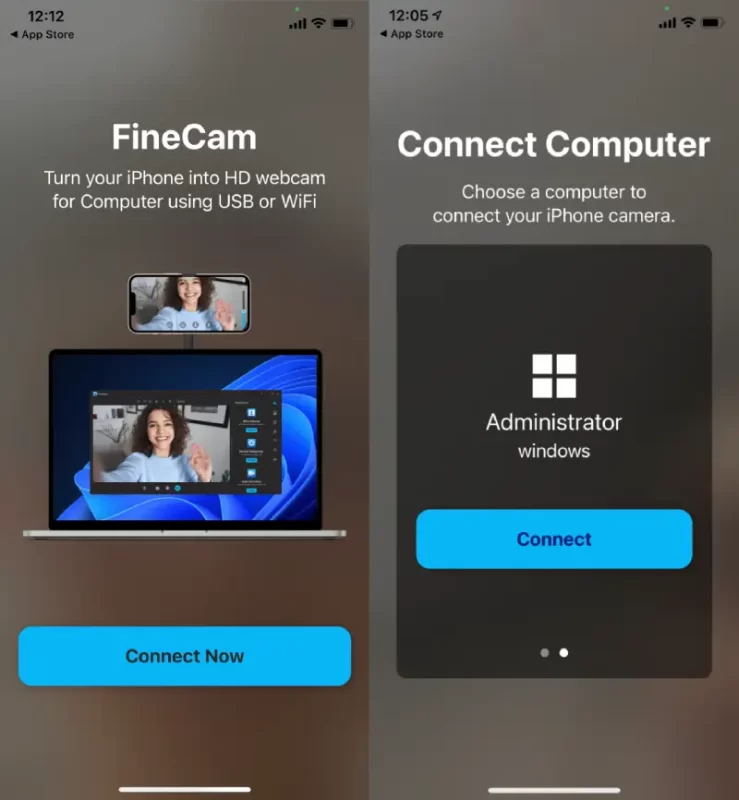
Accept the connection request on the receiver device.
Step 4: Using your iPhone camera, start a video call on your computer
After ensuring you have connected your iPhone as a camera, turn on the virtual camera feature in the middle of the FineCam desktop application at the bottom.
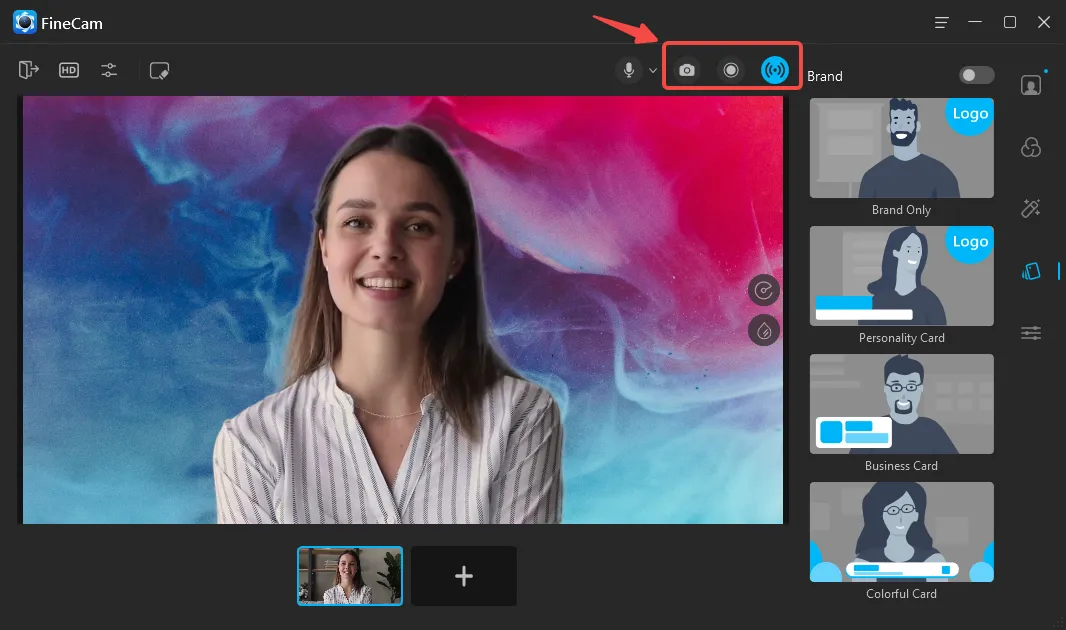
Next, you will see FineCam listed in the video source list of streaming platforms like Discord. With those simple steps, you can solve the puzzle of how to use your phone as a webcam for Discord. This iPhone webcam will be flexible enough since you can adjust the orientation, zoom in & out, brightness, color, background, etc, which makes everything looks perfect on the webcam for Discord.
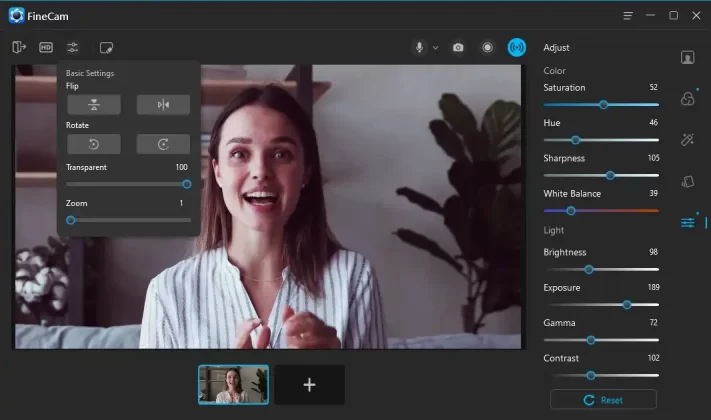
[Video Tutorial] How to Use iPhone as HD Webcam using FineCam
Part 2. Use Your Android Phone as Webcam for Discord (Windows)
DroidCam by Dev47Apps is another free webcam app that helps use your Android device as a webcam for Windows. Let’s take a quick look at how to turn Android into a webcam for Discord using DroidCam
Step 1: Visit the Apple Store and the official DroidCam website to install the app on Android and Mac, respectively.
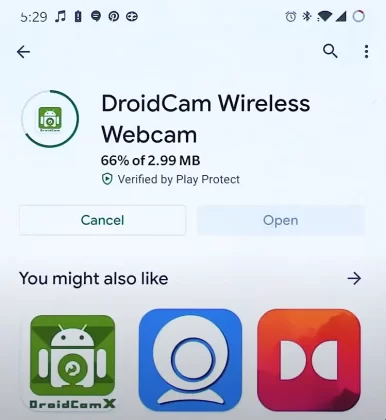
Step 2: Launching the DroidCam on your Windows, you will see that no devices are connected yet.
Step 3: If you want to connect your Phone as a webcam for Discord using Wi-Fi, just copy the IP address and the Port you get from DroidCam mobile app and then input them into the desktop software. After that click Start.
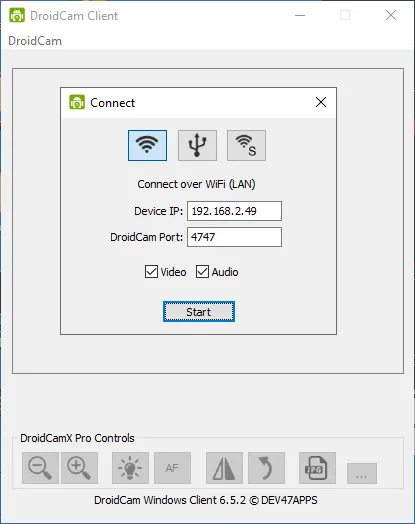
Step 4: Your Android phone is connected successfully.
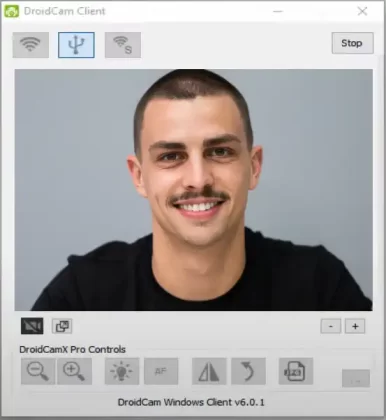
Step 5: Launch Discord and go to Settings > Video. Select DroidCam Source as the video source to get your Android webcam video.
With its mobile application, you can turn an Android device and adjust the webcam brightness and color. If you don’t mind the inserted ads, this app would be wonderful to do the job for Discord video chatting. By watching Ads, you can turn your Phone into an HD webcam for 24 hours.
Part 3. What To Do If Webcam App Cannot Be Detected by Discord
Sometimes webcam applications may fail to appear in Discord, especially for Mac users. If you have experienced the same issue, this solution will help you quickly fix it. Follow the steps below.
Step 1: Open the Launchpad of your Mac and launch the Terminal.
Step 2: On the Terminal, paste the command:
Xcode-select –install
Step 3: Enter your password.
The Terminal will not display your password as you enter, but it will be captured.
Step 4: Wait for the previous command to finish executing, enter the below command and reenter your password.
sudo codesign –remove-signature “/Applications/Discord.app/Contents/Frameworks/Discord Helper (Renderer).app”
Step 5: Resign the application by entering the command below.
sudo codesign –sign – “/Applications/Discord.app/Contents/Frameworks/Discord Helper (Renderer).app”
Restart your Mac, and I believe step three has made your Webcam appear on Discord by now. If that is not the case, you can use either of the commands below and see if they will work for you.
- sudo codesign –remove-signature “/Applications/Discord.app/Contents/Frameworks/Discord Helper.app”
- sudo codesign –remove-signature “/Applications/Discord.app/Contents/Frameworks/Discord Helper (GPU).app”
- sudo codesign –remove-signature “/Applications/Discord.app/Contents/Frameworks/Discord Helper (plugin).app”
After trying the commands above, I believe the webcam application can appear in Discord.
Conclusion
It is frustrating to have an important meeting and find it hard to present yourself in the best way due to the lack of a quality webcam. This article explains how to use your phone as a webcam for Discord, whether you are a Mac or PC user. Moreover, this guide proposed a solution if the webcam app is not showing up in Discord.



