For the past three years, our studies and work have been severely affected by COVID-19, with all kinds of distance learning and office needs popping up.
You may want to know how to record a presentation on Google Slides. Unfortunately, there has been no way to do this until now.
But, with the help of some video recorders, you can record a Google Slides presentation and webcam at the same time. Then, read on, this post will give you 2 ways how to record a Google Slides presentation.
Preparation before Recording a Google Slides Presentation
You should prepare for these things before starting a video lesson.
- Your Google Slides Presentation file.
- One Computer.
- Cameras (Camera, computer built-in camera, USB webcam, or iPhone).
- One Microphone.
Method 1. Use FineCam to Record a Google Slides Presentation
FineCam is a fantastic webcam recorder that works on Windows and Mac. You can use it to record your video lessons. Recording multiple cameras for your online lessons and using FineCam as a virtual camera to take classes on Zoom or Microsoft Teams are so easy.
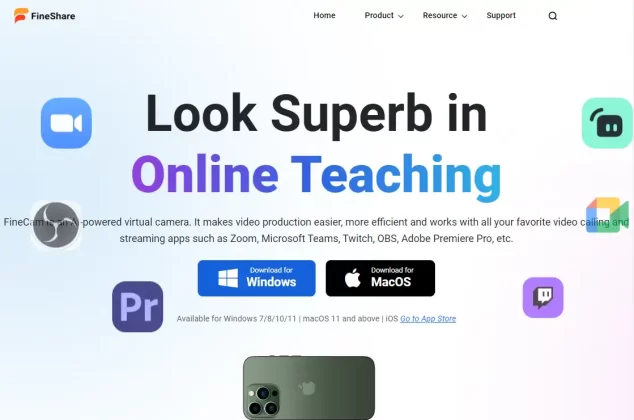
Let’s have a look at how to record a Google Slides presentation using FineCam.
Step 1. Install FineCam.
Download FineCam on your computer. If you want to use your phone as a webcam, you need to install the FineCam app from App Store or Google Play.
Step 2. Connect cameras.
Launch FineCam on your computer. Click the + icon at the bottom of the main interface.
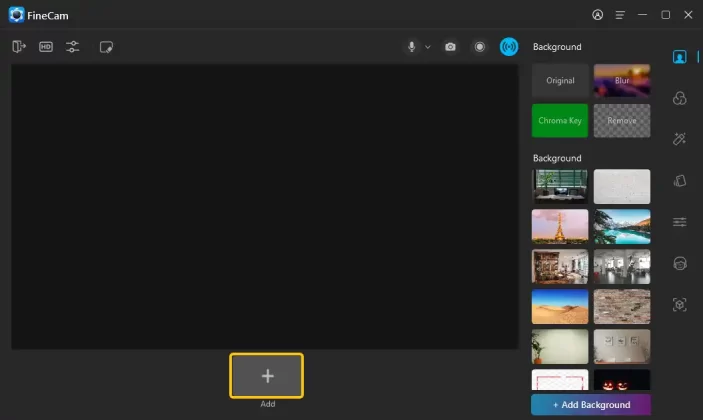
Select cameras to connect. If you want to use your phone as a webcam, please refer to How to Turn Phone into Webcam to connect your phone.
Or choose Select Other Camera to add your computer’s built-in or external camera as a webcam for the video lesson.
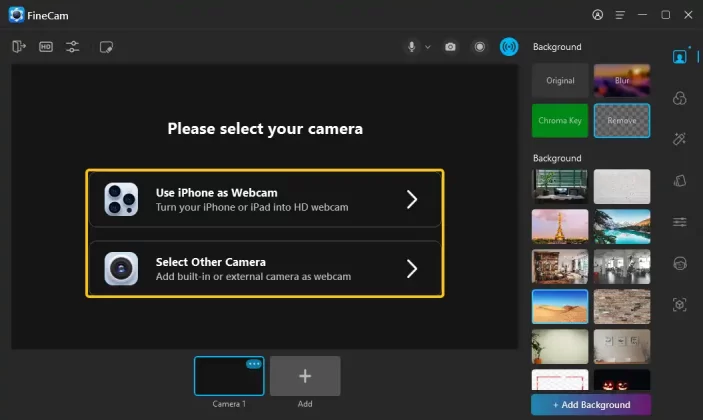
If you have prepared many cameras, click + to add multiple cameras.
Step 3. Add Google Slides as a video background.
Click the first icon on the sidebar to enable the Background feature.
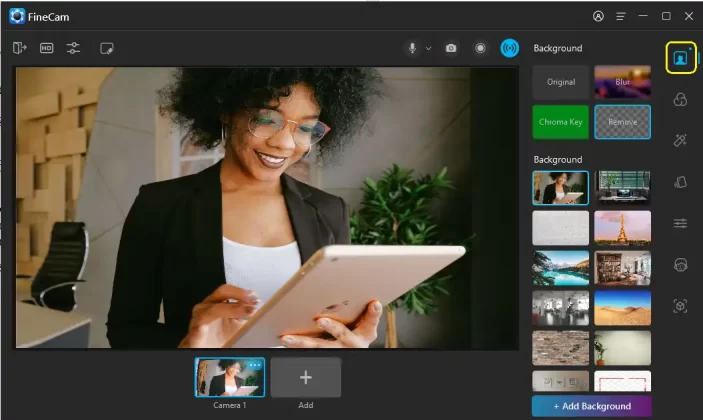
You can see a colorful + Add Background button. By clicking this button, you can upload a custom webcam background to make your video more professional.
In this case, we select Webpage Link to add your Google Slides as the video background.
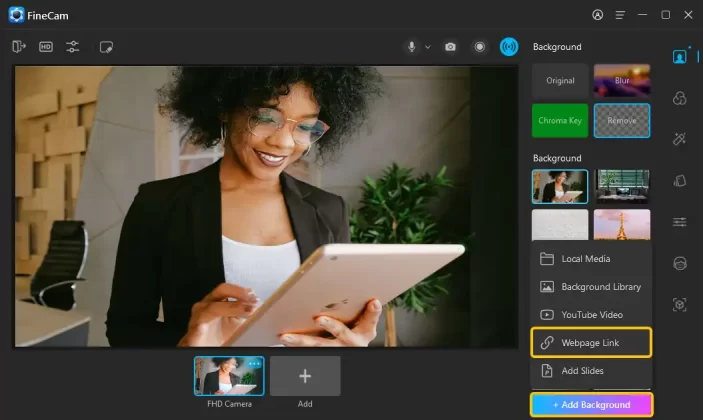
Then, go back to your Google Slides presentation page to copy the web link. And paste the link in the box as the image shows. Click Add to activate it.
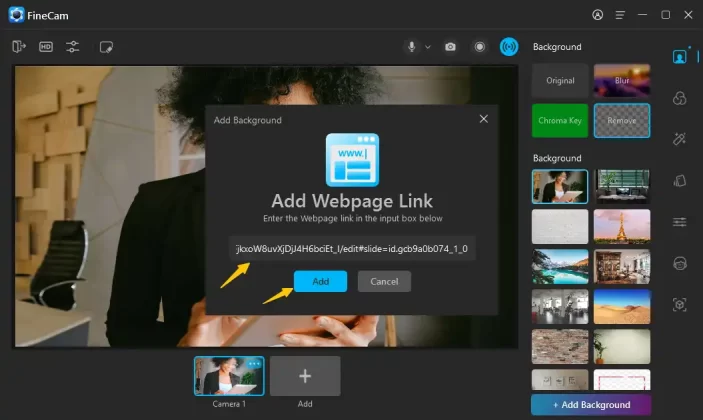
Step 4. Record the Google Slides presentation.
Now you can see yourself on the top of the Google Slides presentation. Hover the mouse on your footage and double-click so you can move and resize your image. Make sure you don’t block the presentation.
After adjusting your shooting angle and your Google Slides presentation, find and click the Record button on the top of the interface next to the blue button. You can see FineCam has started the recording.
To record a Google Slides presentation, you can change the microphone on the recording control bar.
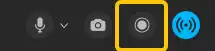
Step 5. View your Google Slides presentation.
You can find the recorded videos in My Library by clicking the hamburger icon in the top right corner.
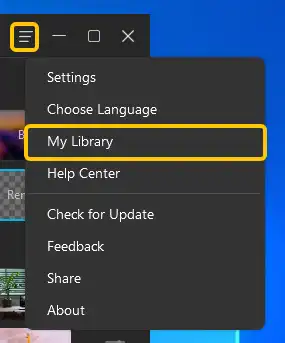
You can check and change the recording path in FineCam Settings.
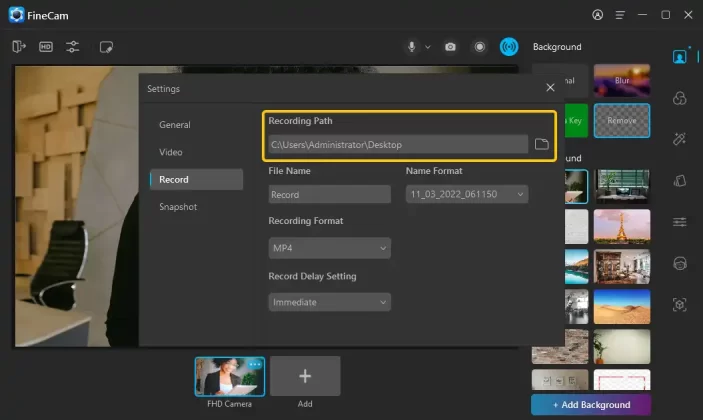
Related article: 10 Best Screen Recorders for Windows 11 [Free and Paid]
Method 2. Use OBS to Record a Google Slides Presentation
OBS – Open Broadcaster Software is an open-source software expertise in live streaming and video recording. Although recording Google Slides presentations is not simple as in FineCam, it is still an excellent tool for video lessons recording.
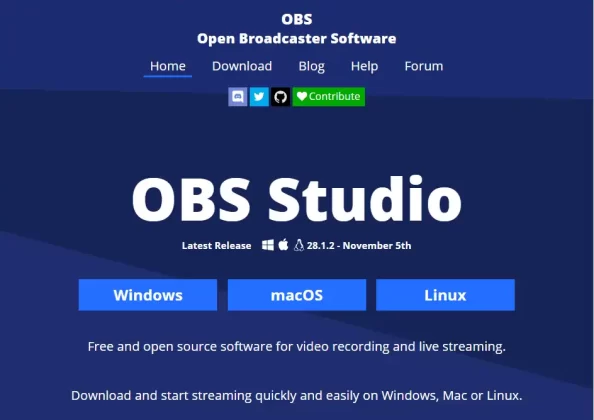
Please refer to the guide below if you don’t know how to record a Google Slides presentation using OBS Studio.
Step 1. Install and launch OBS on your computer.
Step 2. Add a source to capture your screen.
Look at the OBS interface, you can see a black screen, which is the preview plane. Under the preview plane, you can see 4 docks.
Create a new scene and in the Source dock, click the + icon at the bottom right corner.
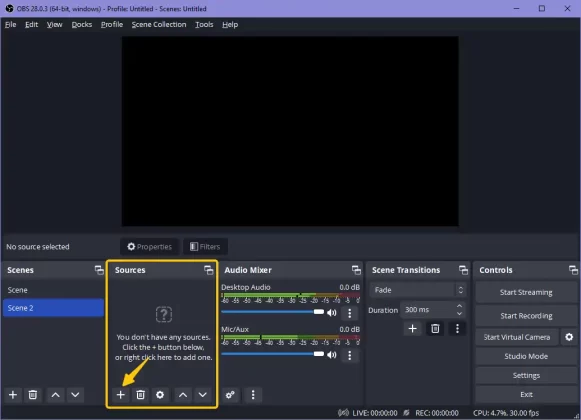
Select Display Capture in the menu and follow the OBS process to set up the display capture.
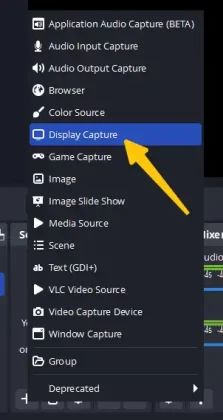
Step 3. Add a Video Capture Device.
Add a Video Capture Device by clicking the Add Sources button in the Source dock as well.
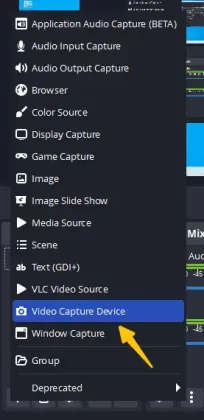
Set up the Video Capture Device in the Properties window, and then click OK.
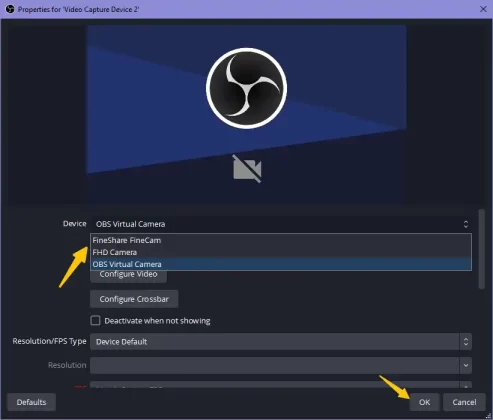
Step 4. Record a Google Slides Presentation.
Now you can see the Google Slides presentation and yourself in the preview plane at the same time. Click your image to adjust where your students can see you in the video.
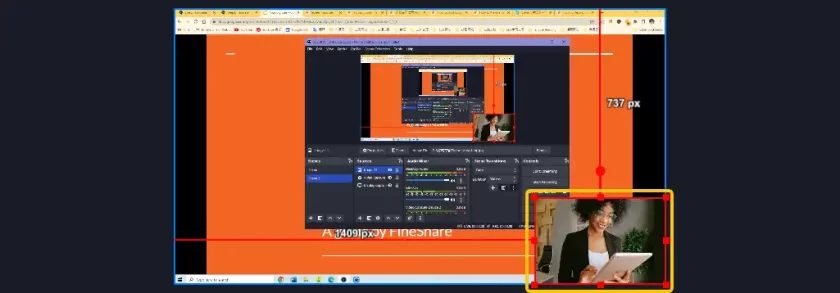
Find the Start Recording button in the Controls dock to start recording. Then you can go to your Google Slides to do your presentation. Meanwhile, the lesson will be recorded with audio.
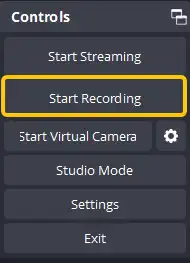
After the class is over, go back to OBS to stop recording at the same place as Start Recording.
If you want to check and change the recording path of OBS video recordings, please go to File > Settings > Output > Recording > Recording Path.
That’s all about recording a Google Slides presentation in OBS.
Conclusion
Now you know how to record a Google Slides presentation with audio using the 2 best video recorders. Use the best webcam software – FineCam to save money and time. Hope this post can help you to make creative lesson videos.



