You may need to share your screen, windows, or other content when you are joining a Zoom meeting. Have trouble doing this?
Don’t worry. In this post, we will tell you how to share screen on Zoom. No matter what device you are attending a Zoom meeting, we can help you out.
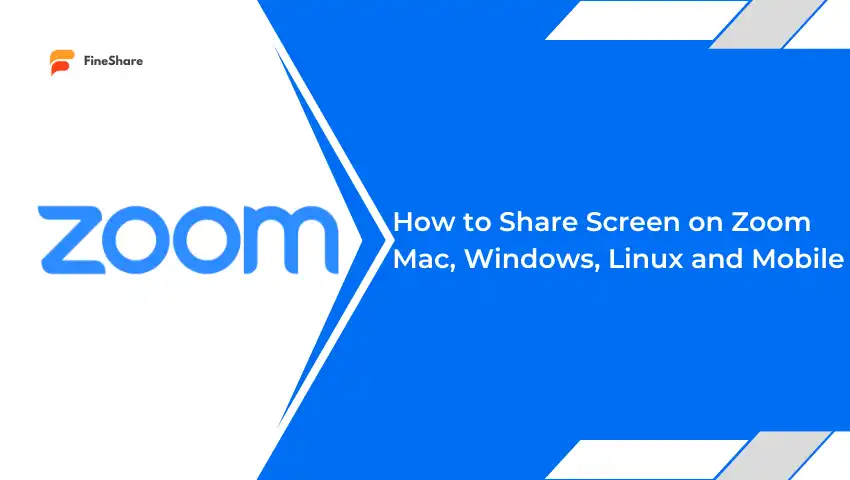
And if you want to look better in your Zoom meeting, try FineCam. It can help you turn your phone into a webcam, record video, and share your live video to other platforms like Teams, Zoom, and more.
#1. Basic software and system requirements for each device:
Windows: Zoom desktop client 5.0.0 or higher installed, computer running Windows 7 or later, Dual-core 2Ghz or higher processor, 4GB RAM or higher, video card with at least 1GB video RAM.
Mac: Zoom desktop client 5.0.0 or higher installed, computer running macOS X with macOS 10.10 or later, Intel processor, 4GB RAM or higher.
Android: Zoom mobile app 5.0.0 or higher installed, Android version 10.0 or later, 3GB RAM or higher.
iOS: Zoom mobile app 5.0.0 or higher installed, iOS version 8.0 or later.
iPad: Zoom mobile app 5.0.0 or higher installed, iPad OS version 13.0 or later.
#2. Permissions for screen sharing:
By default, only the host of a Zoom meeting or webinar can share their screen. However, the host can also allow participants to share their screens during the meeting or webinar.
To enable this option in a meeting, the host can go to the Advanced Sharing Options in the meeting menu to set who can share the screen.
(Or: Ensure that the Screen Share option is selected by accessing the Security menu on the controls toolbar.)
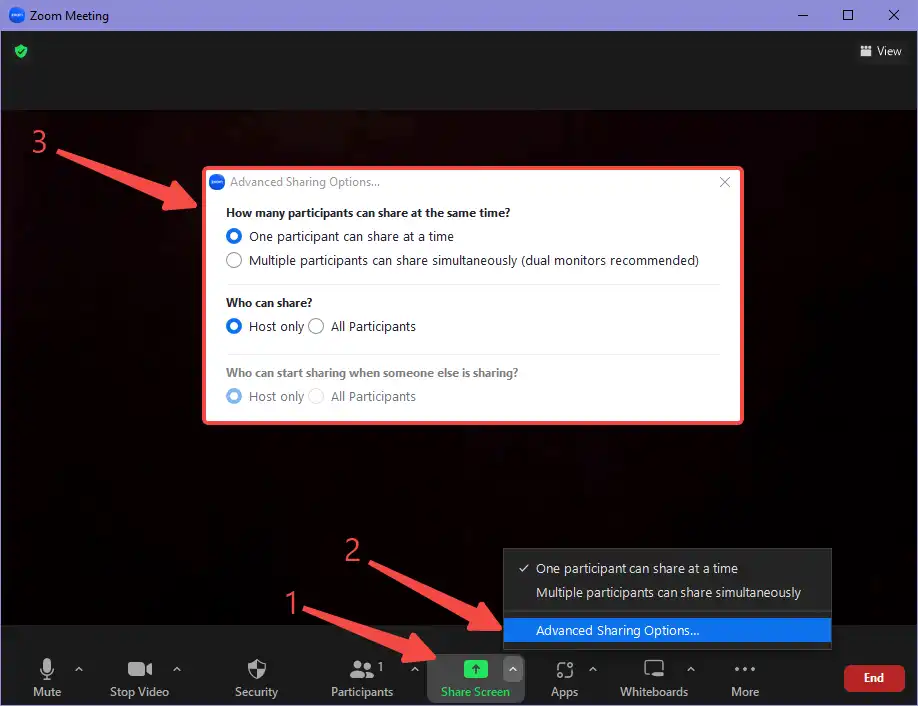
If the host has not allowed participants to share their screens, participants will not have the option to do so during the meeting or webinar.
Then, we want to tell you how to share your screen as soon as you join a meeting. You can quickly access the screen share feature on your Zoom main interface.
Let’s see how to do this:
Step 1: Open the Zoom desktop application or mobile app and log in to your account.
Step 2: Click on the Share Screen button
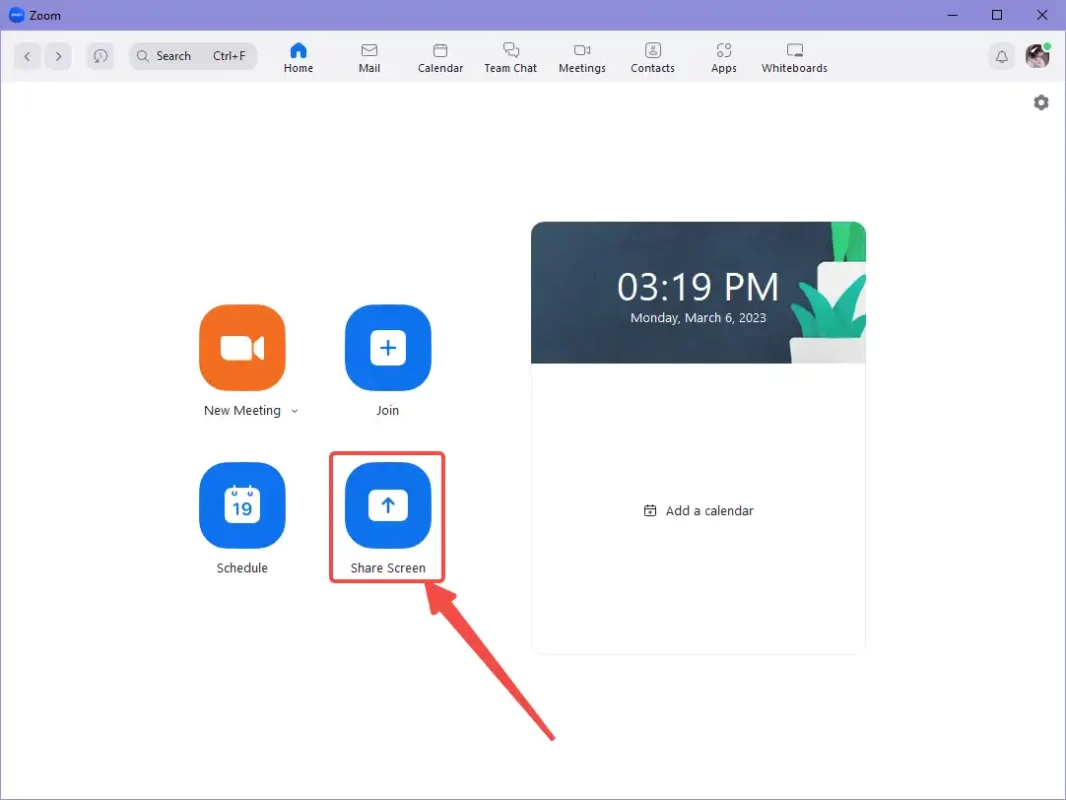
Step 3: Enter the sharing key or meeting ID to enable screen sharing as soon as you join this meeting. (Make sure you get permission from the host or administrator to share your screen if you are not him/her).
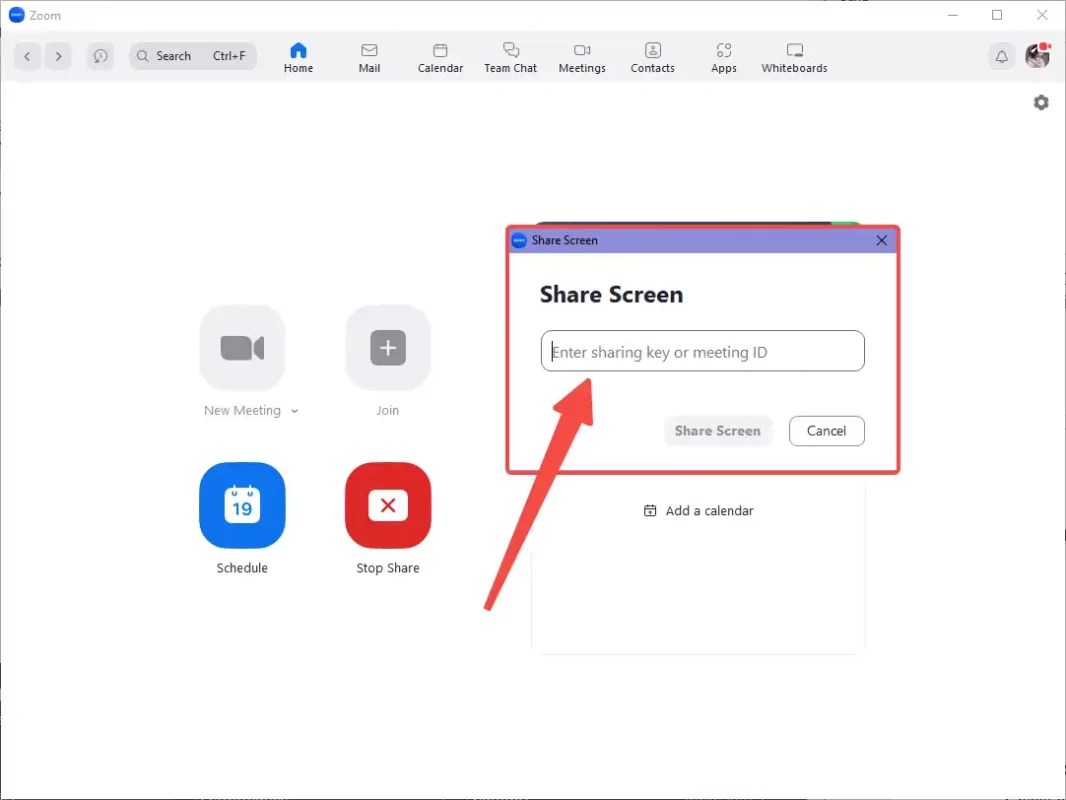
Step 4: You will see the screen share pop-up window. Click the Basic, Advanced, or Files tab and select whatever you want to share with other participants.
You can share your entire desktop screen, specific application or window, whiteboard, PowerPoint presentation, video or audio file, iPad/iPhone, and more.
Step 5: If you want to share the computer audio on Zoom with the screen, make sure to enable Share sound at the lower-left corner of the pop-up window.
Step 6: Click on Share to start sharing the screen.
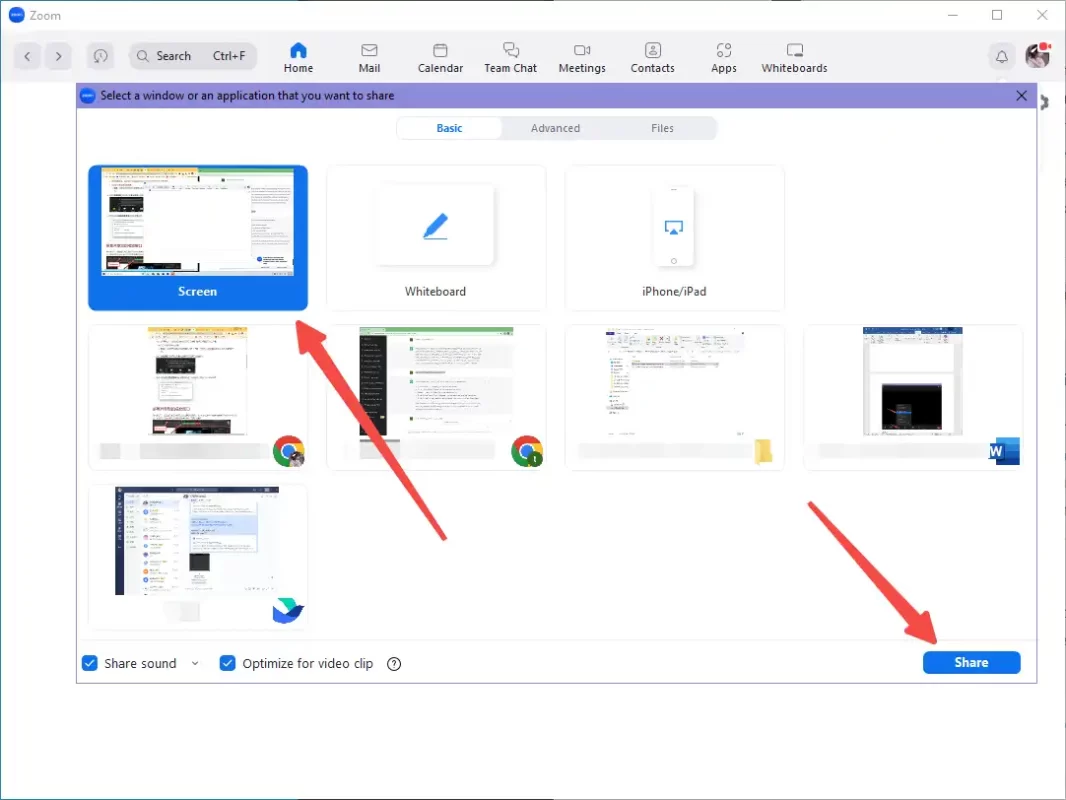
(Optional) Step 7: You can manage the screen sharing through the meeting controls bar.
If you want to switch the application or window to share, click on New Share on the meeting controls bar at the top of your screen to show the pop-up window.
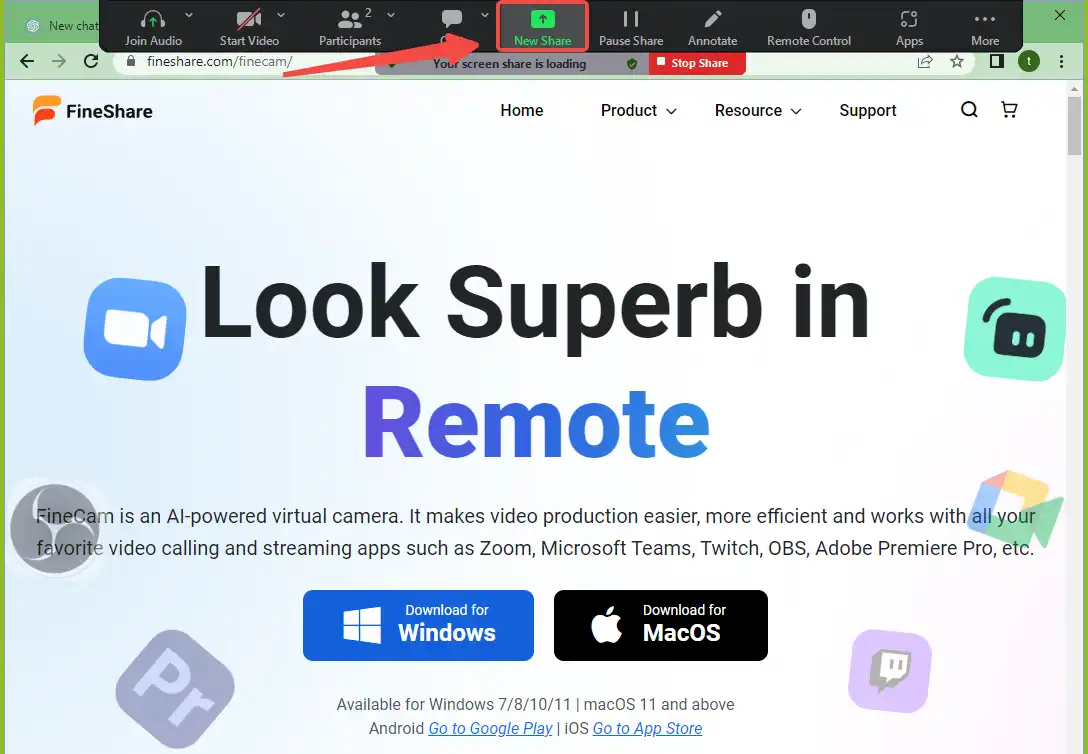
Step 8: When you finish screen share, click on the red Stop Share button on the meeting controls bar.
That’s how to screen share on Zoom before joining a Zoom meeting.
However, it is more common that you need to share your screen in a Zoom meeting. Let’s walk you through how to share screen on zoom on macOS, Windows, iOS, and Android.
Step 1: Open the Zoom desktop application and start or join a meeting.
Step 2: Click on the Share Screen icon located on the bottom toolbar of the meeting window.

Step 3: Choose the screen you want to share. You can select your entire desktop, a specific application window, or a whiteboard.
Step 4: If you want to share computer audio, click on the checkbox Share sound located at the bottom left corner of the window.
Step 5: Click Share to start sharing. Click Stop Share to finish screen sharing.
Step 1: Open the Zoom app on your Android device and start or join a meeting.
Step 2: Tap on the screen to reveal the meeting controls, and then tap on Share.
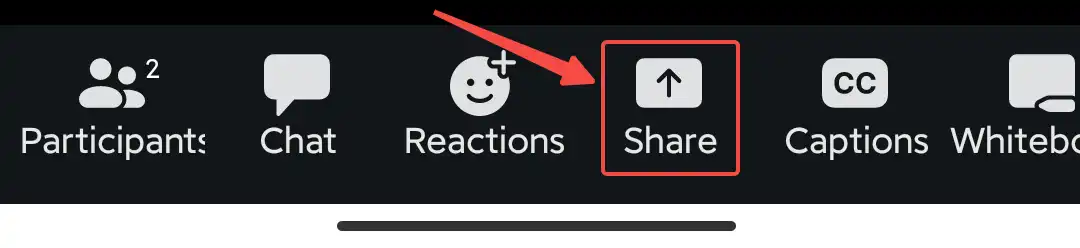
Step 3: Select Screen from the list of sharing options.
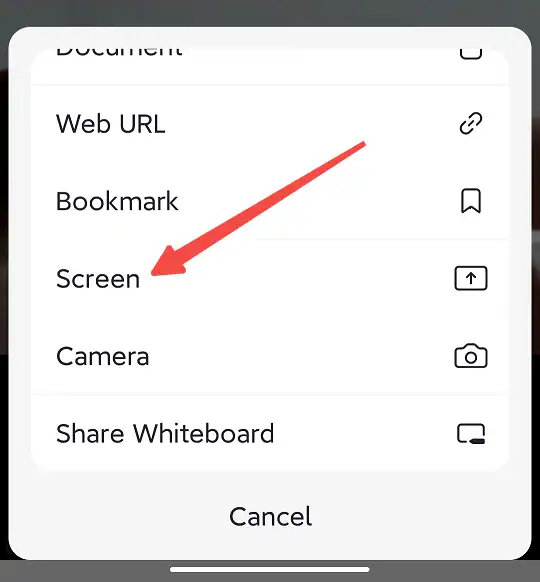
Step 4: Tap on Start Now to begin sharing your screen.
Step 5: Depending on your device and version of Android, you may be prompted to allow screen-sharing permissions for the Zoom app. Follow the on-screen prompts to grant the necessary permissions.
Step 6: Once you start sharing your screen, you can navigate to the app or content you want to share with the meeting participants.
Step 7: To stop sharing your screen, tap on the Stop Share button in the meeting controls.
Step 1: Launch the Zoom app on your iPhone.
Step 2: Start or join a meeting.
Step 3: Tap on the Share Content button at the bottom of the screen.
Step 4: Select Screen from the options.
Step 5: Follow the on-screen instructions to enable screen recording and access Zoom in the Control Center.
Step 6: Choose the screen you want to share (e.g., “Screen 1” or “Entire Screen”).
Step 7: Tap on Start Broadcast to start sharing your screen.
#1. Host permissions: If you are not the host of the meeting, the host may have disabled screen sharing for participants. Check with the host to make sure screen sharing is enabled.
#2. Zoom version: Make sure you have the latest version of Zoom installed on your device. If you are using an outdated version, screen sharing may not work properly.
(If you want to share multiple desktop programs at once, you need to be on Zoom version 5.4.3 and higher to employ this feature.)
#3. Permissions: Make sure that Zoom has permission to access your screen. Check your device’s settings and make sure Zoom is allowed to use your camera and microphone.
#4. Multiple monitors: If you have multiple monitors connected to your computer, make sure you have selected the correct one for screen sharing.
#5. Firewall or antivirus software: Some firewall or antivirus software may block Zoom from sharing your screen. Check your settings and make sure Zoom is allowed to access your network.
#6. Internet connection: A poor internet connection can cause issues with screen sharing. Make sure you have a stable and strong internet connection.
Conclusion
Sharing your screen on Zoom is a useful feature that allows you to present information, collaborate on projects, and provide tech support to others. It is available on different devices such as Windows, Mac, Android, and iOS, with some slight variations in the process.
Today we give you a comprehensive give on how to share screen on Zoom. By following the steps provided for your device, you can easily share your screen on Zoom and make your meetings and webinars more engaging and interactive.
Remember to check your settings, ensure your device meets the prerequisites, and troubleshoot any issues that may arise. With these tips, you can share your screen on Zoom with confidence and ease.
And if you want to look superb in your Zoom meetings and webinars, try FineCam for millions of virtual backgrounds and cinematic filters.
Look Superb in All Videos
FineCam is an AI-powered virtual camera for Windows and Mac. It makes you look better in Zoom, Teams, YouTube, makes video production easier, and tunrs your phone into an HD webcam. Get it for free.
 Share Your Video Anywhere with FineCam
Share Your Video Anywhere with FineCam


