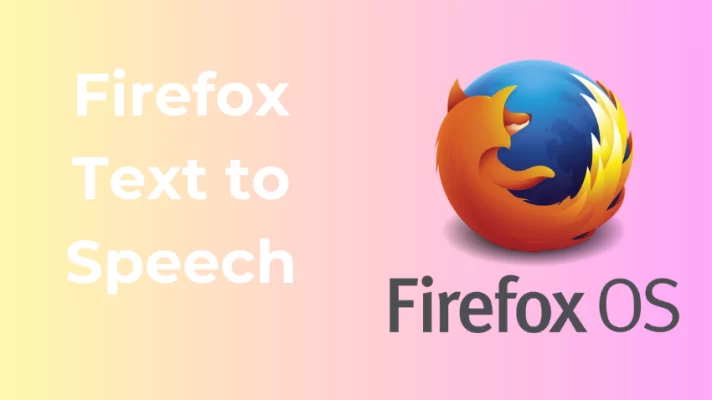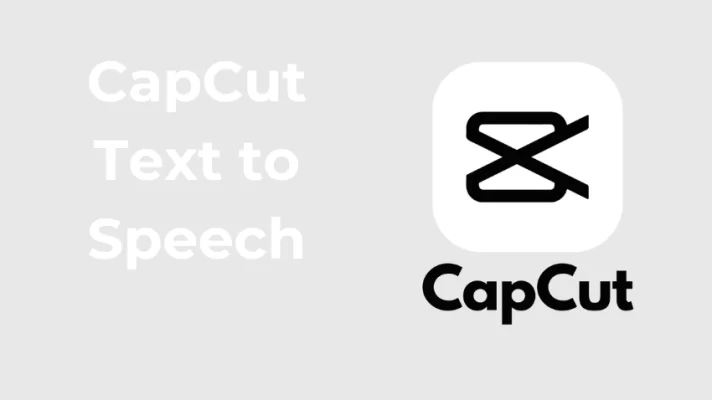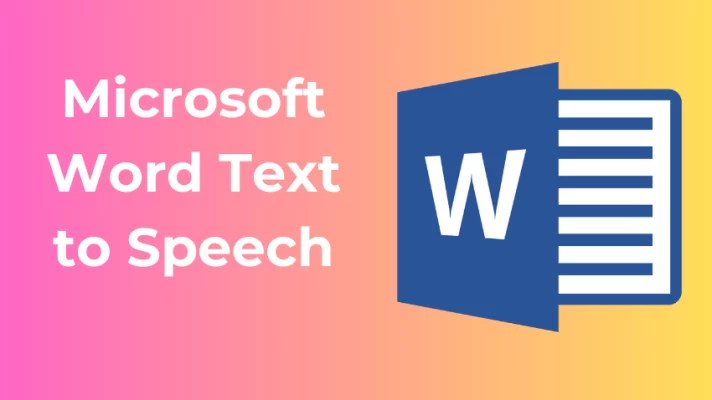Have you ever wondered what your Samsung device would sound like if it could talk? Well, wonder no more. Samsung has a feature that can turn any text on your screen into spoken words. It’s called text to speech, and it can make your device more accessible, entertaining, and productive.
In this article, we will show you how to activate and use this amazing Samsung text to speech feature and the 2 best alternatives to it.

How to Enable Samsung Text to Speech Feature?
Activating the Samsung text to speech feature is a straightforward process, and it can greatly enhance the accessibility and usability of your Samsung device. Here are the specific steps.
Step 1: Swipe up on the screen to open the menu.
Step 2: Select Settings, and then go to General Management.
Step 3: Tap the Text to Speech>Preferred TTS engine.
Step 4: Select the Samsung text-to-speech engine option.
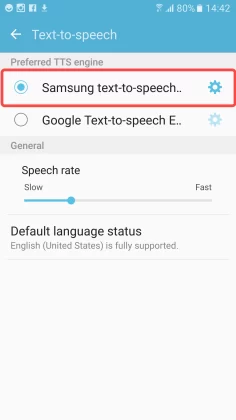
Step 5: Tap the gear icon next to the option to customize the settings, such as language, voice, pitch, and speed.
You can also download more languages and voices from the Samsung store or the Google Play store. Some of the languages supported by Samsung TTS are English, Spanish, French, German, Italian, Korean, Chinese, Japanese, and Arabic.
How to Use Text to Speech on Samsung in Various Apps?
For Web Browsers (e.g. Samsung Internet, Google Chrome)
Step 1: Open your preferred web browser on your Samsung device.
Step 2: Navigate to a webpage containing the text you want to have read aloud.
Step 3: Select the text you wish to be read aloud by long-pressing on it.
Step 4: A menu should appear; tap on Speak or a similar TTS-related option.
Step 5: The Samsung text to speech engine will begin reading the selected text aloud.
For E-Book Readers (e.g. Kindle, Google Play Books)
Step 1: Open your e-book reader app on your Samsung device.
Step 2: Open the e-book or document you want to read.
Step 3: Typically, e-book readers have a built-in TTS feature. Look for an option like Read Aloud, Text-to-Speech, or Listen.
Step 4: Tap on this option, and the Samsung TTS engine will start reading the book’s content aloud.
For Messaging Apps (e.g. Messages, WhatsApp)
Step 1: Open the messaging app where you have received text messages or chat conversations.
Step 2: Select the specific message or conversation you want to have read aloud.
Step 3: Long-press on the selected text to bring up a menu.
Step 4: Look for the TTS option, usually labeled as Speak.
Step 5: The selected text will be read aloud by the TTS engine.
For Documents and Emails
Step 1: Open the document or email app where you have text-based content you want to read.
Step 2: Open the document or email containing the text you want to hear.
Step 3: Highlight or select the text you want to have read aloud.
Step 4: Access the context menu find the TTS option often labeled Speak and tap it.
Step 5: The TTS engine will read the text aloud, making it more accessible.
Best Online Samsung Text to Speech Alternative FineVoice
Do you want to know about the best Samsung text to speech alternative? Well, you’re in luck, because I have the perfect choice for you. It’s called FineVoice, and it’s a smart and easy way to turn any text into amazing audio.
You can choose from a wide array of voices, including those of celebrities, anime and movie characters, TV show hosts, and many others. For example, you can use the voices of Walter White, Chills, Mickey Mouse, Peppa Pig, and more in your video or presentation.
With FineVoice, you can also use it to create stunning voiceovers for your lectures, meetings, vlogs, or YouTube videos with ease.
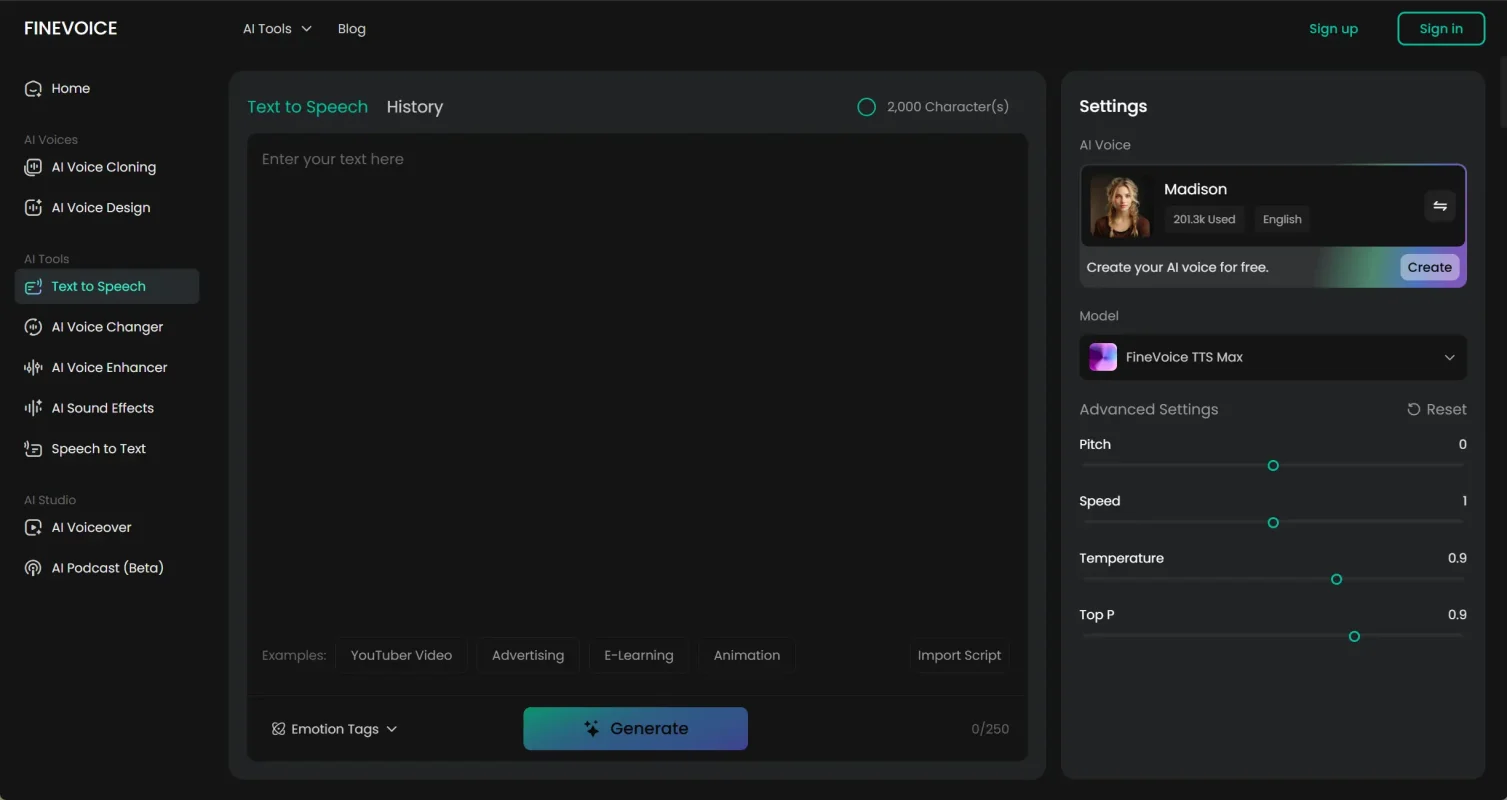
- Text Emotion Control for expressive voice output
- Royalty-Free Sound Effects library
- Practical Tools & All-in-One Solutions
- 154+ Multi-Language Support
- Custom AI Voice Design
- Instant Voice Cloning
Conclusion
Are you ready to experience the magic of Samsung text to speech? Whether you want to relax your eyes, learn a new language, or multitask, Samsung text to speech can help you.
However, it’s not your only choice. You can also try FineVoice. Don’t wait any longer and discover more now.
FAQs about Samsung Text to Speech
What is Samsung Text to Speech (TTS)?
Samsung Text to Speech is an accessibility feature that converts written text into spoken words. It allows users to have text read aloud to them using synthetic voices.
What TTS Engines are Available on Samsung Devices?
Samsung devices typically come with Samsung Text-to-Speech and Google Text-to-speech engines pre-installed. You can choose between these engines based on your preferences.
Is Samsung Text to Speech Available on All Samsung Devices?
Samsung Text to Speech is typically available on most Samsung devices, but the exact availability may vary based on device models and software versions.