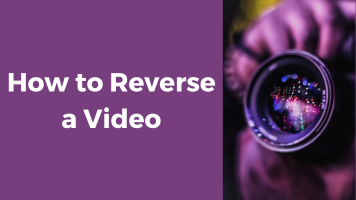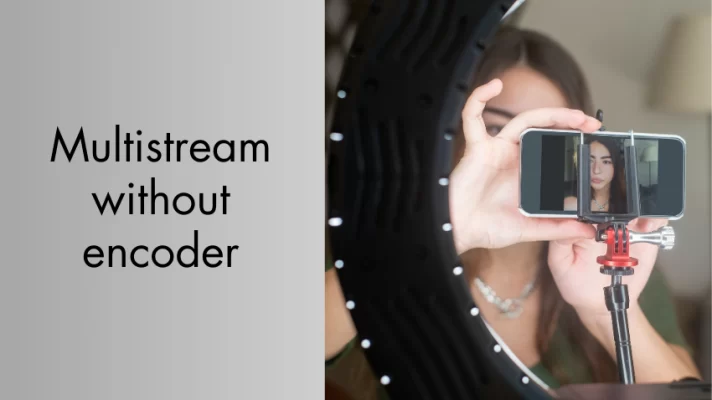If you’re looking to share a video with others, there are several ways to do so. However, sometimes you may want to share a video as a link, rather than attaching the file itself.
By doing so, you can save storage space, reduce loading times, and make it easier for others to view your video on different devices.
But how to make a video into a link? In this post, we’ll show you three easy and free methods that you can use to turn your video into a shareable URL.
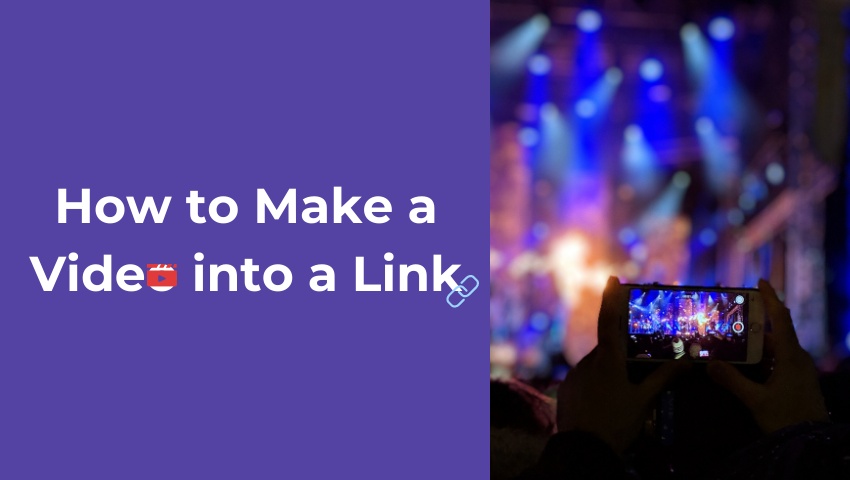
Method 1: How to Make a Video into a Link Using Social Media Platforms
One of the most common ways to make a video into a link is to use social media platforms like YouTube or Facebook. These platforms allow you to upload your video and generate a shareable link that you can send to others.
How to make a link for a video using YouTube? Follow these steps:
Step 1: Upload your video to your YouTube channel.
Step 2: Once the upload is complete, click on the Share button underneath the video.
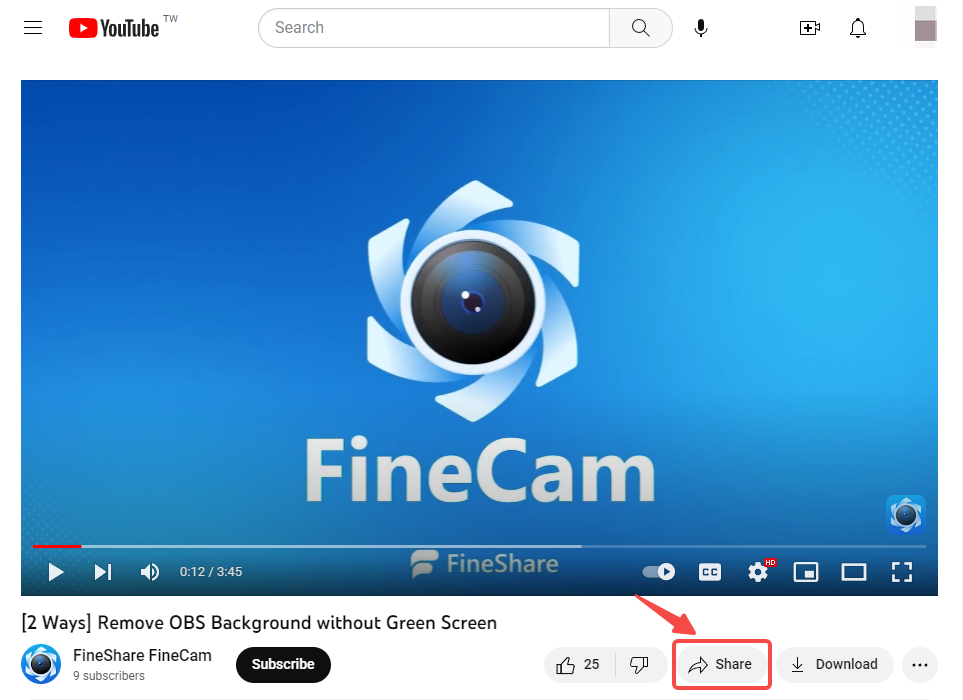
Step 3: Click on the Copy button to copy the link to your video.
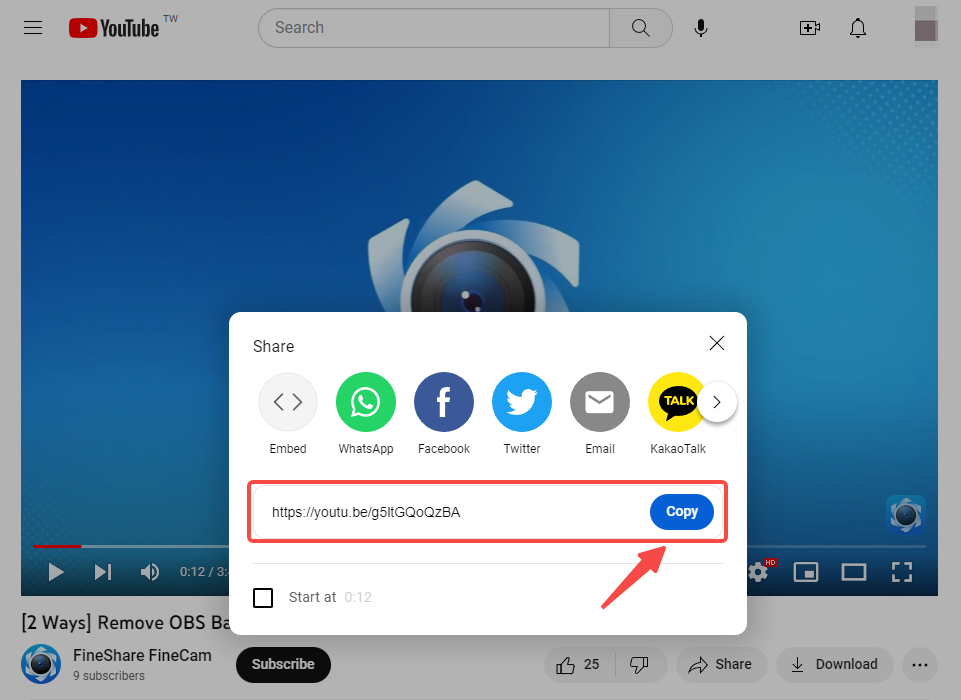
Step 4: Paste the link into an email, social media post, or any other place where you want to share the link.
Recommend: How to Add Chapters to YouTube Videos: Best Tips for 2023
How to make a video a link using Facebook? Check the steps:
Step 1: Upload your video to your Facebook page or profile.
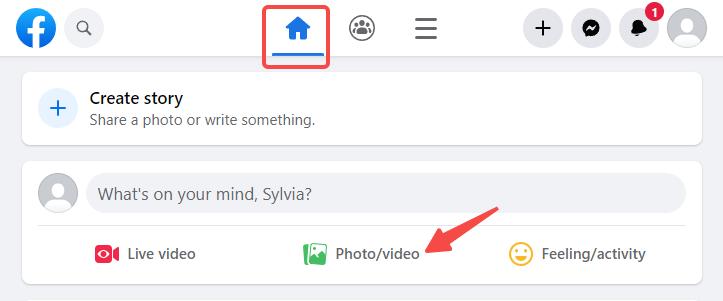
Step 2: Post the video. Select from the several options for the audience visibility settings like Public, Friends, etc. And click Post.
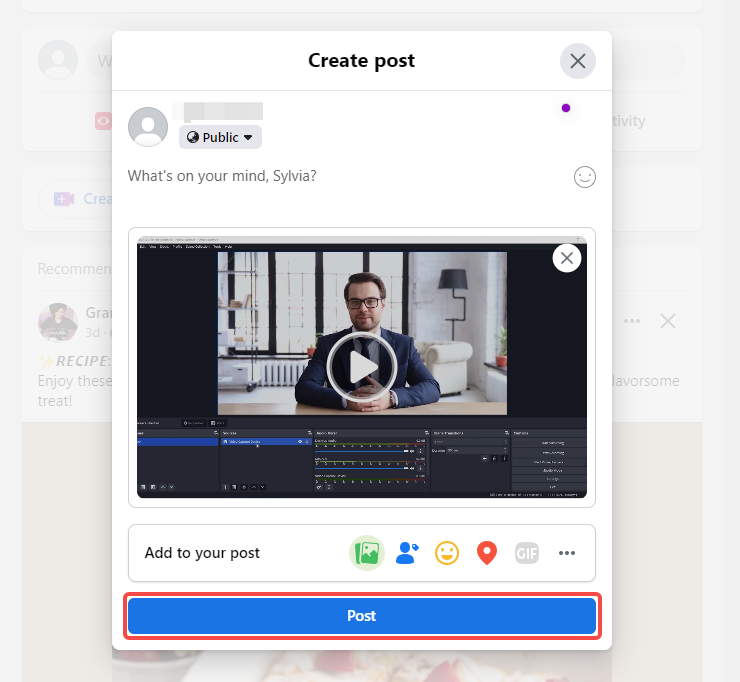
Step 3: Once the video is posted, click on the more actions (three-dots)button. Click on the Copy link option to copy the link to your video.
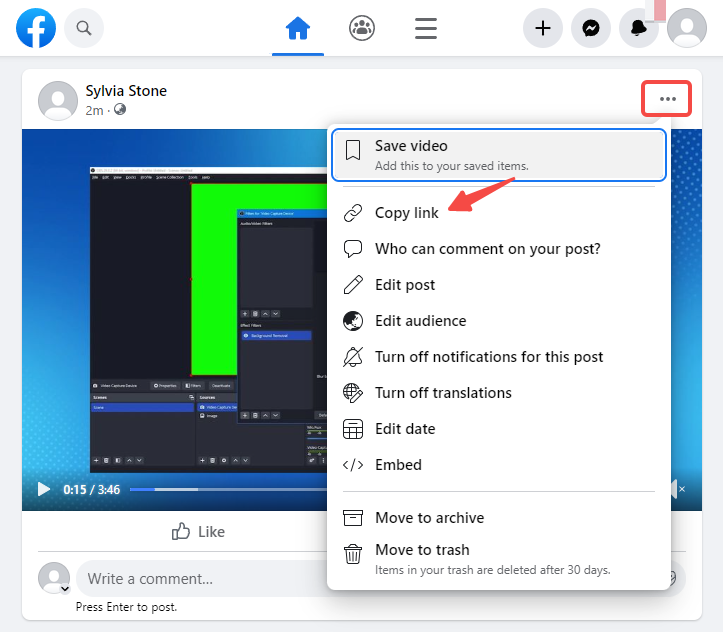
Step 4: Paste the link and share the video with others.
?? Pros:
- It’s fast and easy to upload and share your video.
- You can reach a large audience on the platform if you make your video public.
- You can edit your video using the platform’s tools.
?? Cons:
- You need to create an account or a channel on the platform.
- You may have some privacy issues if you don’t want your video to be seen by others on the platform.
- You may have some storage limitations depending on the platform and your account type.
How to make a video into a link on phone using these social media platforms?
Use YouTube or Facebook’s mobile apps and follow the same steps as above.
Method 2: How to Make a Video into a Link Using Cloud Services
Another way to make a video into a link is to use cloud services like Dropbox or Google Photos. These services allow you to upload your video and generate a link for it. Here’s how to do it:
Another way to turn your video into a link is by using cloud services like Dropbox or Google Photos.
How to turn a video into a link with cloud services? Here we take Google Photos as an example.
Step 1: Go to Google Photos and sign in with your account (or create one if you don’t have one already).
Step 2: Click on the upload button and select your video file from your device.
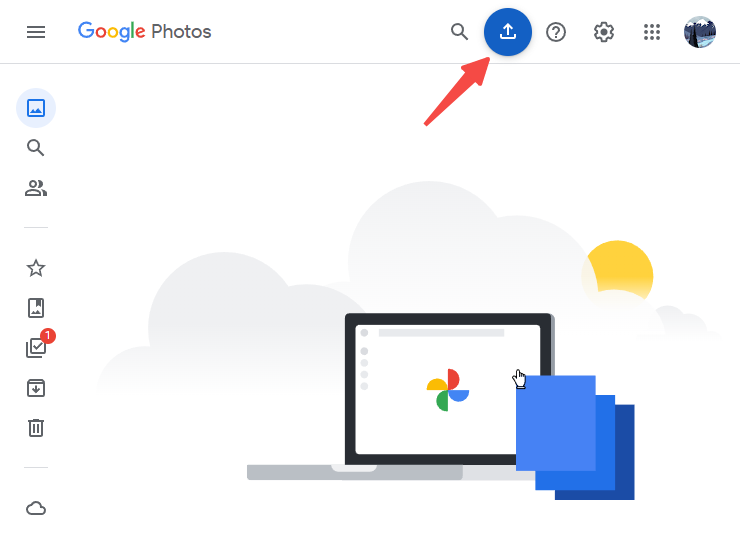
Step 3: Wait for your video to be uploaded and processed.
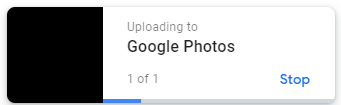
Step 4: Once your video is ready, select the video file and click on the Share icon.
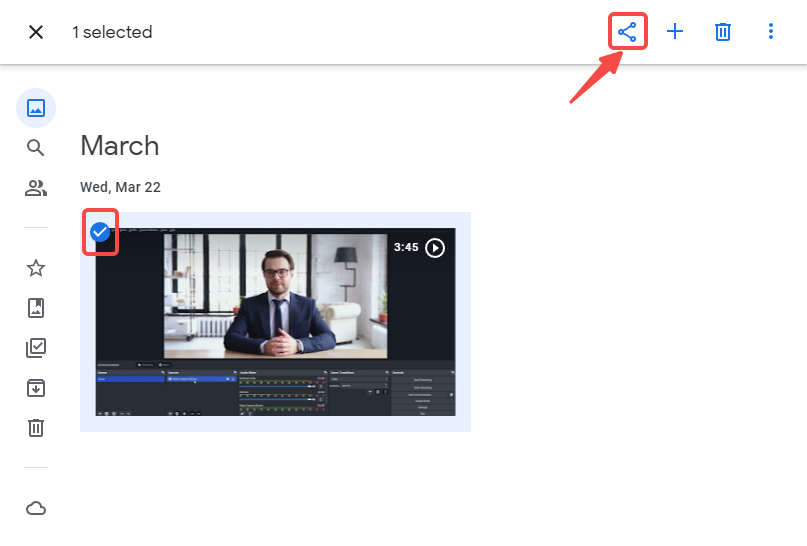
Step 5: On the pop-up window, click on Create link.
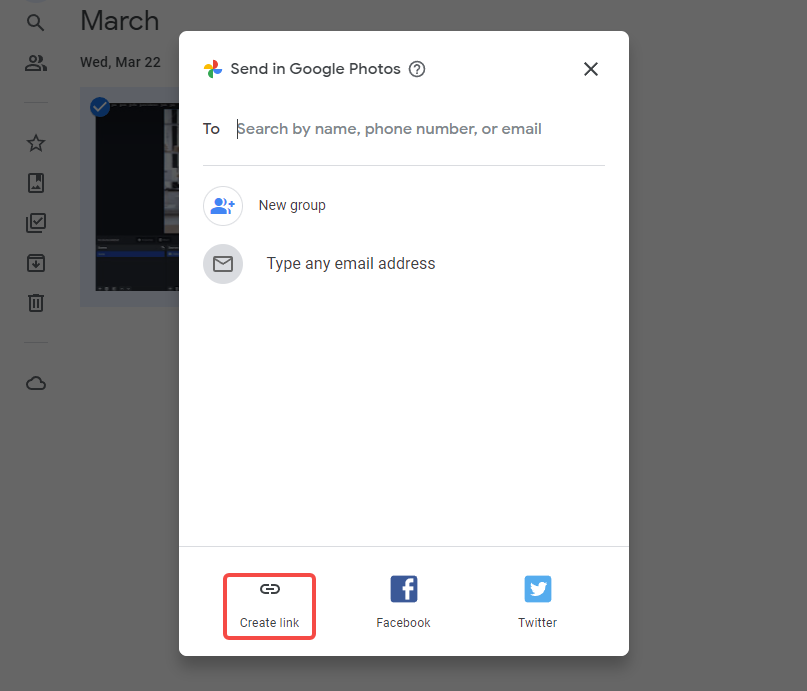
Step 6: Copy the generated link and paste it wherever you want to share your video as a link.
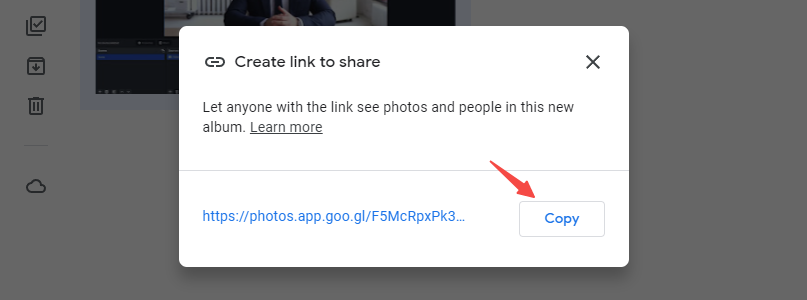
?? Pros:
- Most cloud services offer ample storage space for your videos.
- It’s safer and more convenient than social media platforms.
- You can store your videos in the cloud and access them from any device.
- You can change the sharing settings and control who can view, edit, or comment on your video.
?? Cons:
- You may need to sign in with your account to use the service.
- You may have some storage limitations depending on the service and your account type.
- You may not be able to edit your video using the service’s tools.
Want to sound better in your videos? Read to know the 3 Best Free Apps to Make Your Voice Sound Better
Method 3: How to Make a Video into a Link Using Online Video Editors
The third method we’ll discuss is using online video editors like Kapwing or FlexClip. These tools allow you to easily create a video link without having to download any software.
editors allow you to upload, edit, and export your video as an MP4 file and create a URL link for it.
Here’s how to convert video to URL link online with Kapwing as an example.
Step 1: Go to the Kapwing homepage on your web browser.
Step 2: Click on Press to upload or drag and drop the video file onto the website.
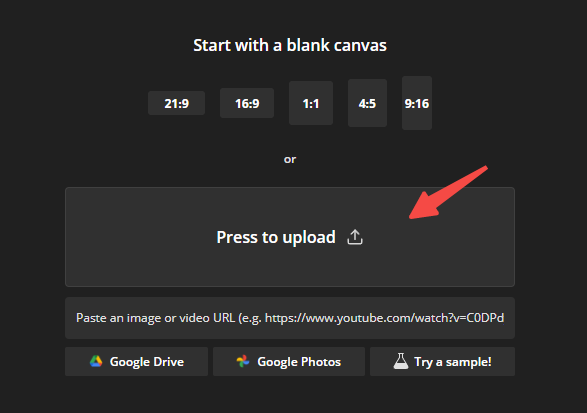
Step 3: Edit your video as needed, such as trimming or adding text or music.
Step 4: Once you’re finished editing, click on the Export Project button in the upper-right corner of the page.
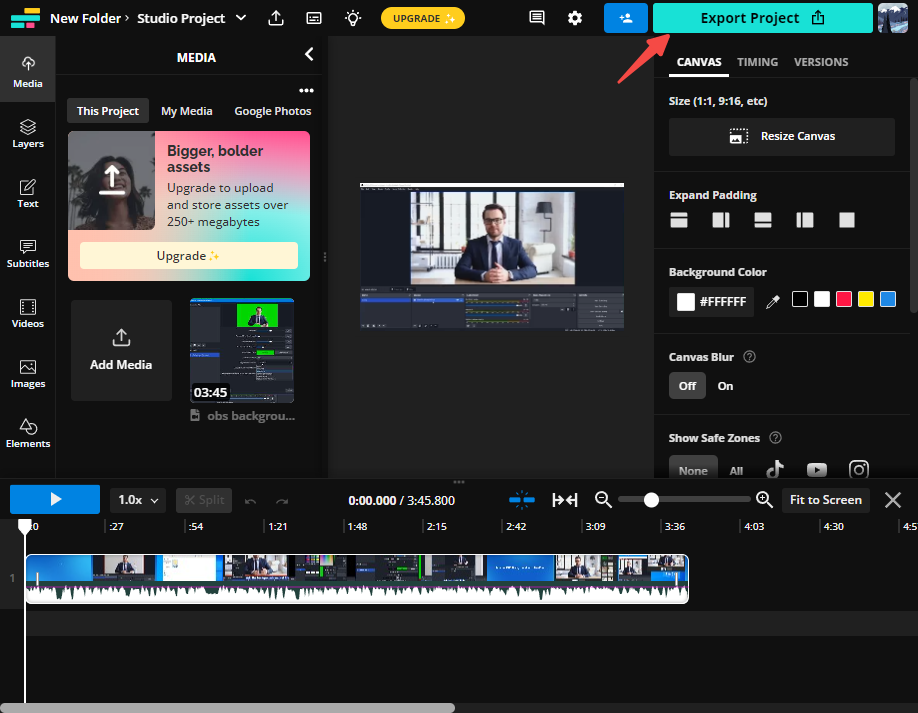
Step 5: Select Export as MP4 option.
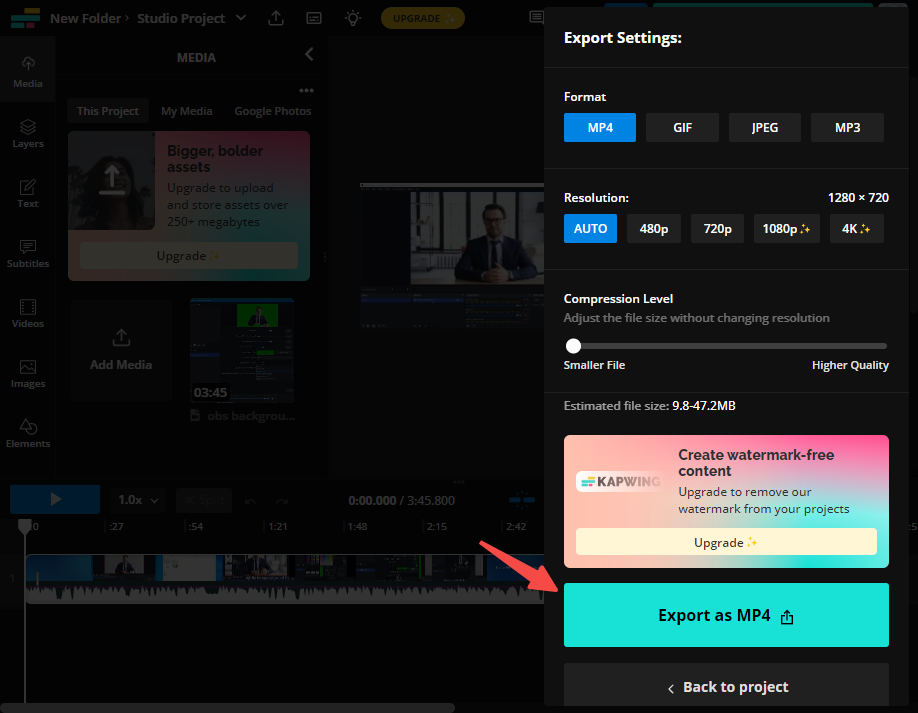
Step 6: And then on the exporting page, scroll down to Actions and click on Copy link.
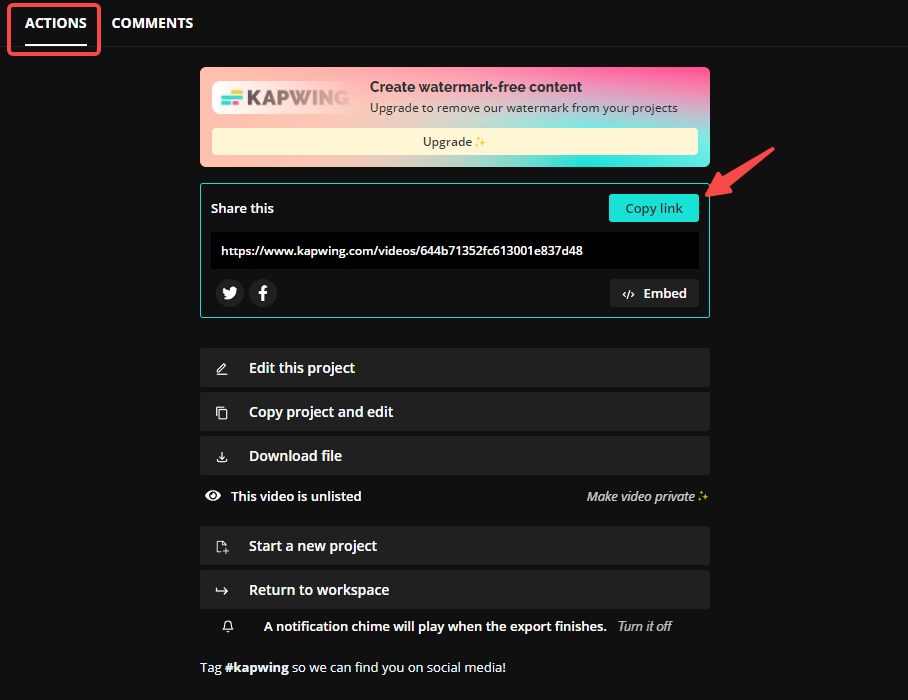
Step 7: Paste the link wherever you want to share your video as a link.
?? Pros:
- It’s free and accessible from any browser and device.
- You can edit your video using powerful and easy-to-use tools.
- You can embed your video on any website or share it on social media platforms.
?? Cons:
- You may have some file size or video length limitations depending on the editor and your account type.
- You may need to sign in with your account to use the editor.
- You may have a watermark on your video unless you upgrade to a premium plan.
If you want to take your video quality and engagement to the next level, we recommend you try Fineshare FineCam.
Fineshare FineCam is an AI-based virtual camera that is specifically developed for video recording and conferencing purposes. It enables you to generate high-quality webcam videos with ease and conduct interactive video conferences regardless of your location.
And with this video recording software, you can make high-quality instructional videos whether you are a teacher, YouTuber, sales staff, or any other content creator.
Fineshare FineCam has many other powerful and easy-to-use features that can enhance your video experience. For example, you can use the Brand option to add your own e-business card onto the screen and give your audience a deeper impression.
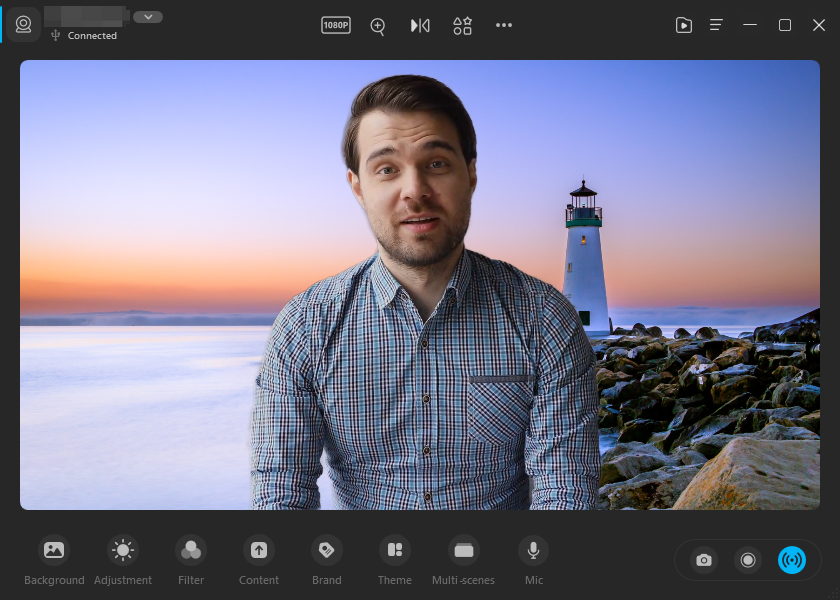
- Use your phone as a webcam and connect it wirelessly to your computer. You can also switch between different cameras on your phone or computer.
- Remove your background automatically with AI and apply unique and creative backgrounds to your video. You can also blur your background or add a bokeh effect to make yourself stand out.
- Switch between different scenes and capture video from different angles. You can also adjust the size and position of your camera feed on the screen.
- Enhance your video with filters and adjustments that can improve the brightness and color of your video. You can also add shapes and overlays to your camera feed.
- Share your content with others by capturing the activities of a specific application window or using web pages, slides, YouTube videos, or photos as backgrounds.
Conclusion
Today, we discussed how to make a video into a link. Now that you know three easy and free methods for making a video into a link, you can choose the one that works best for you.
Whether you want to quickly share a video on social media or add some creative flair to your video before sharing it, these methods make it easy to turn your video into a link that you can share with anyone, anywhere.
So go ahead and try it out for yourself!