Do you know how to send a snap with the cartoon face lens on Snapchat? Check this post, we will give you everything about it.
Part 1: Why We Like Snapchat Cartoon Face Lens
Have you watched some Twitter or TikTok videos with a cartoon face lens? These videos get so much attention and likes. Why do people love these videos? The only reason is the cartoon face lens released by Snapchat.
Snapchat is an instant messaging app. You can use it to take photos and videos and share them with your friends. People who love TikTok and Instagram also like Snapchat. It introduced a large number of funny filters, virtual avatars, and face lenses.
Snapchat began to release a cartoon lens for Disney in 2020. The lens can be put on your face to make you look like a Disney prince or princess. It bigger your eyes, smaller your face and smooths your skin. The adorable snap with a cartoon face lens always gets the best response on Facebook and Instagram.
If you are interested in how to use the cartoon face lens and send a snap with it, read on to get the guide.
Part 2: How to Send a Snap with the Cartoon Face Lens on Snapchat
In this part, we will take you through how to send a snap with the Cartoon Face Lens on Snapchat. Check the fresh updated step-by-step guide.
Step 1: Install the latest version of Snapchat on your smartphone.
Step 2: Launch the Snapchat app and go to the camera screen (the Camera tab).
Step 3: Tap the smiling face icon on the right side of the shutter button to check the filters and lenses.
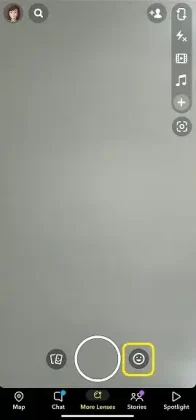
Step 4: Tap Explore on the lower right of the screen.
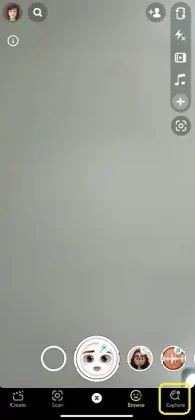
Step 5: Type “cartoon face” on the search bar and Snapchat will show the results.
Step 6: You will see the Camera Face Lens. Select the one whose creator is Snapchat.
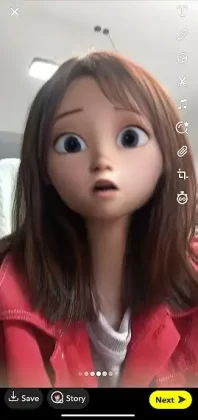
Step 7: Tap or hold the shutter button to take a snap or video with the lens.
Step 8: Add any elements you like to your snap. Then tap Next with an arrow to send the snap to your friends.
Part 3: Most Popular Snapchat Cartoon Face Lens in 2022
There are dozens of cartoon face lenses on Snapchat. Do you want to know which cartoon face lens makes you the most adorable and gives you a lot of attention on TikTok, Instagram, or Twitter?
We list the trending 5 cartoon face lens in 2022.
Cartoon Lens
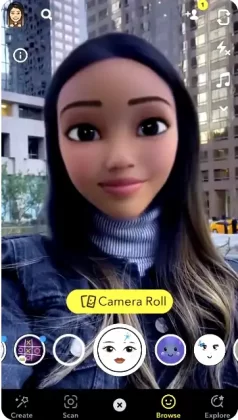
Go to the website to try Cartoon Lens: https://lens.snapchat.com/449d01c9513c40288d74397352cb304e
Cartoon Kid Lens
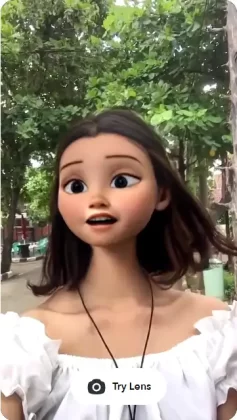
Go to the website to try Cartoon Kid Lens: https://lens.snapchat.com/96d8b6d6194c4d71a0f8189c0fa6e59a
Cartoon 3D Style Lens
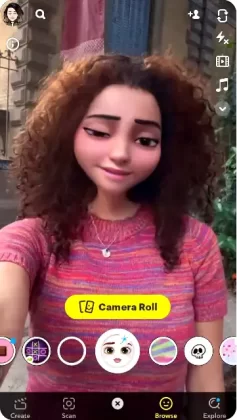
Go to the website to try Cartoon 3D Style Lens: https://lens.snapchat.com/bad1396b0f8d494d845b1d6438c115f2
Avatar Lens
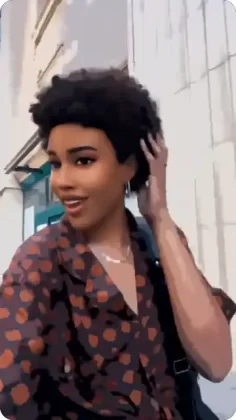
Go to the website to try Avatar Lens: https://lens.snapchat.com/cec030acb86d4de7a6c976226eecef67
Old Cartoon Lens
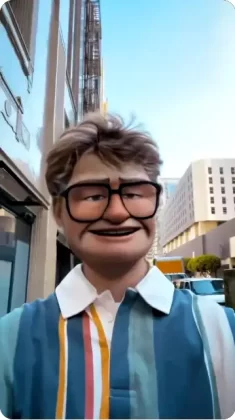
Go to the website to try Old Cartoon Lens: https://lens.snapchat.com/f10ac1da02f5480f986d7753e9ab5faf
Part 4: How to Remove the Background on Snapchat Cartoon Face Lens
Snapchat comes with filters that can change your webcam background. But Snapchat doesn’t allow you to remove the background on your lens. Is there any way to do so? Yes. You will need the help of third-party webcam software.
Let’s talk about FineCam. This virtual webcam software can be used as a background remove to blur, remove or change your webcam background with or without a green screen. Download and try to remove the background on your Snapchat lens and filters.
Step 1: Install FineCam.
Step 2: Connect a camera.
Launch FineCam and select the camera you want to use. You can use the computer’s built-in camera or a USB camera. It’s another great option to use iPhone as a webcam for 4k video quality.
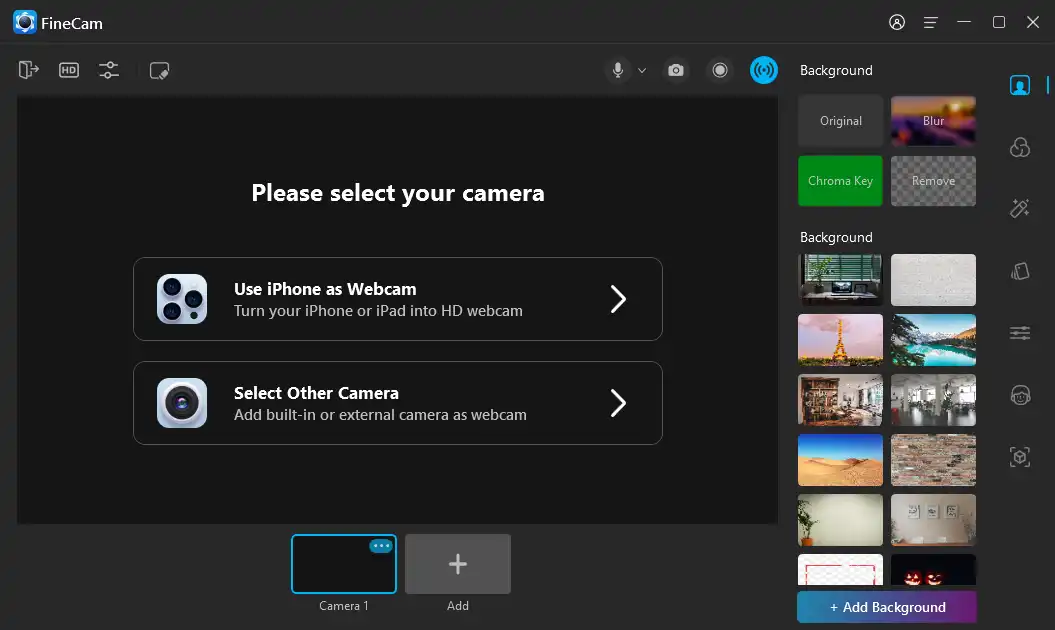
Step 3: Remove the webcam background.
Find the Background section on the right sidebar and click the Remove button to remove your webcam background.
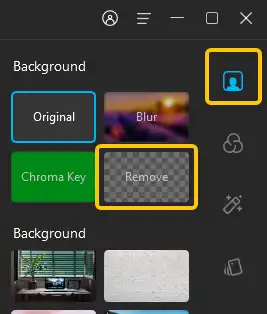
Step 4: Add a custom cartoon background.
If you want to use a cartoon virtual background for your snaps. Click the + Add Background button and select the Local Media option to upload the Disney cartoon backgrounds in your local file.
You can also go to Background Library to choose from the countless backgrounds FineCam offers.
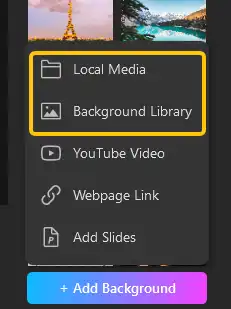
Step 5: Use FineCam as the virtual camera for Snapchat.
Find and click the blue Virtual Camera button to enable the feature. Open the Snapchat Web app and click the Camera icon to turn on the camera.
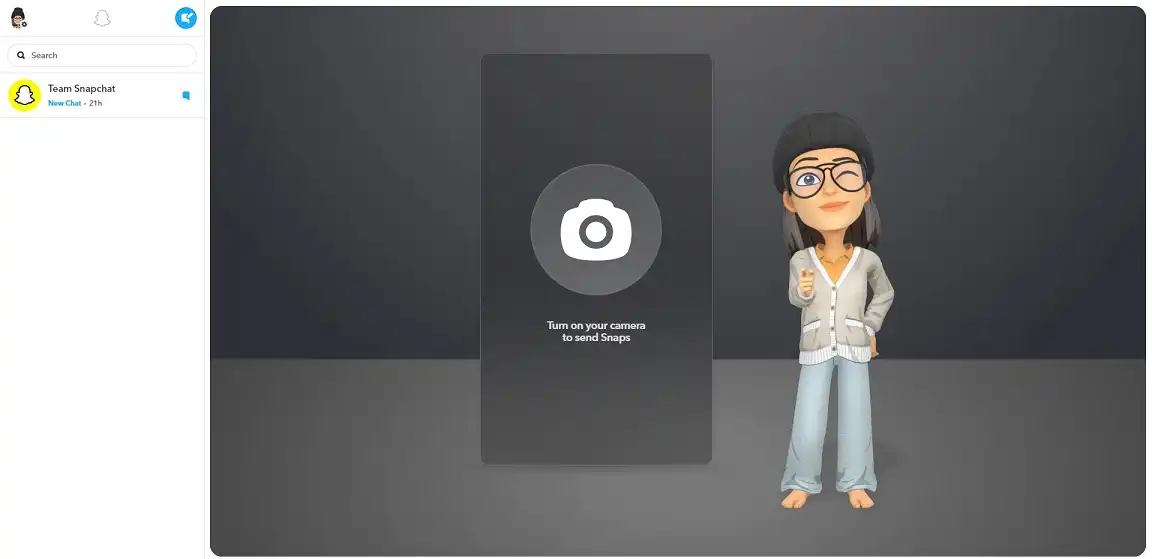
There is a three-dot icon and click it to choose FineShare FineCam as the camera source.
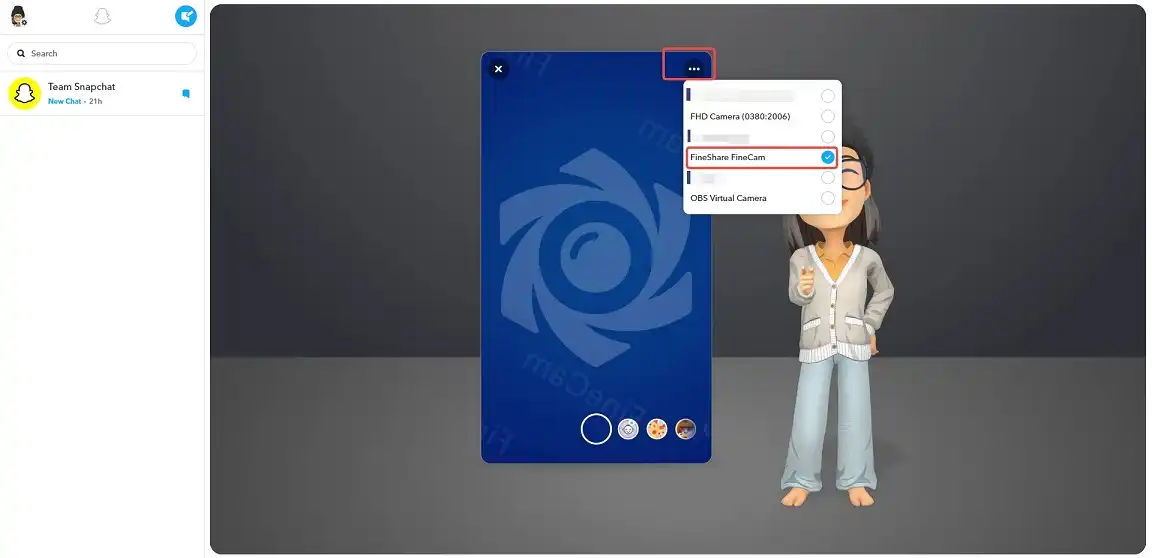
Now you can choose any lens or filter to see if the background fits it. And then enjoy Snapchat with the adorable lens or filter.
Conclusion
In this post, we give you a freshly updated guide on how to send a snap with the cartoon face lens on Snapchat. And if you want to get rid of the annoying background of your snap, there is a great webcam background remover. FineCam will give you the best video quality with the excellent library.



