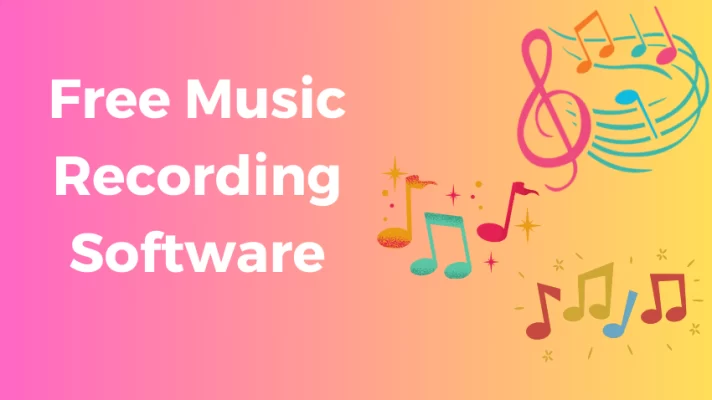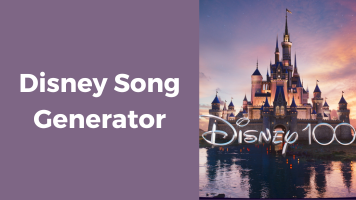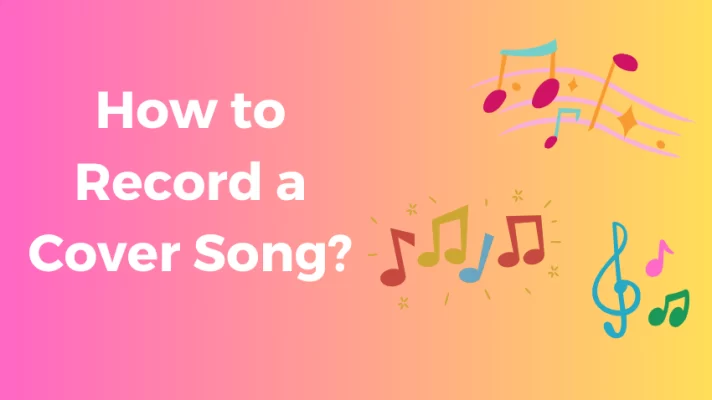Apple Music is one of the most popular streaming services available, but sometimes, users may encounter a frustrating error message: “Resource Unavailable”.
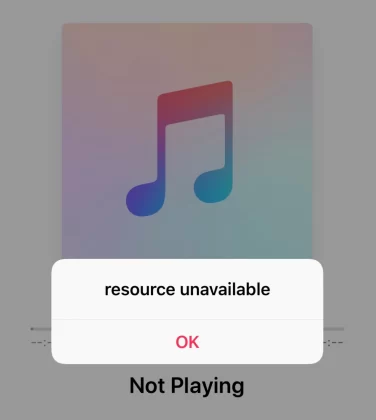
This means that your device is unable to connect to Apple Music’s servers, and you may not be able to access your music library or playlists.
Fortunately, there are some simple steps you can take to fix this issue and enjoy your favorite tunes. Read on to try the most common solutions:
#1. Restart the Apple Music App
The first thing you should do when the Apple Music “Resource Unavailable” message appears is force close and relaunch the Apple Music app. This will sometimes address the problem and is simple to do.
#2. Check Your Internet Connection
The next thing you should do is check your internet connection to ensure it works properly. You can do this by opening a web browser and visiting a website like speedtest.net.
If your internet speed is low or unstable, you may experience connection issues with Apple Music.
Some tips for you to improve your internet connection:
- Restart your router or modem.
- Update your router’s firmware by visiting its manufacturer’s website and following their instructions.
- Connect to cellular data instead of Wi-Fi if possible. This may help if your Wi-Fi signal is weak or interfered with by other devices.
- Switch between Wi-Fi and cellular data in your device’s settings. This may help if there is a problem with your Wi-Fi network or provider.
#3. Delete Songs from Your Library
If none of the above solutions work, you may have a problem with a specific song in your library or playlist. In that case, you can try deleting it from your library and re-adding it.
To do this, follow these steps:
On iPhone, iPad, or iPod touch
Step 1. Open the Apple Music app and go to the Library.
Step 2. Tap Downloaded and find the song, album, or music video that you want to remove.
Step 3. Touch and hold the item, then tap Remove or Remove Download. You can also tap Delete from Library to delete the item across all of your devices.
On Mac
Step 1. Open the Apple Music app and click Songs or Albums in the sidebar.
Step 2. Click More next to the song or album that you want to delete.
Step 3. Click Remove Download or Delete from Library and confirm when prompted.
On Windows PC
Step 1. Open iTunes and click Music in the left sidebar.
Step 2. Right-click on a song or album and click Delete from Library.
Step 3. Click Delete Song or Delete Album and confirm.
Related Article: How to Download Songs on Apple Music (Easy & Detailed Guide)
#4. Disable and Enable Apple Music in Settings
Another thing you can try is to disable and enable Apple Music in your device’s settings. This may help if there is a temporary glitch with Apple’s servers or app.
To disable Apple Music, go to Settings > Music and turn off the Show Apple Music option. This will hide the Apple Music icon from the Music app and the lock screen.
To enable Apple Music, go to Settings > Music and turn on the Show Apple Music option. This will show the Apple Music icon from the Music app and the lock screen.
#5. Check for Any Updates for Apple Music on the App Store
Step 1. Open the App Store app on your device.
Step 2. Tap on your profile picture in the top left corner and select Settings.
Step 3. Scroll down and tap on Updates.
Step 4. Tap on Check for Updates and wait for the app to download and install any available updates.
Step 5. Restart your device if prompted.
#6. Update Your Device to Latest Version or Revert Back to an Older Version
If none of the above solutions work, you may have a problem with an outdated software update for your device or app. In that case, you can try reverting back to an older software update that worked before.
To do this, follow these steps:
On iOS
Step 1. Go to Settings > General > Software Update.
Step 2. Tap on Download and Install if there is an update available for your device.
Step 3. If there is no update available, tap on Update All Devices instead.
On macOS
Step 1. Go to System Preferences > Software Update.
Step 2. Click on Update Now if there is an update available for your device.
Step 3. If there is no update available, click on Update All instead.
#7. Check for Outages
The last thing you should do before giving up is check for outages on Apple’s system status page: https://www.apple.com/support/systemstatus/
Outages are rare but can happen for various reasons such as maintenance work, technical issues, or natural disasters. If an outage affects Apple’s servers or app, you will see a yellow or red dot next to their name in the list of services.
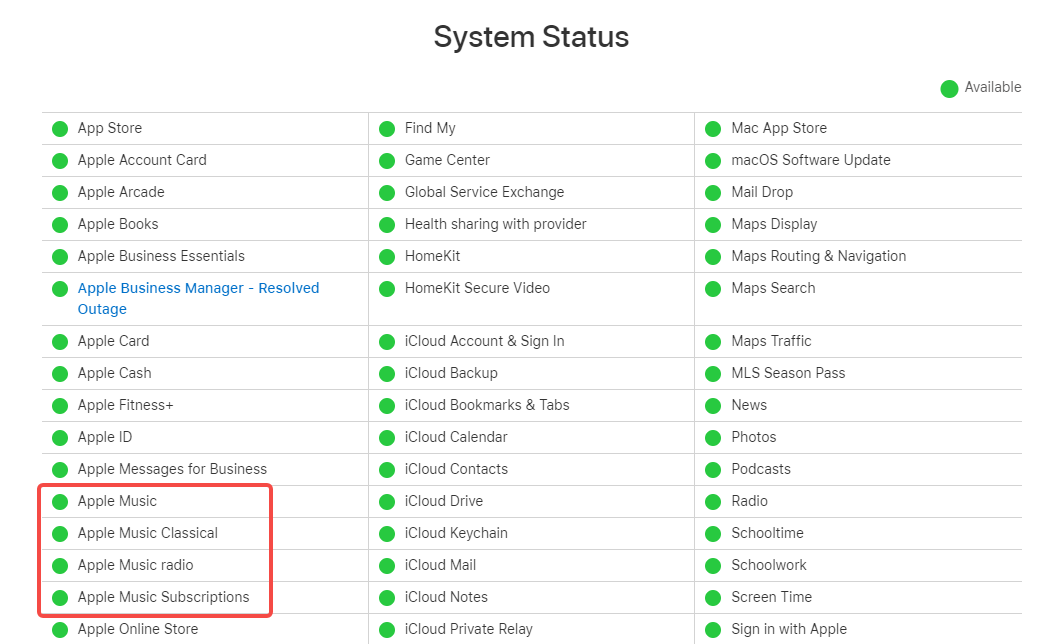
In that case, you will have to wait until they fix the issue. You can also check other sources such as Down Detector: https://downdetector.com/status/apple/
#8. Contact Apple Support
If none of the above tips work, you may need to contact Apple Support for further assistance. They may be able to diagnose the problem and provide you with a solution.
Bonus Tip: How to Make Your AI Song Covers Online for Free
Do you want to have fun with AI song covers? You can make your favorite singers, rappers, or even politicians, actors, and characters sing any song you like.
You don’t even need to download any software or pay for the song covers. Singify is a free online AI song cover generator that offers 100+ AI voice models. You can also submit a request for other voice models to enlarge the library.
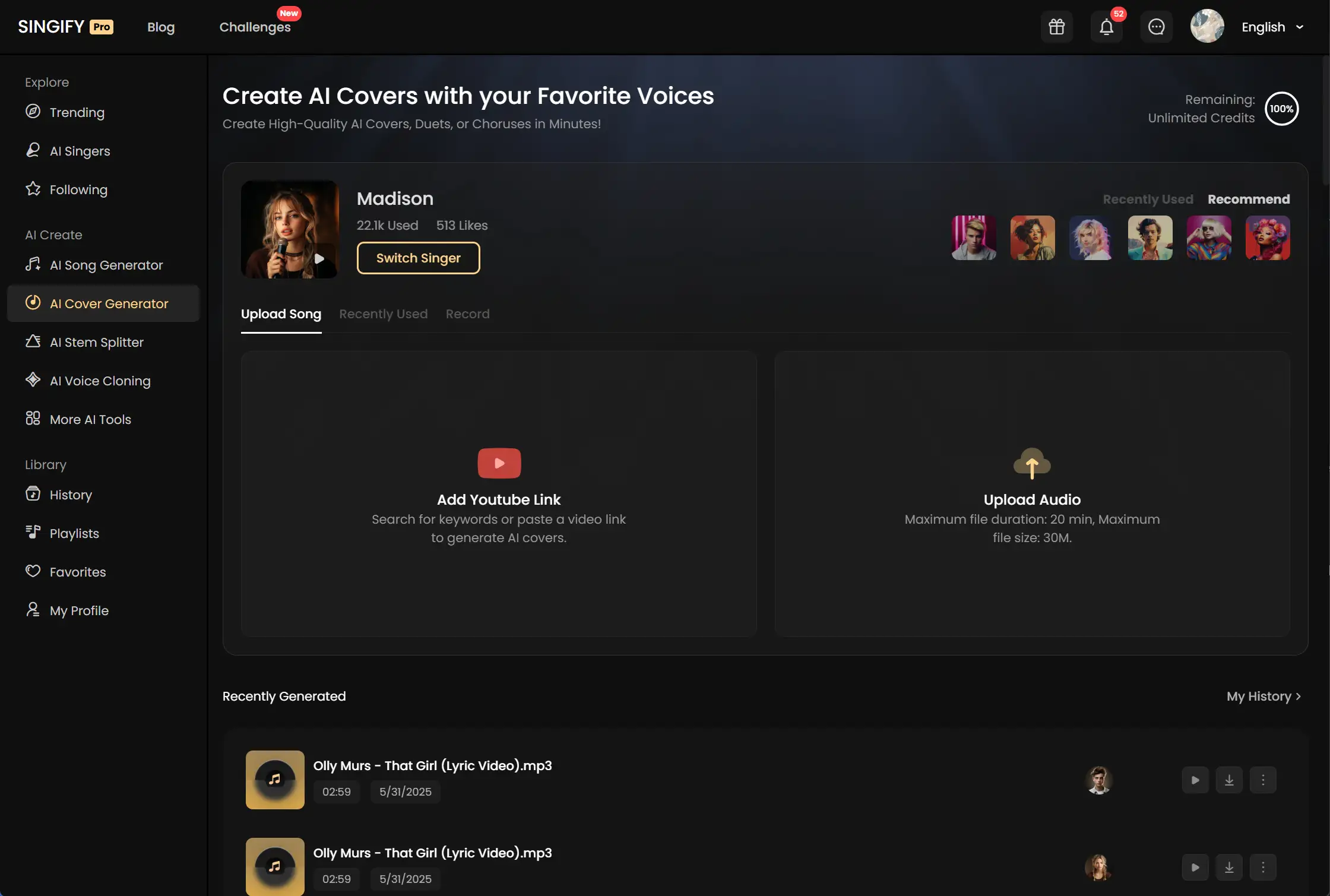
How to use this AI singing voice generator to make song covers?
Step 1. Visit Singify and explore the voice model library to find who you want him/her to sing.
Step 2. Open the AI song generator page (like Hasune Miku) and input your audio. Search for a YouTube song video, upload your song file, or record your voice on the page.
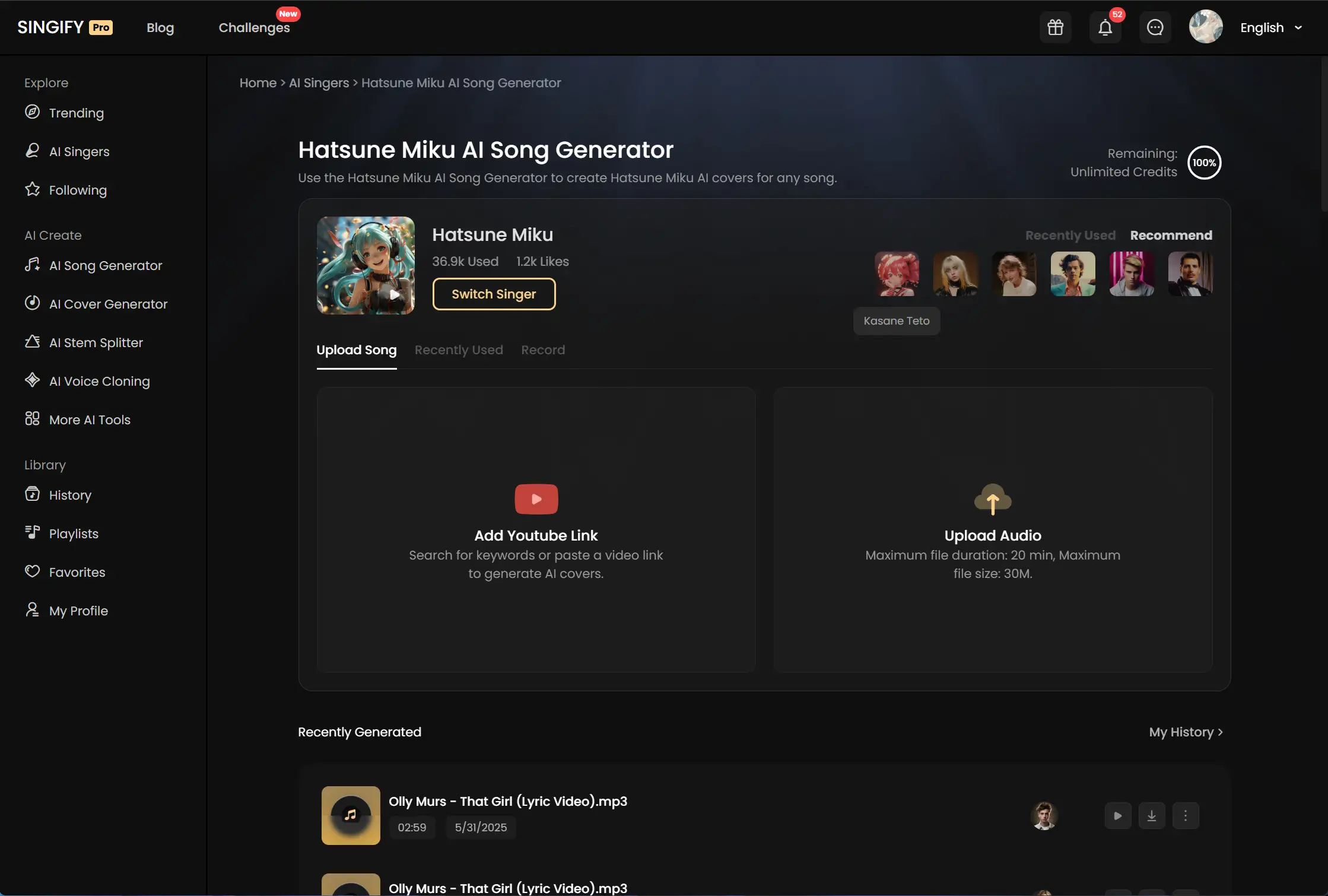
Step 3. Click to start the process. You can check the process status and all your AI covers on the My Covers page.
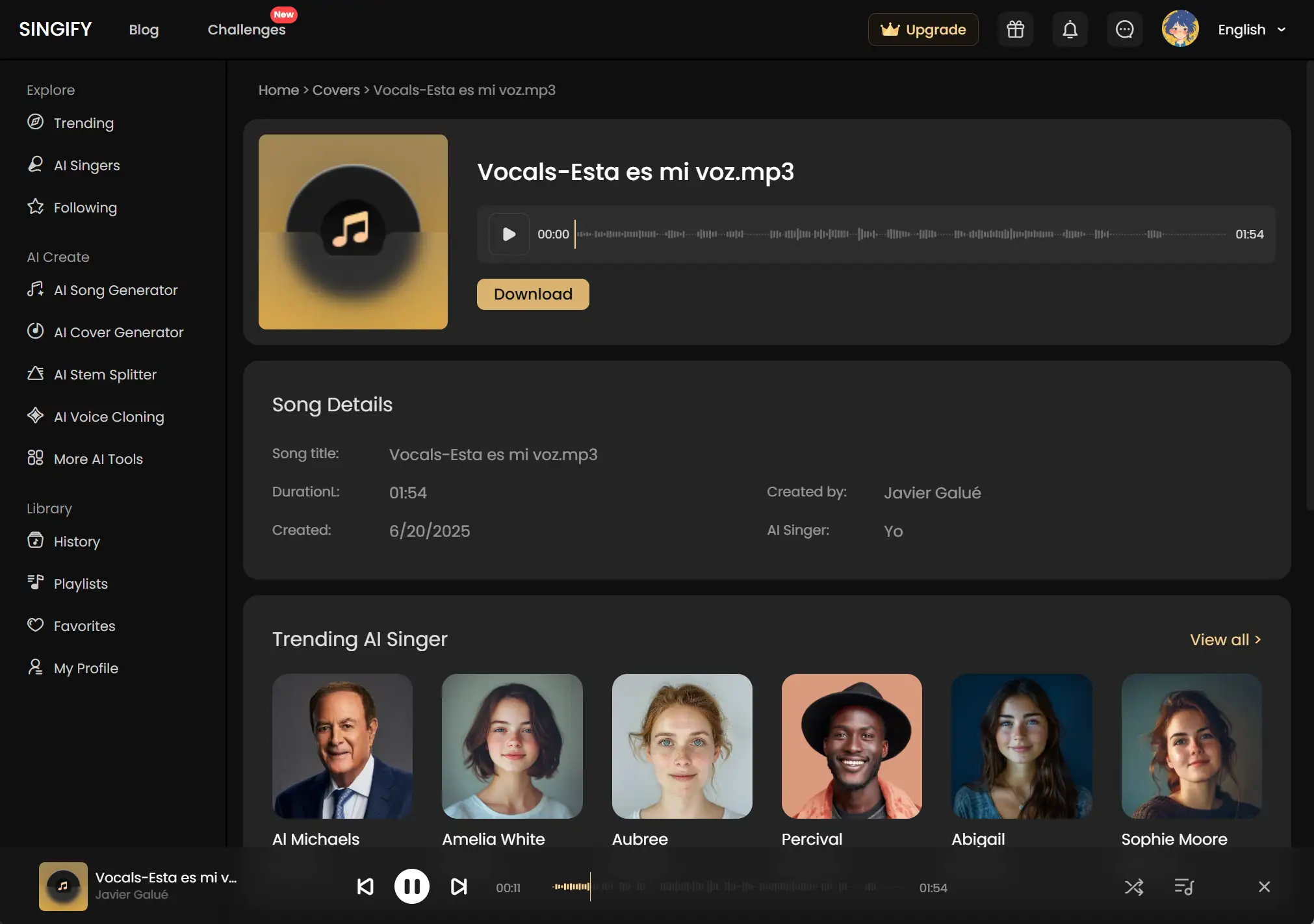
Click here to discover popular AI cover songs generated by Singify users. Create your covers now!
Conclusion
Now you know all our tips for you to fix the Apple Music Resource Unavailable issues. We hope this post has helped you fix the “Resource Unavailable” issue with Apple Music. Happy listening! ?
FAQs
error means that the app is unable to fetch data from the server and play the song you selected. It may be caused by a temporary issue on Apple’s end or a problem with your network connection or device.
This error may occur when you try to play certain songs, albums, playlists, or podcasts on Apple Music. It may also occur when you try to download or update your Apple Music subscription or content.