There are lots of mobile apps that enable you to add face filters to mask your face to one that pleases you, like a monkey, emoji, avatar, etc. However, few webcam software tools support adding face filters for webcams on a PC or a Mac.
If you are searching for face mask software for your laptop webcam, you come to the right place. This article tells 5 free ways to add webcam face filters for free.
Method 1. Use Face Filters for Webcam via Snap Camera
There are many webcam face filters online, and Snap Camera is one of them. The face filters support Windows 10 and newer versions and work with macOS 10.13 and more recent versions. With Snap Camera, you can easily apply lens face filters to your webcam even when in a live stream by selecting Snap Camera as your webcam device.
To use Snap Camera:
Step 1. Download and Install Snap Camera for your PC or Mac from the official website.
For a macOS, you need to double-click the .pkg downloaded, but for a PC, double-click the downloaded .exe, then follow the simple installation instructions. Ensure also to allow the Snap Camera to use your camera.
Step 2. Select a Lens.
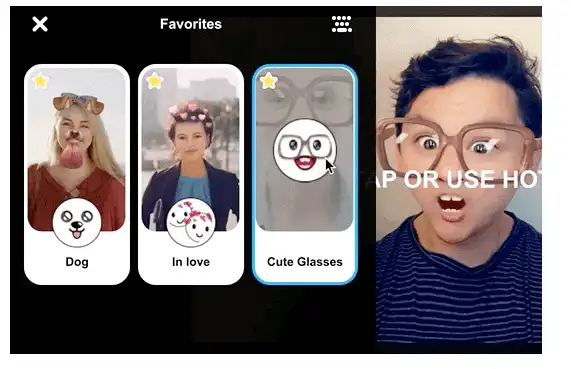
Once you’ve installed the Snap Camera, open it, and from the previews of the different lenses available, select one that delights you.
Step 3. Use Snap Camera as Your Webcam.
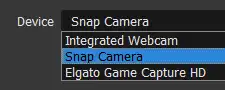
Snap Camera can easily be used as a webcam with various applications like OBS. First, close any webcam-enabled application, like Zoom, OBS, or Skype, then reopen them for Snap Camera to recognize the app.
If you are using browsers like Google Chrome for Google Meets, you need to restart them. Under the available input sources, choose to add a new device, and from the list, select Snap Camera.
That’s it! Your webcam application will now use Snap Camera to add webcam face filters.
Method 2. Add Webcam Face Filters Using ManyCam
ManyCam is another great webcam face filter with plenty of filters and properties that you can tweak around to create your perfect filter.
Step 1. Download and Install ManyCam for your PC or Mac.
Step 2. Open ManyCam and Add Your Filters.
Step 3. Click the Select Effects Menu button on the right.
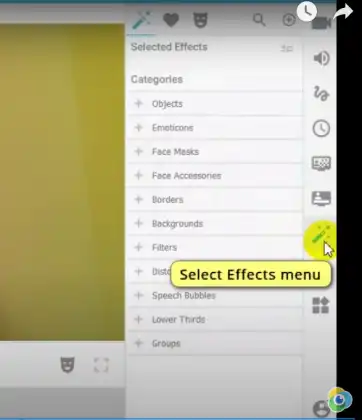
Step 4. A categories menu will appear. Click on one of the menus to open its items.
Step 5. Click on the filter and drag it onto your screen.
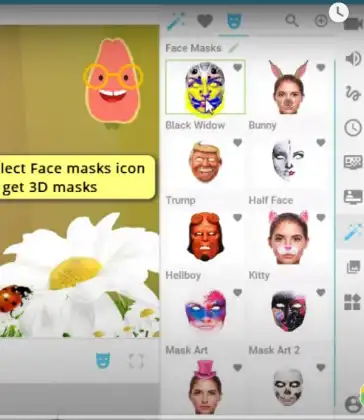
Step 6. Click the face mask option and choose a mask to add a face filter. It will then add a 3D face mask.
Step 7. To remove a filter, click the eye icon next to it.
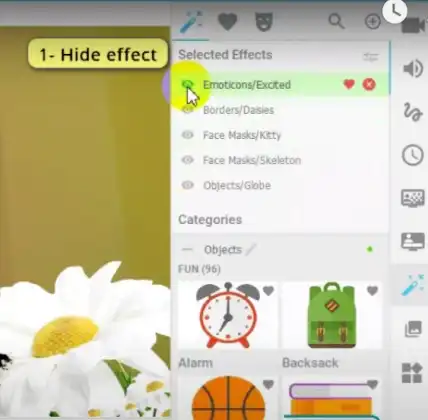
Method 3. Mirror iPhone Face Filters to Your Computer
Do you know you can repurpose your iPhone into a webcam for your Mac or PC? The best part is that there are apps that spice the experience by adding filters to your iPhone and display on your Mac or PC. EpocCam is such an app, and you can use it wired or wirelessly.
Here’s the good part, EpocCam comes with 15 snap lenses, including virtual masks, backgrounds, and customizable filters.
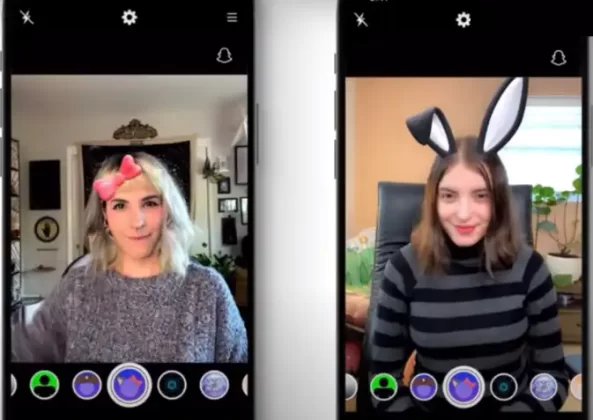
To use EpocCam:
- Install EpocCam on your iPhone from the App Store
- On your Mac or PC, download EpocCam from the official website
- Next, open the webcam application you want to use EpocCam with, such as Zoom.
- Connect your iPhone to your PC using a cable if you wish to use it wired. Else, skip this step.
- Under the camera source of the app, choose to use EpocCam
- On your iPhone, open the installed EpocCam.
That’s it. EpocCam will connect to your PC and use your iPhone as a webcam. You can then use the filters that come with EpocCam
Method 4. Add Webcam Face Filters on Zoom Meeting
Webcam filters face can also be added to some supported video chat apps like Zoom. The new versions of Zoom have a video filter studio that allows you to use and customize face filters for your Zoom meeting.
Step 1. Open Zoom on your PC and click the Settings icon at the top right corner.
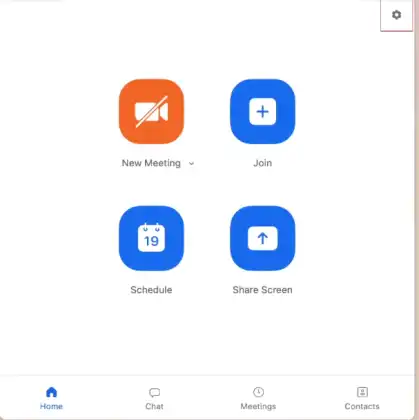
Step 2. On the next screen, select Background & Filters.
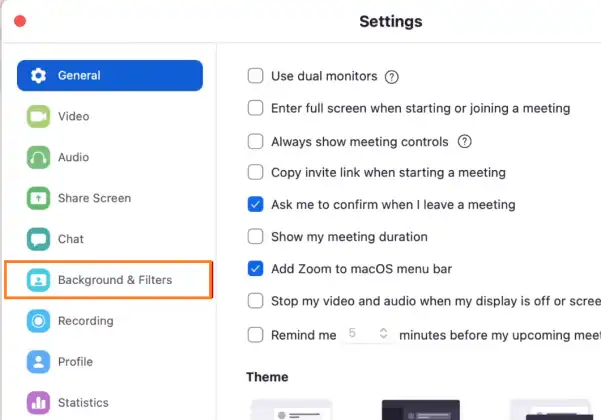
Step 3. Click Video Filters and select your filter face. You can click on None to remove the filter.
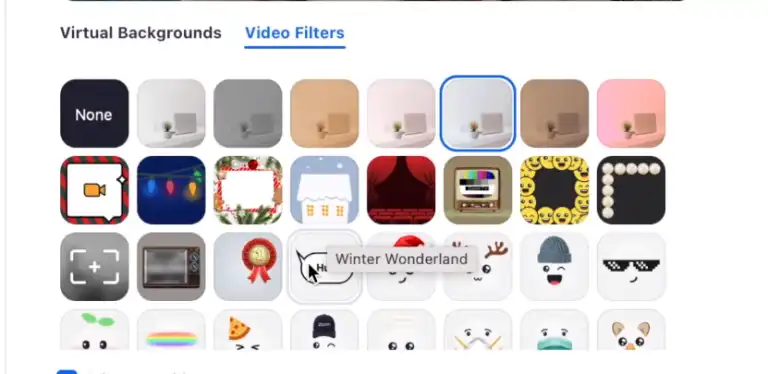
Step 4. The filters will be saved and applied at your next Zoom meeting, and people can see you in the fun face.
Step 5. To change a filter while on a Zoom session, click the up arrow next to Start/Stop Video.
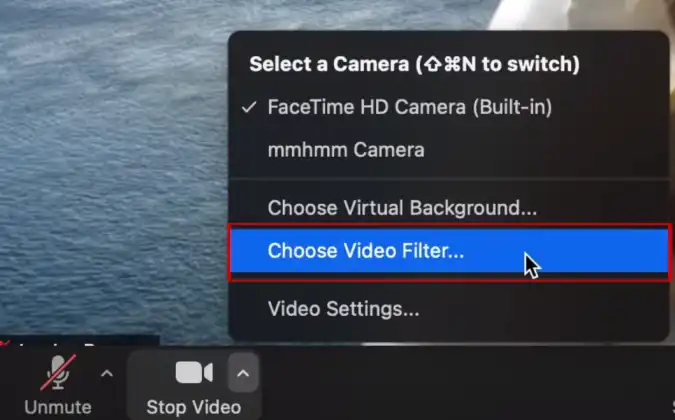
Step 6. Click Choose Video Filter. You can now choose a face filter without exiting your Zoom meeting.
Method 5. Add Webcam Face Effects Online
You can also use webcam face filters online without installing any app. There are free web-based face filters that utilize your camera to add filters when using your PC, and you can also take a picture of yourself with the filters.
Examples of free and online webcam applications include HDBooth, Pixect, and Webcam Toy. To use the webcams, visit their website and click start. You will need to allow them to use your camera, and once the camera is working, you can add any filter available. If you wish, you can take a picture, and it will download into your downloads folder.
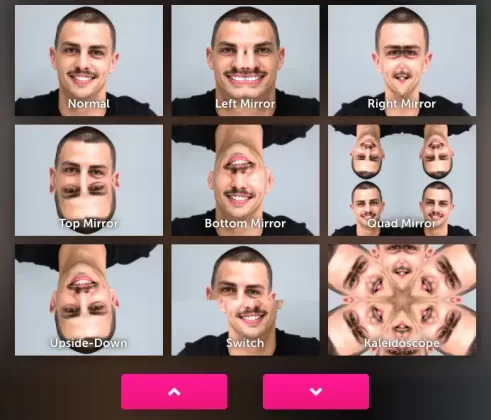
Conclusion
There are many face filters for webcams that you can use with your PC or Mac. This guide covered different ways to use webcam face filters. The methods are easy, and you get your fun filter as you stream or take pictures on your PC using any of them. Have fun!



