Discord is a free communication app with hundreds of billions of daily users allowing you to chat with your friends, gaming community, and game developers with voice, video, and text. It is also very convenient for its users all around the world, available on almost all popular platforms and devices, and also runs through a web browser.
This blog post will show you how to change a Discord video background. And it will tell you if you want to upload a custom background, and what should you do.
How to Change Discord Video Background?
Last year, Discord introduced the Virtual Background feature. This is a feature that already exists in video conferencing software such as Teams, Zoom, etc. Discord virtual background replaces the background behind you in the actual video with a preset Discord camera background. This way, you don’t have to turn off the camera when you are on a video call, even if the background behind you is messy or inconvenient to show to others.
The virtual background feature is available only for the Discord desktop client.
Next, I will show you two ways to change the Discord video background.
Way 1: Through User Settings
1. Find the gear button in the lower-left corner of the client, open the user settings and select AppSettings> Voice & Video.
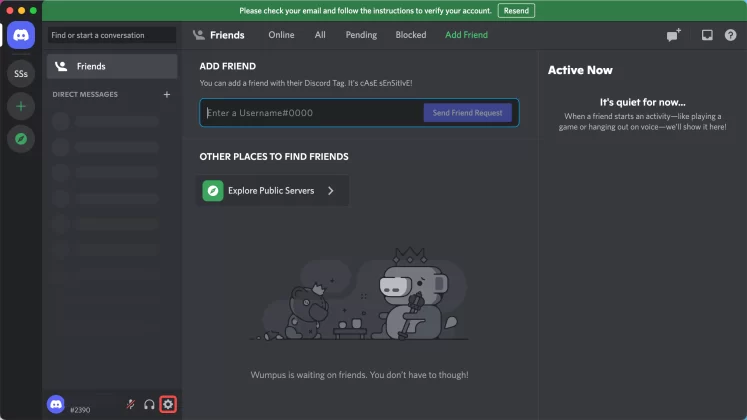
open user settings
2. Scroll down and find Video Backgroundunder the Video Settings.
3. You can choose the background that you want from the eight Discord preset virtual backgrounds. You can also blur or remove the Discord virtual background without green screen.
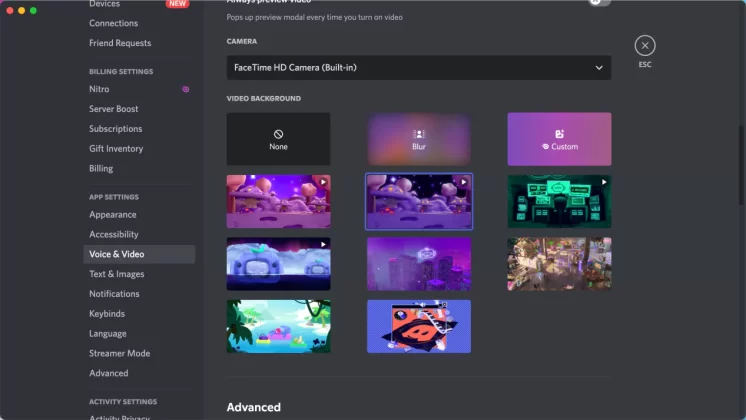
choose discord video background
If you want to review your background, find the Test Video button at the top. Before testing, make sure you choose the camera you want to use for your video call.
Way 2: In a Voice Channel
1. Join a voice channel, then find the Video button below the voice channel.
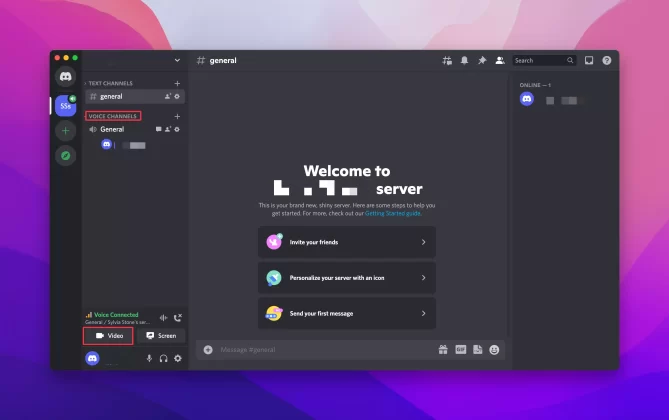
start a video call
2. Give Discord permission to use the camera so that your camera will open during the call. Find the down arrow next to the video button in the voice channel and click it.
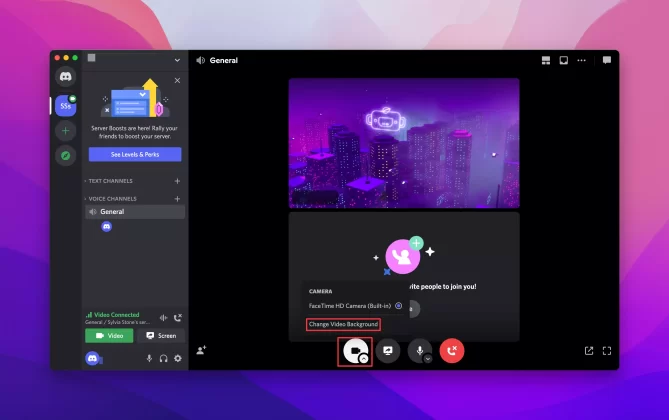
enable the camera on Discord
3. Choose the video background from the menu and once you have decided on your background, press change background.
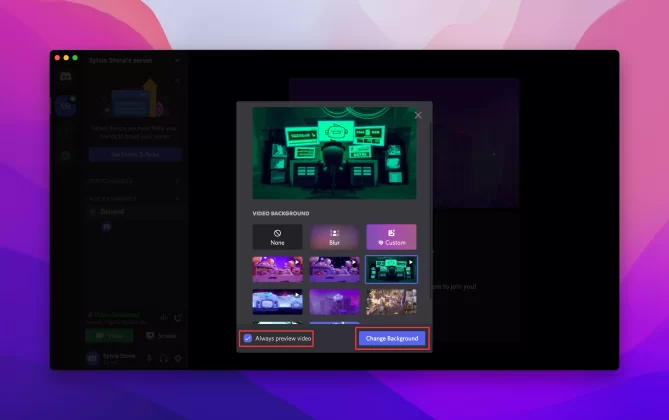
change background
You can enable the preview video feature at the bottom left of the window, so you will be able to preview your video stream and choose a video background for your call before each call starts.
How to Add Custom Background for Discord Videos without Discord Nitro?
What you need to know is that by subscribing to Discord Nitro, you can create custom backgrounds that can be used in all of Discord’s videos. However, the Nitro version only supports uploading up to 10 custom backgrounds per account.
If you don’t want to subscribe to Nitro just for the custom background feature, you can also use a third-party virtual webcam software that allows you to use it as a virtual webcam source for Discord. This way, not only can you create custom backgrounds for Discord videos in FineCam, but you can also use your iPhone as webcam for Discord.
Next, I’ll show you how to upload custom backgrounds on FineCam and use them for Discord.
1. Visit the official FineCam website on Windows or Mac to download and install the latest version of FineCam. Once the installation is completed, open the application on your computer.
2. Click the Add Scene in the bottom center of the window, and click the three dots to select a camera.
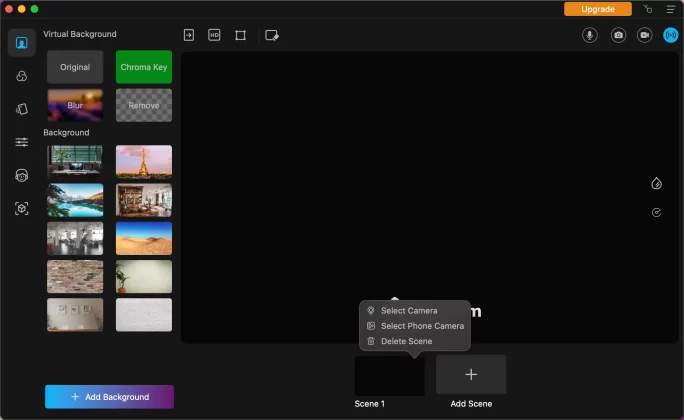
select a camera
3. Choose Background on the sidebar, and then click Add Background at the bottom. And choose the way you want to upload a custom background.
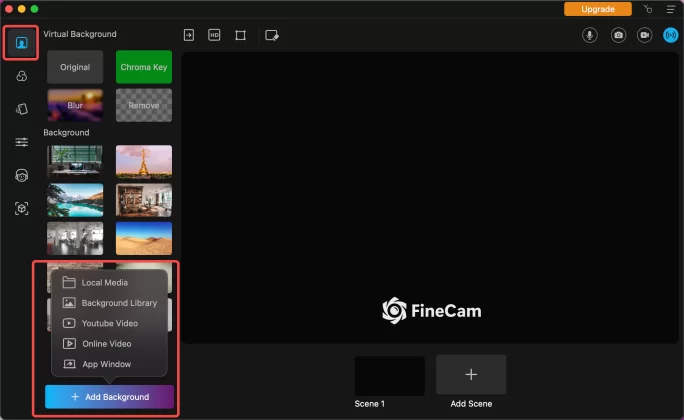
add background
4. After deciding the background, find and click the blue Virtual Camera icon next to the record icon to set FineCam as a virtual camera.
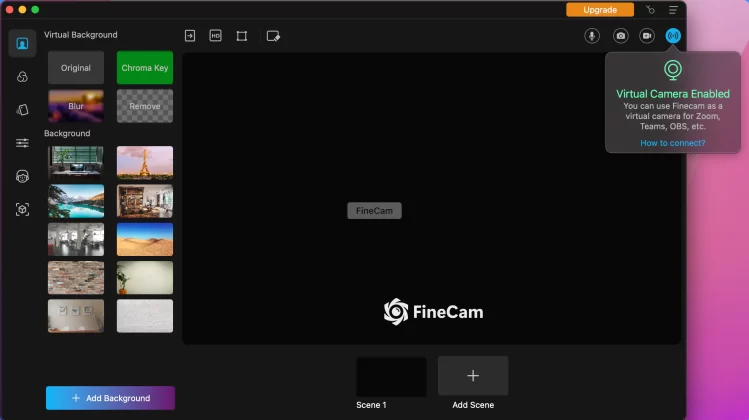
enable the virtual camera
5. Choose FineCam as the camera source in your Discord settings.
Conclusion
In this post, we discussed the Discord virtual background feature and how to change the Discord video background for all Discord videos. To upload custom backgrounds for Discord videos, we introduced an excellent third-party webcam software, FineCam to you. We hope this article will help you have a happier time in the Discord community.



