We all know that Zoom is a powerful phone, meetings, chat, and whiteboard software working on Windows, Mac, Linux, iOS, and Android mobile.
If you are a newcomer to Zoom, facing its numerous features, and don’t know how to share a YouTube video on Zoom, then this article can help you.
How to Start or Join a Zoom Meeting?
If you are using Zoom for the first time, then maybe you want to know how to start a Zoom meeting because we need to start the session in order to share the video with other attendees.
Of course, if you already know how to start a Zoom meeting, you can skip reading this section.
Steps to start a meeting:
1. Download and open the Zoom client.
2. Sign in to the client, and click Meetings.
3. Under the Upcoming tab, select the meeting on schedule.
4. Click on Startin blue among the other options that appear.
Maybe you want to change a Zoom meeting background, please check 100+ Movie Zoom Background Free Downloads.
Now you’re in a Zoom meeting and you need to share an online video and watch it with other participants. But how to share a video on Zoom? Here are two methods described below you can choose from.
You need to know that whichever method you use, you need to turn on the screen sharing feature first.
Please click on Share Screen (the upward-pointing green arrow icon) in the control toolbar directly below the meeting screen. Then a window containing three tabs pops up.
1. Below the Basic tab is the most commonly used screen sharing methods. The most common options for sharing online videos are the following two, please choose the method you prefer based on your needs.
- Desktop: Share your entire desktop.
- Specific application windows: All applications that are open on your computer, even if they are minimized, will appear for you to choose from.
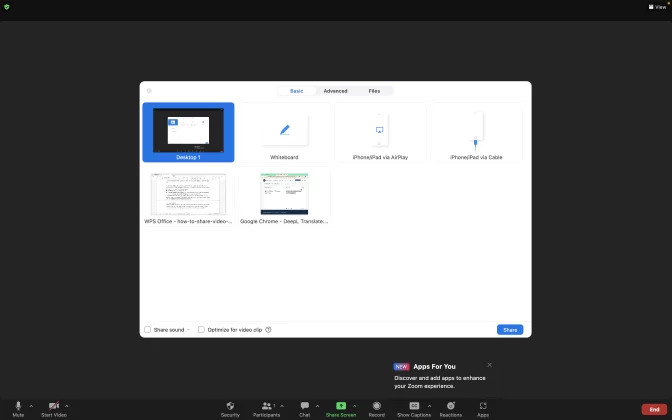
2. Click Share in the bottom right corner. Then everyone else in the meeting will see what is in the green outline. If you want to share this video in full-screen mode, please check to Optimize for video clip before sharing.

Note: You better have found the video you want to share before you share the screen. Because after you click share, all attendees can see your computer screen and you don’t want to spend time making others wait for you or give away your privacy.
If you want to share the video stored locally on your computer, then you need to follow these steps.
1. Click on Share Screen and find the Advanced
2. In the pop-up menu, please select Video.
3. Click on Share to select a local video.
4. Choose the file you want to share, and select Open.
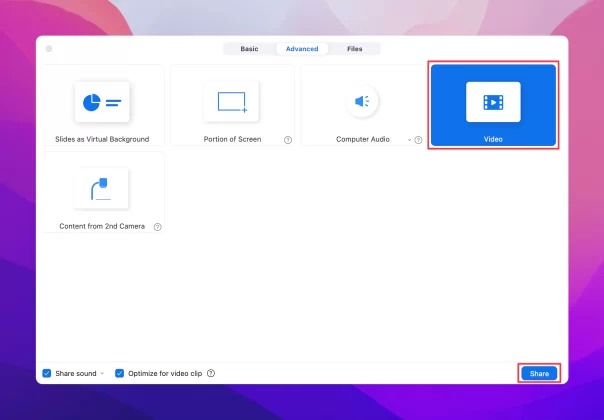
Can I play a video on Zoom? Yes. As the video sharer, you can see and control the play, pause, volume, etc. of the video while it is playing.
FAQ
1. How do I share a video with audio in Zoom?
If you want others in the meeting to hear the sound in the video you are sharing, make sure Share sound at the bottom left corner.
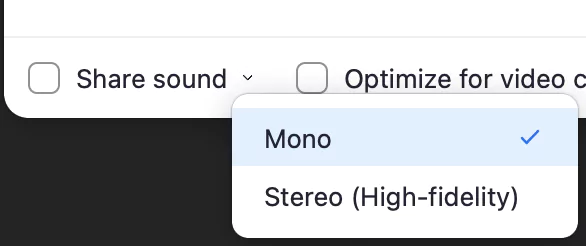
2. Why can’t I share my screen?
- Zoom doesn’t have permission to record screens. To solve this problem, you need to access the system settings and give Zoom screen recording permission. For example, for Mac, access system preference> security & privacy > privacy.
- You have been disabled from sharing your screen by the meeting host.
- You are a basic account and not the host of this meeting.
- You participated in a webinar and you are not the host, co-hosts, or panelists.
3. Why is my Zoom video blurry?
We already solved the question. You may want to check this post to know how to improve Zoom video quality.
Conclusion
Now that you know how to share a video on Zoom and how to play a video on Zoom. Zoom is a very powerful social software with many features waiting for you to explore. I hope this article will be helpful to you.



