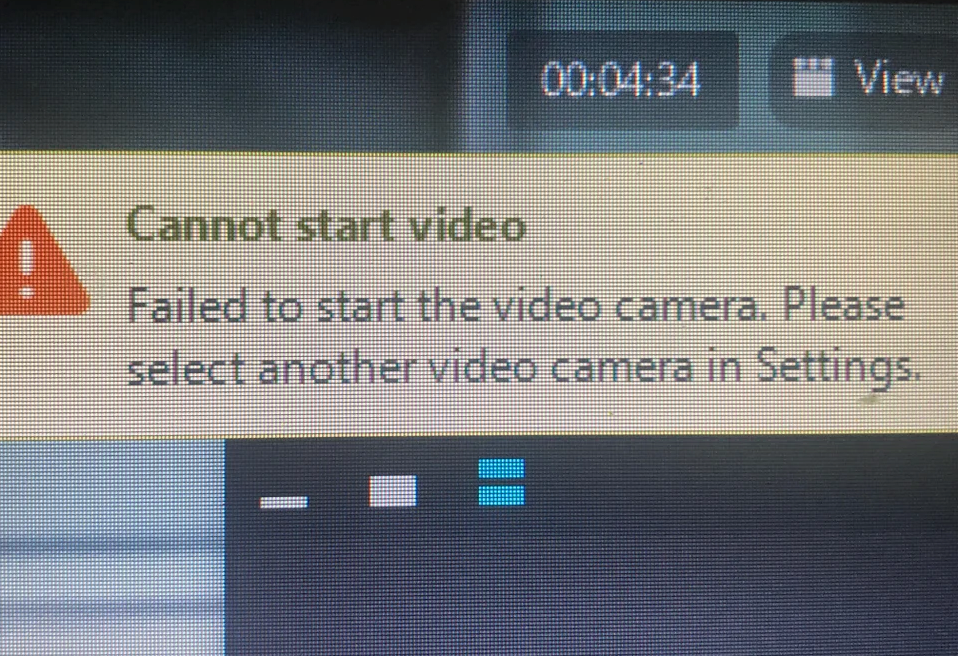
Was your webcam not working when you were trying to start a video call on Zoom? Just like the pop-up error shown on the below screenshot, ‘Failed to start the video camera. Please select another video camera in Settings.’
You may have only one webcam and there is no option to select another video camera. So what can you do to fix this problem? Don’t worry. You will get answers in this article.
Before getting this problem solved, there are some alternative ways you can use to start a video call, for example, using Zoom mobile app, or using your phone as a temporary webcam.
What Causes Zoom Unable to Start Video Camera?
You might experience Zoom failing to start video camera issues on your computer for a number of reasons. Thus, you might have to spend some time trying to analyze what causes your webcam not to work. And there are some reasons,
- Your webcam is used by another app.
- Zoom is being blocked by your computer system.
- The camera driver is outdated.
- Unknown bug generated by Zoom app, your computer, or your camera hardware.
Fix “Zoom Failed to Start Video Camera” on Windows & Mac
Method 1. Close App That is Using Your Camera
Most webcams have a status indicator light that signals when the camera is in use. If the signal light is on, it is most likely that an app is using your camera.
To check what app is using your webcam, you can go to Task Manager > Processes; For Mac, run Activity Monitor, to get all processes. Typically, social apps or webcam software would be the most suspicious.
Method 2. Allowed Zoom to Access Your Camera.
Zoom cannot start video calls if you’ve forgotten to allow camera access when you first install it on your computer. To allow the Zoom app to access your Camera, you should go to Privacy Settings. The ways vary according to the operating system of the computer.
- For Windows: Start > Settings > Privacy & security > Camera.
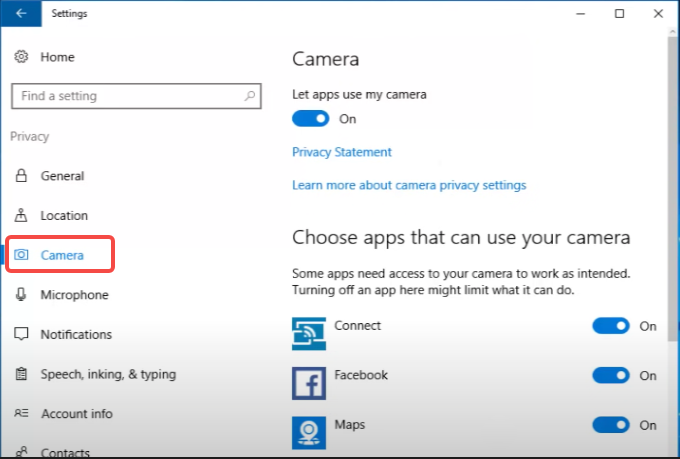
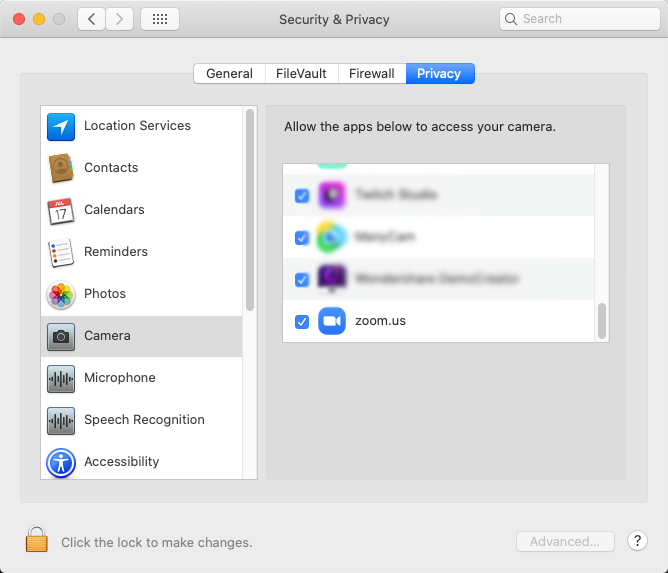
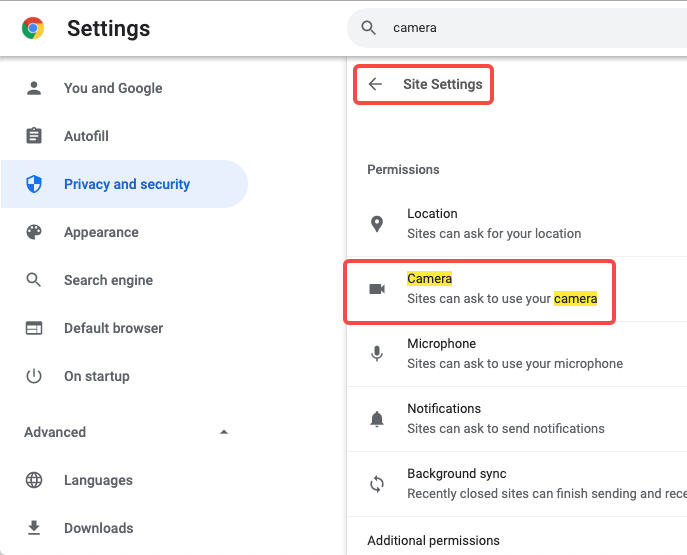
Method 3. Update Camera Driver on Your Computer (Windows)
If your webcam won’t work to start on the Zoom app, you may need to check the camera driver of your webcam, whether it is installed or updated.
- Navigate to Device Manager. (Press Win + X or right-click Start to open the Power User Tasks Menu to find it.)
- Check whether there is a camera driver.
- You can choose to update the driver by clicking Updating Driver Software…
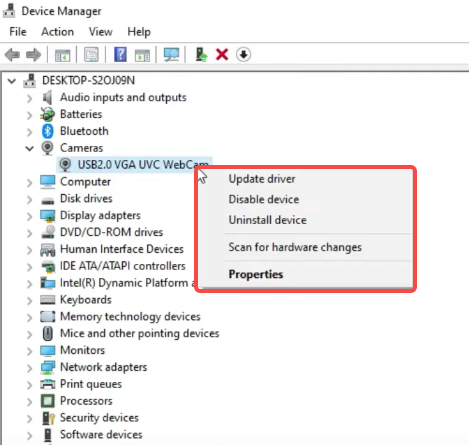
The camera driver is a translator between your webcam and your computer. If the camera driver is outdated, all apps on your computer won’t detect the webcam. You can check whether your webcam works on another video call app before you try this tip.
Method 4. Restart everything
Restarting is a common and potential fix for all system problems. So why not have a try if all tips above won’t work. You can restart the Zoom app, your computer, and even the Camera (if it is an external one, just unplug and then plug it into the computer).
Method 5. Add Record to Registry (for Windows Advanced Users)
If you are an advanced user of Windows, you can try to create a registry record to fix this “webcam cannot start video” problem. Please carefully follow the below steps to add the Register record.
- Go to Registry Editor by Taskbar > Search box > type regedit..
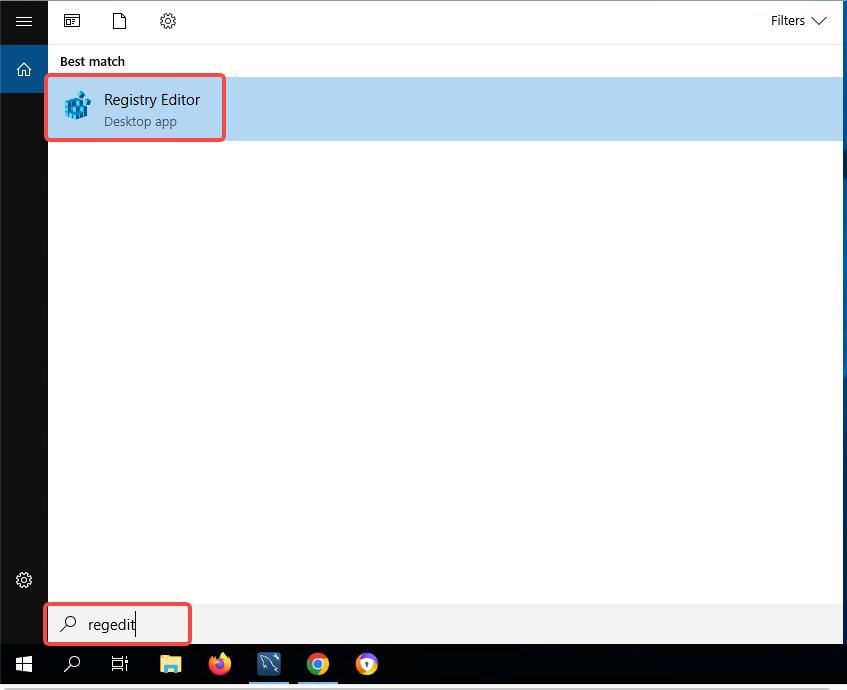
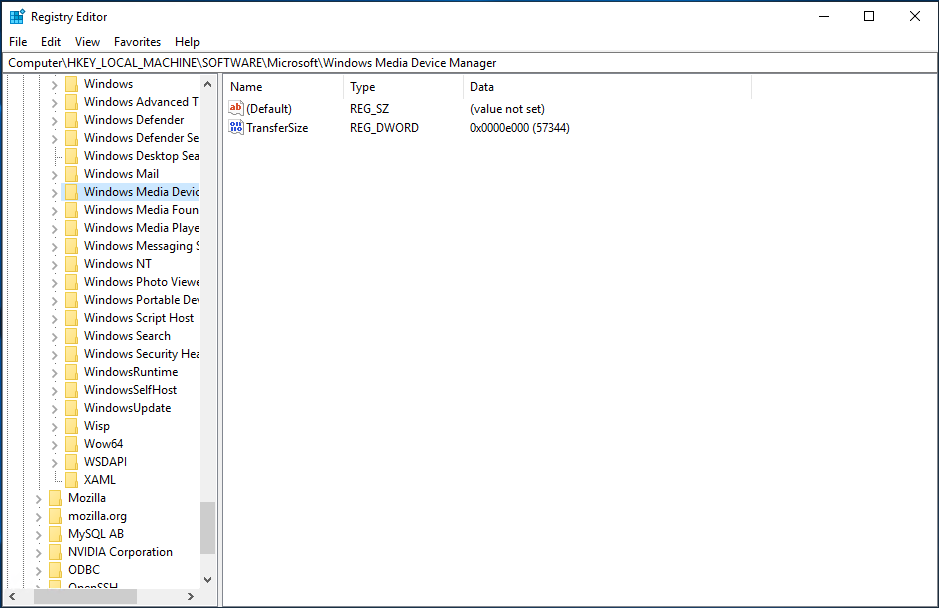
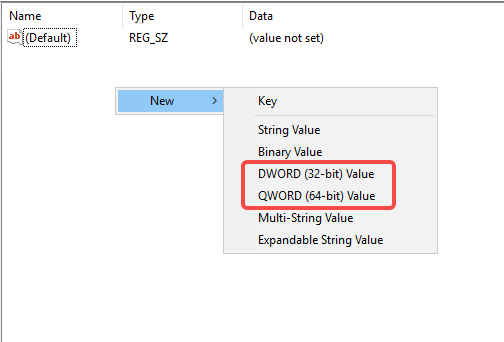
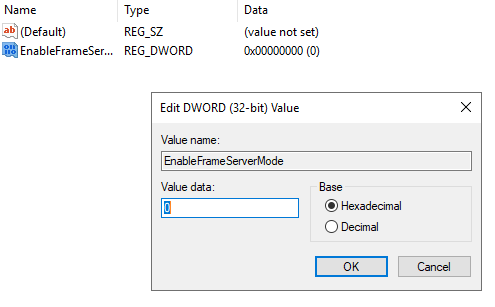
If it won’t work, you can try to change the value from 0 to 1 and try again.
If you edit the registry wrongly, serious problems might happen that could require a complete reinstall of your Windows operating system and also result in important data loss. Before making edits, you can back up your Registry by following the official guide: https://support.microsoft.com/en-us/topic/how-to-back-up-and-restore-the-registry-in-windows-855140ad-e318-2a13-2829-d428a2ab0692
Conclusion
That’s all that we’ve collected to help you fix Zoom cannot start the video. If you have any ideas on how to fix this problem, please let us know by commenting or emailing us. Thus, we can add them to this post.
More Articles about Webcam Problems



