You were preparing to start a Zoom meeting on your computer but found that your camera is not working because it cannot detect the webcam on your computer. This would be so confusing since your mates or business partner are waiting for you to join the meeting on Zoom.
Thus, what causes ‘Zoom unable detect webcam’? And what can you do to quickly fix it on your computer? Don’t worry. You’ll get answers from this post.
Before getting this webcam detecting problem solved, there are some alternative ways that you can use to start a video call, for example, using Zoom mobile app, or using your phone as a temporary webcam.
What Causes ‘Zoom Not Detecting Your Camera’?
There appear to be several reasons for this webcam detecting issue on your Windows computers. Therefore, you’ll have to check each one to make sure everything goes well to make the camera work for the Zoom meeting.
- The zoom app is outdated.
- The webcam driver is outdated.
- The zoom is incorrectly configured.
- The camera is incorrectly configured.
- The camera use permission issue.
Fix Webcam Not Working to Detect Your Camera on Windows & Mac
To overcome this problem, we recommend that you do the following things.
Tip 1. Make sure you’ve selected the correct camera.
If you’ve connected more than two cameras to your computer, or you are using virtual camera software like OBS Studio, make sure you’ve selected the camera you want to use for Zoom. To switch cameras on the Zoom app,
- Go to Settings > Video section.
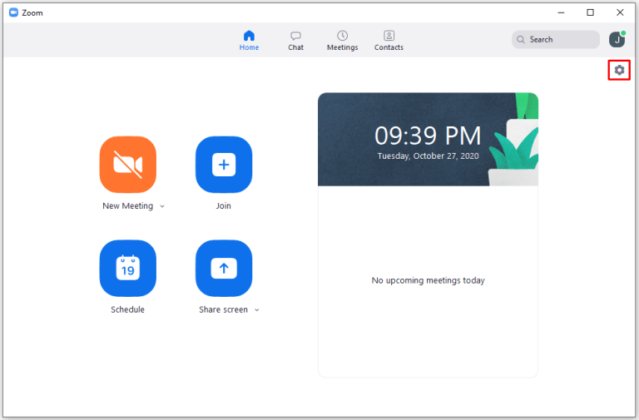
Zoom Settings icon
- You can select a workable camera from the Camera dropdown list.
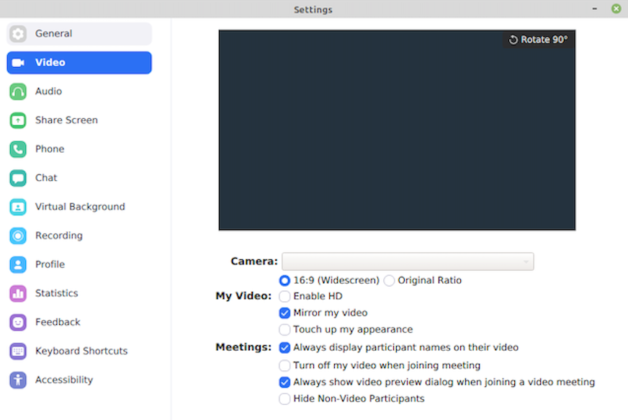
Go to Video > Camera to Select a Workable Webcam
Tip 2. Make sure you’ve allowed Zoom to access your camera.
Zoom will require you to allow camera access when you first install it on your computer, whether on a Windows or Mac computer. If you’ve ignored this process, Zoom may not detect any camera connected.
The ways of checking whether the Zoom app has permission to access the camera are different depending on the computer operating system you are using.
- For Windows: Start > Settings > Privacy & security > Camera.
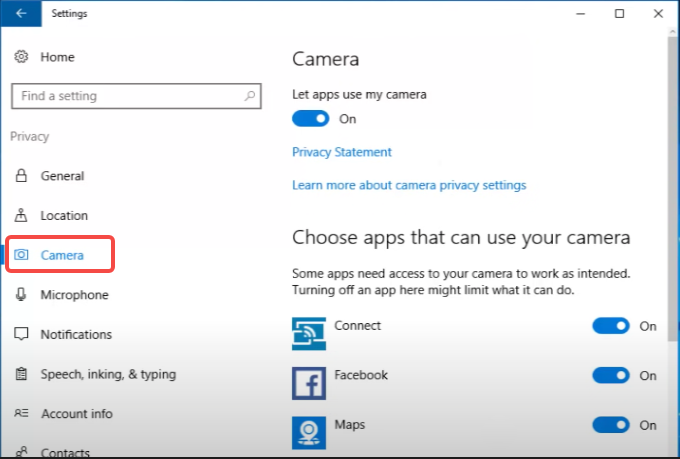
Fix Webcam Not Working for Zoom – Allow Permision on Windows 10
- For Mac: Apple menu > System Preferences…> Security & Privacy > Privacy > Camera.
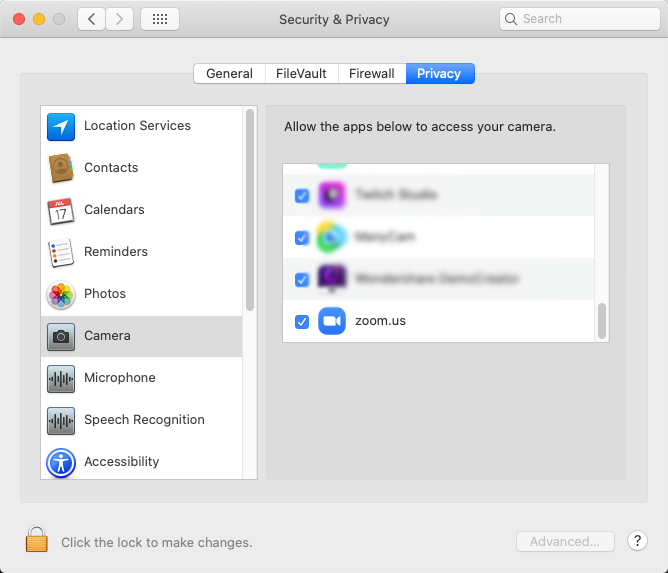
Zoom Not Detecting Camera – Allow Permission to Use Camera on Mac
- For browsers like Google Chrome (if you are using Zoom website instead of desktop app): More (top-right corner) > Settings > Privacy and security > Site Settings > Permission > Camera.
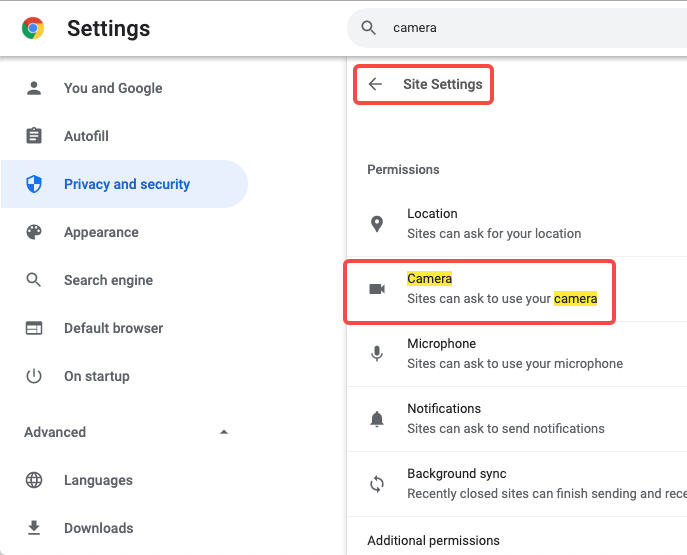
Site Settings on Google Chrome
After you locate the Camera permission section, you will be able to allow Zoom to access your camera on your computer.
Tip 3. Make sure your camera is not used by another app.
Zoom won’t detect the camera that is being used by another software. Ensure there is no other app using the webcam you are going to use on Zoom. You can check what apps are running on your computer and then force close the app that is using your camera.
To check what apps are running on Windows, go to Task Manager > Processes; For Mac, run Activity Monitor to get all processes.
Most integrated cameras and external webcams have a status indicator light that signals when the camera is in use. If the signal light is on, you may need to check what app is using it so that you can disconnect it from that app.
Tip 4. Make sure the camera driver is updated (for Windows)
The camera driver is a translator between your camera and your computer system. If the camera driver is outdated or damaged, your computer system and all apps installed won’t detect the camera device.
If your webcam cannot be detected by Zoom and other camera-related apps, you may need to check whether there are some issues happening with the camera driver. What you can do is,
- Navigate to Device Manager. (Press Win + X or right-click Start to open the Power User Tasks Menu to find it.)
- Check whether there is a camera driver.
- You can choose to update the driver by clicking Updating Driver.
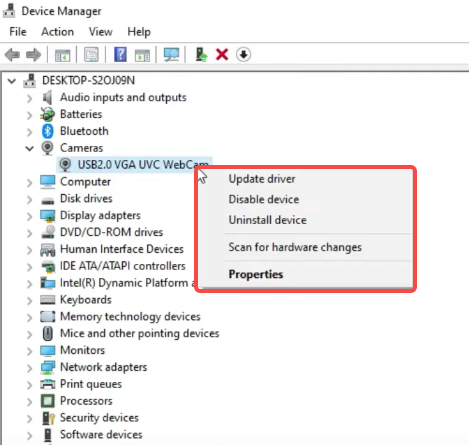
Fix Zoom Cannot Detect Camera – Fix Camera Driver
- After that disable and then enable the camera driver.
Tip 5. Update the Zoom app to the latest version.
Outdated apps always pop up errors. Keeping your app updated is often the best way to get bug fixes. Therefore, if the Zoom app won’t work to find your webcam signal, you may need to update it to be the newest from its menu > check for updates or directly download and install the latest edition from its official website.
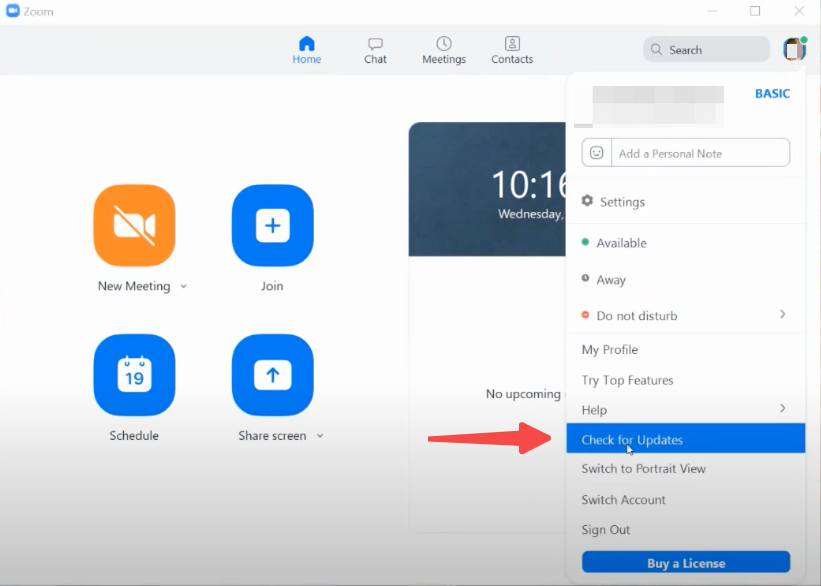
Zoom Check for Update to Fix Camera Not Working on Windows 10
Conclusion
That’s all the tips we’ve collected to help you fix the camera not detecting on Zoom. If all of them don’t work, please let us know by commenting below. In this way, we can talk deeply about the issue to fix it.
More Articles about Webcam Problems



