Dell laptop built-in webcams can be used to chat, stream, produce video, and so on. Unfortunately, your webcam may stop working and disturb the chat or business that you may have with your friends or partners.
Related article: Turn Your Phone into a Temporary Webcam for Dell Laptop
I myself faced webcam problems two times on my Dell laptop computer. The first one was when I was conducting an online meeting using Google Meet, and the other was during a scholarship grant interview using the Zoom application. So, before conducting this kind of promising issue, you have to check every detail of your dell webcam.
Fix the Webcam Not Working on the Dell Laptop
The following 6 tips may be helpful if your Dell camera doesn’t work.
1. Check The Cover of Your Webcam.
Webcam covers are used to protect you from unwanted recordings and protect your webcam from physical damage. So make sure that you uncover your webcam. Sometimes, you might forget to uncover it before you start a video call using Zoom.
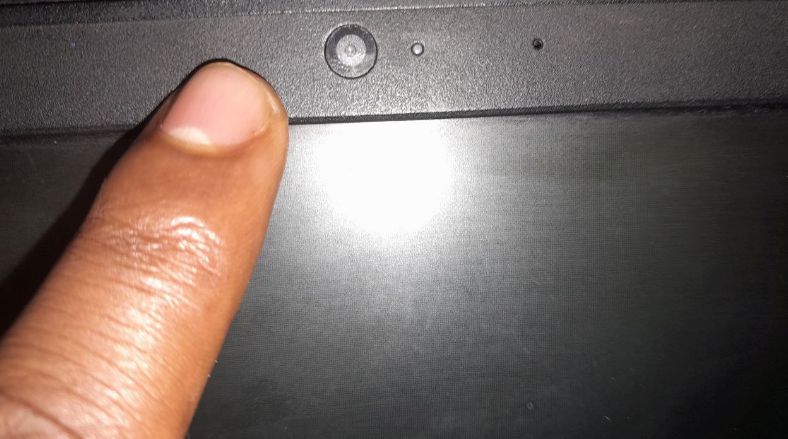
2. Allow Apps to Access Dell Camera
Microsoft is providing the mandate to the user to choose which application has to access your camera. The app that you are using right now may lose the permission to access your webcam. So, you need to offer permission for the app in your privacy setting.
Here is the procedure on how to do it?
Step 1: on your Windows search bar, type setting to get the Setting App.
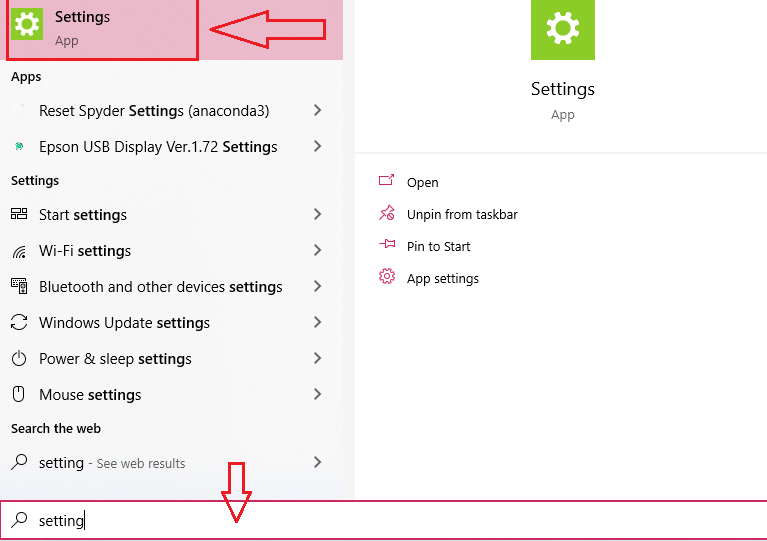
Step 2: Go to Privacy and click it.
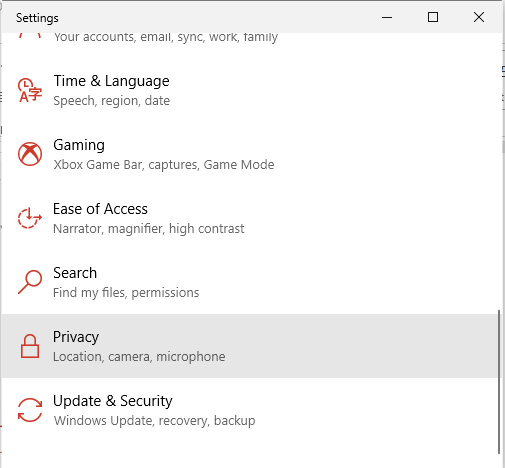
Step 3: under the App permissions category, Click on Camera.
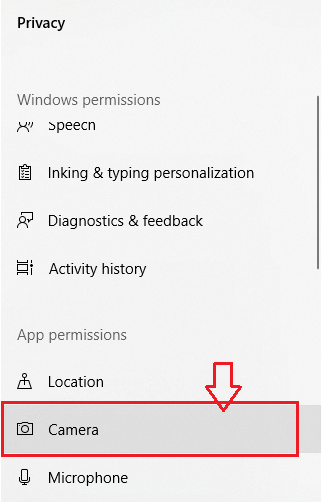
Step 4: when you click Camera, the following window pops up, and press the toggle switch.
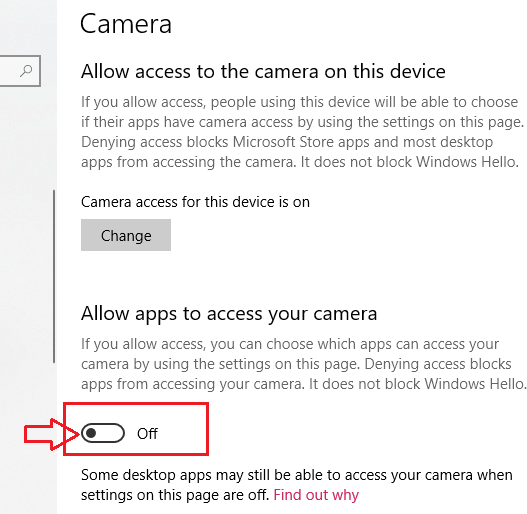
As shown above, the camera access is turned off, and hence I can’t use my webcam for any kind of application. Therefore I have to toggle the button to turn it on. To do this click on the toggle button as shown above in the figure.
Then after it becomes turned on, your apps get permission to access your camera. The toggle switch now becomes turned On with red color as shown below.
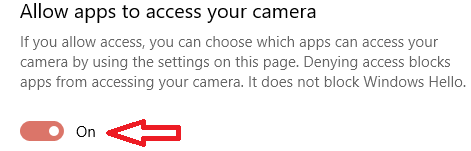
If your camera is turned on from the beginning, make sure that the specific App that you want to use is granted to access the camera. You can choose among Apps to allow or lose the permission to access your webcam. The following figure shows the allowed and protected Apps to use my camera.
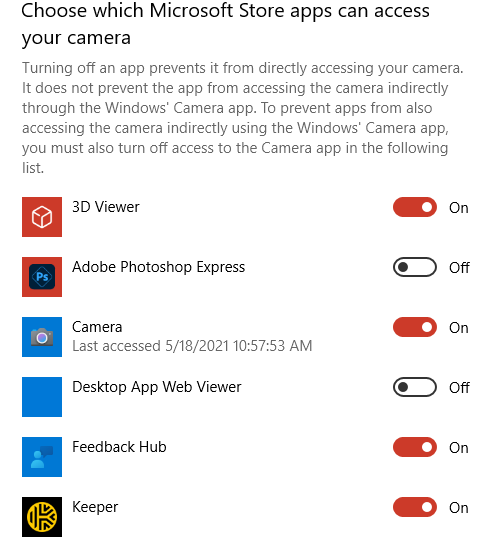
As shown above, four Apps are allowed to access my camera, whereas two Apps (Adobe Photoshop express and Desktop App Web Viewer) are denied. This is my interest on my laptop, so everyone has the mandate to choose among different Apps.
3. Disable and Enable Dell Webcam Driver
Sometimes problems may not go far as you expect, but easy steps can provide solutions perfectly. So your webcam problem can be fixed easily by disabling the device and enabling it back.
Step 1: on the Windows search bar, type device manager, and click on the icon of Device manager
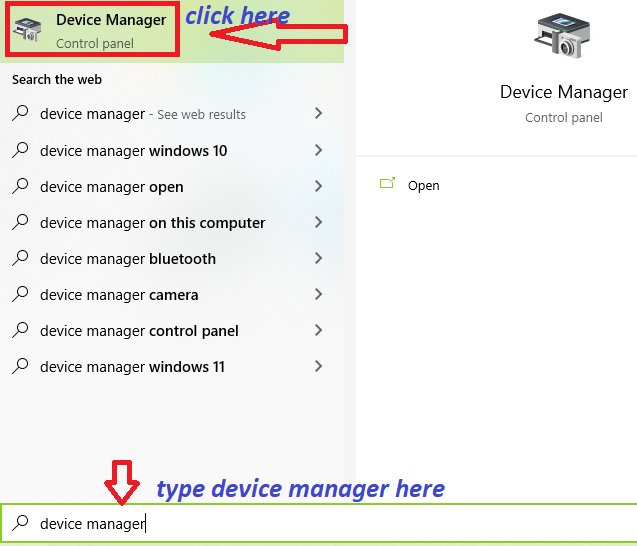
Step 2: After clicking the device manager icon, you will get the following window, then go to the Camera option, and finally make a right-click on your camera (integrated webcam).
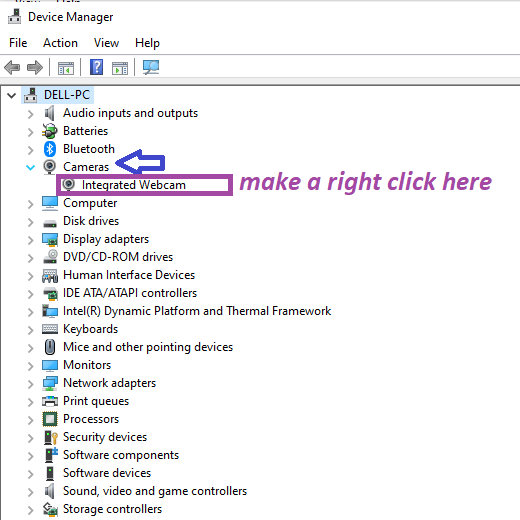
Step 3: Now there is the deal, after making a right-click on your integrated webcam, you will get three options that you can operate i.e. update its driver, disable the deice and Uninstall the device. So, choose Disable device option.
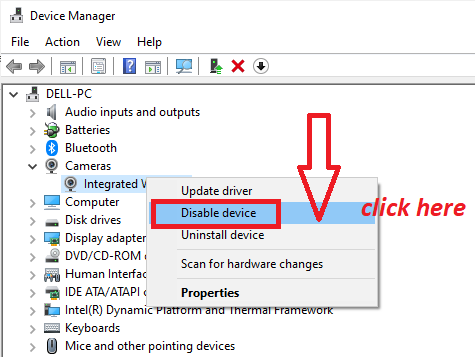
Step 4: here, a warning window will pop up, and you have to click Yes.
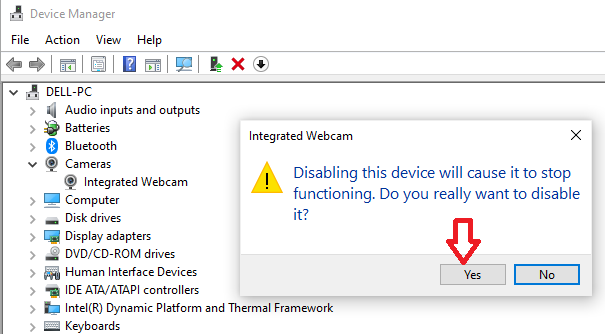
Step 5: Repeat the last three steps, and this time you have to click on Enable device.
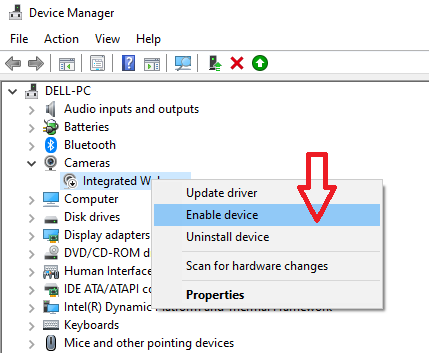
4. Reinstall Your Dell Webcam Driver
If all of the above solutions failed to fix the problem that you are facing, you need to reinstall the webcam driver via Device Manager. The necessary steps here are quite similar to that of solution 3, but this time you need to click on Uninstall the device.
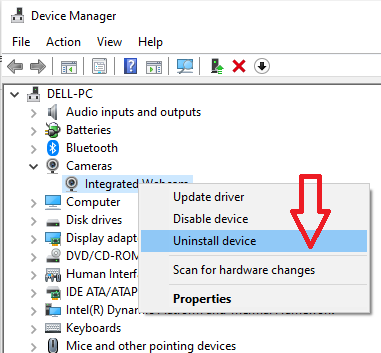
Now, a warning window will pop up, and click Uninstall.
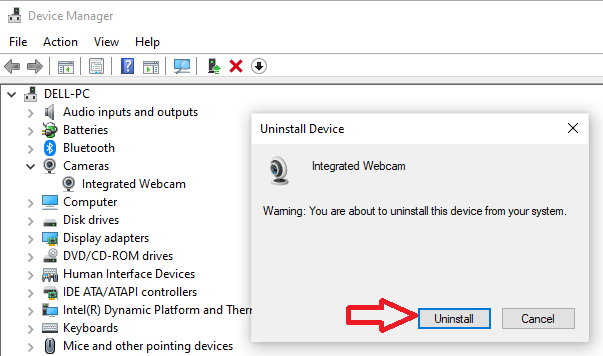
After the Uninstall process finishes, you might be wondering what actions you are going to take. Easy saying, restart your computer, and it will automatically fix the missed webcam driver. Done!
5. Update Webcam Driver on Dell Laptop
The last and most promising method to fix your dell webcam problem is to update the driver. In solution 5, we have seen how to reinstall drivers, but the systems use the same old version of the driver. Your webcam may not function at all if you are using an outdated version of the driver. Moreover, the App that you are using for video calls (let’s say “Zoom”) might need a webcam with the updated driver, and hence download and install the updated version.
Where and how to download the Dell webcam driver?
You may be wondering where to download the wanted webcam driver. Here is the kicker! Go to the Dell support website (https://www.dell.com/support/home/en-us?app=drivers), and you will get the following window. Enter your product identifier and hit the search button.
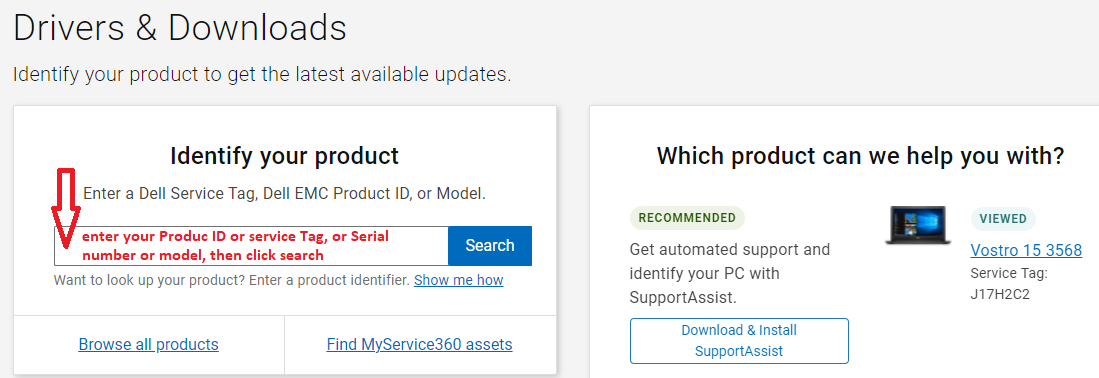
How to know my product Identifier?
Dell uses product identifiers like Service Tag, Express Service Code, or Serial Number to access product information
- Service Tag is a seven alphanumeric code,
- Express Service Code is a 10 to 11 – digit numeric version of a Service Tag.
- The Service Tag or Express Service Code or MFG date label is located either on the top, side, or on the back panel of the computer.
The below figure shows how I can find my product identifiers on the back of my laptop.

After you hit the search button, you will get the option to download the driver
1. To find the driver automatically, click Check for Updates.
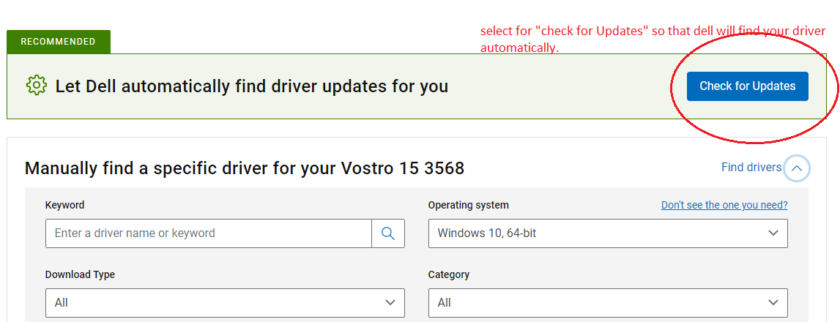
Then the following window will pop up, and download the dell SupportAssistant so that it will detect your driver automatically. Click Download.
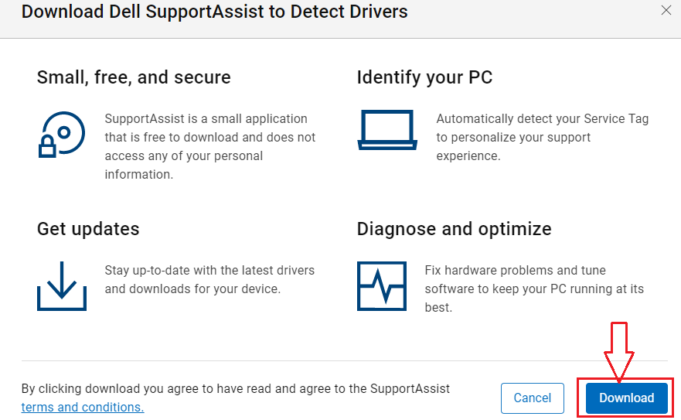
2. If you want to search your driver manually, fill in the necessary information.
- download type (select driver).
- operating system ( windows7/8/10, 64/32bit).
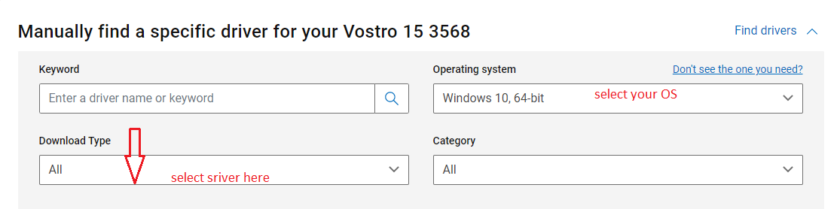
Then go to the driver that you want to download, and click Download.
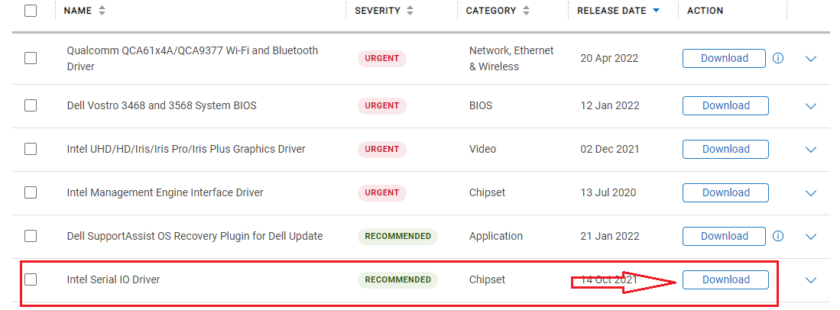
If your problem persists after implementing the above solutions, your PC needs maintenance. Go to your nearby computer hardware maintenance shop.
6. Disable Anti-Virus Software Temporarily
Here is the thing, your anti-virus software may block your webcam not to taking any action, and hence your camera will not operate. Sometimes, your anti-virus restricts your installed apps from using your camera. Therefore, you have to disable your antivirus temporarily and try your webcam again if it works. I myself, am using Avast antivirus, and below is the procedure you have to follow to disable it (this time I am interested to disable it for 10 minutes).
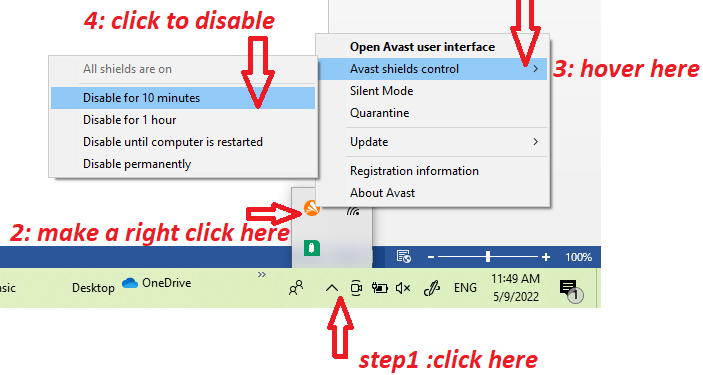
What If Your Dell Camera Still Not Working?
If the webcam cannot work after you’ve tried all tips above, you may have to use an alternative or buy a new webcam to start your video call.
- If your audiences are waiting for you to join the video call, you can integrate your iPhone or Android phone to be an HD webcam for your Dell laptop. These can be easily done with some free webcam apps. Or you can use your smartphone to start the call since most video call platforms have mobile versions.
- You can buy an external HD webcam for your dell computer from eBay or Amazon
More Articles about Webcam Problems



