Screen sharing has now become one of the most important features of video conferencing tools. When you are giving a presentation or working with others, it can be incredibly frustrating if you are unable to share your screen on Google Meet.
If you find yourself in a similar predicament, we’ll show you the 7 best techniques for fixing the Google Meet screen sharing not working issue.
1. Restart the Browser
If you are unable to share your screen on Google Meet, you should first try restarting your browser. If you are using the Google Meet app, consider restarting the app.
This straightforward approach can usually fix software glitches. You cannot just simply minimize the window or switch to another application.
For this, we advise you to close all browser processes running in the Task Manager and then reopen the browser.
2. Update Your Browser
Outdated browser versions may cause problems such as Google Meet screen sharing not working properly. This is due to bugs or compatibility issues with out-of-date browsers. Therefore, it’s wise to constantly keep your browser up to date before giving crucial presentations.
Here’s how to update your browser. We use Google Chrome as an example.
Step 1: Open Google Chrome, and click the Menu icon (three dots) in the upper right corner.
Step 2: Select About Chrome in the left sidebar of the menu and update it to the latest version.
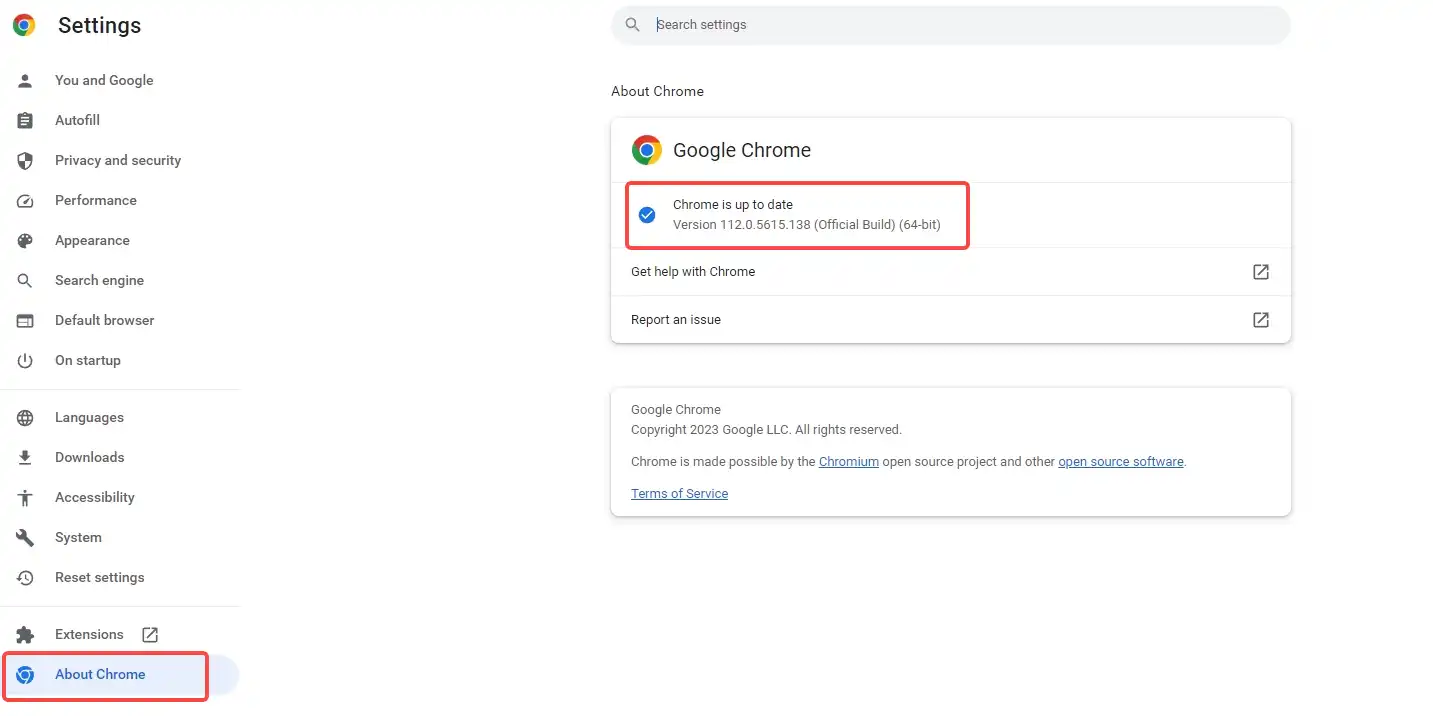
When you try other browsers like Firefox, Opera, or Microsoft Edge, you can take the same action to check for updates.
3. Check the Network Connection
If you have an unstable Internet connection at home or in the office, Google Meet screen sharing will stop working. Before starting a meeting, you should make sure that your network is working and that you are not using a guest network.
- Check the Internet connection on your Mac.
Step 1: Open Control Center on your Mac.
Step 2: Turn on Wi-Fi and join the 5GHz Wi-Fi network.
- Check the Internet connection on Windows.
Step 1: Press Windows + I key to access the Windows Settings menu.
Step 2: Select Network & Internet to confirm the Connected status.
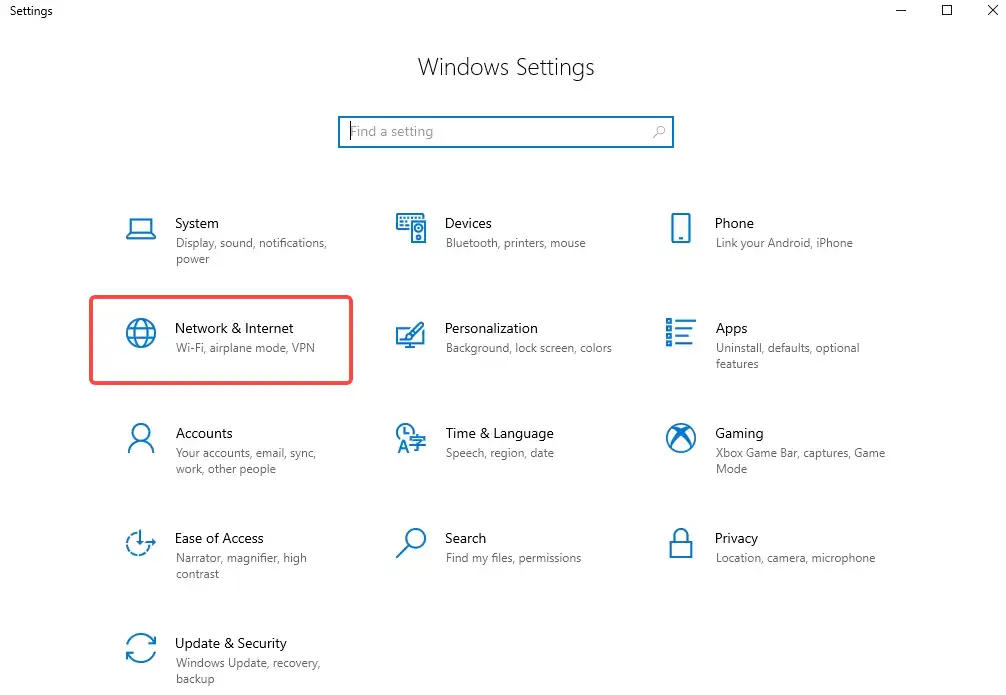
4. Clear Browser Cache and Cookies
Over time, your browser accumulates a lot of useless information in the form of cache and cookies. It will cause an issue with Google Meet Screen Share not working on Mac or Windows because there is not enough memory. And this information usually interferes with the way Google Meet works and causes various problems.
As a result, you need to clear the cache and cookies on your browser regularly.
If you are using Google Chrome, click on Menu > More Tools > Clear browsing Data to clear the cache.
You can also use the shortcut Ctrl + Shift + Delete to accomplish this.
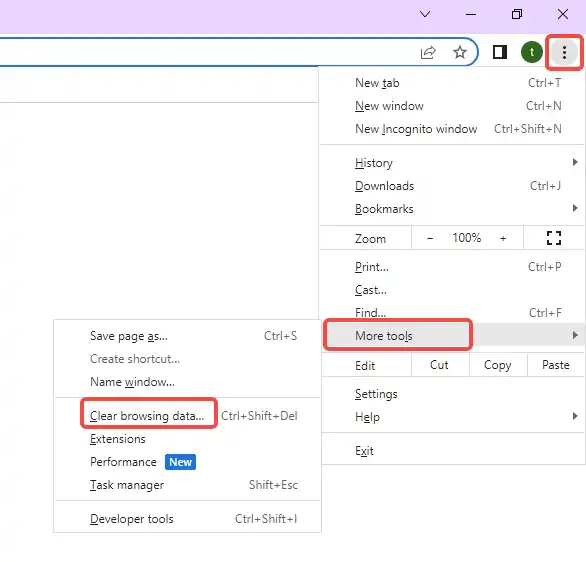
Screen sharing is disabled by default for participants in Google Meet. As a Google Meet host, you can enable or disable screen sharing for participants.
If your screen-sharing option is gray, the screen-sharing feature is disabled.
Please follow these steps to enable screen recording if you are a Google Meet host.
Step 1: Open Google Meet in your web browser.
Step 2: After starting the meeting, click the Host Controls icon in the bottom right corner.
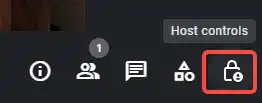
Step 3: Enable the Host management> Share their screen to allow everyone to share the screen.
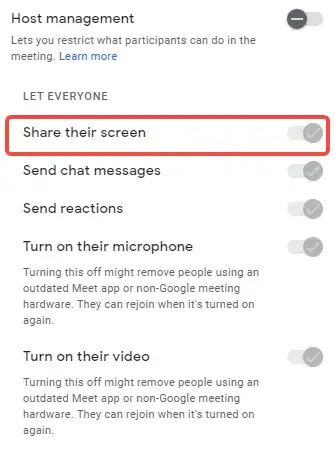
Step 4: Close the window and verify that the screen-sharing problem has been fixed.
6. Enable Hardware Acceleration
Enabling the browser’s hardware acceleration feature will enhance browser performance and efficiently handle graphics-intensive tasks. Google Chrome usually disables this option by default. This may also be the reason why the Google Meet share screen not working.
Here are the steps to check and enable hardware acceleration in Google Chrome.
Step 1: Press Command + Spacebar to open Spotlight Search, type Google Chrome, and hit Return. You can also launch Google Chrome directly on your desktop.
Step 2: Click the Menu in the upper right corner and open Settings.
Step 3: In the left menu bar, select System and choose Use hardware acceleration when available.
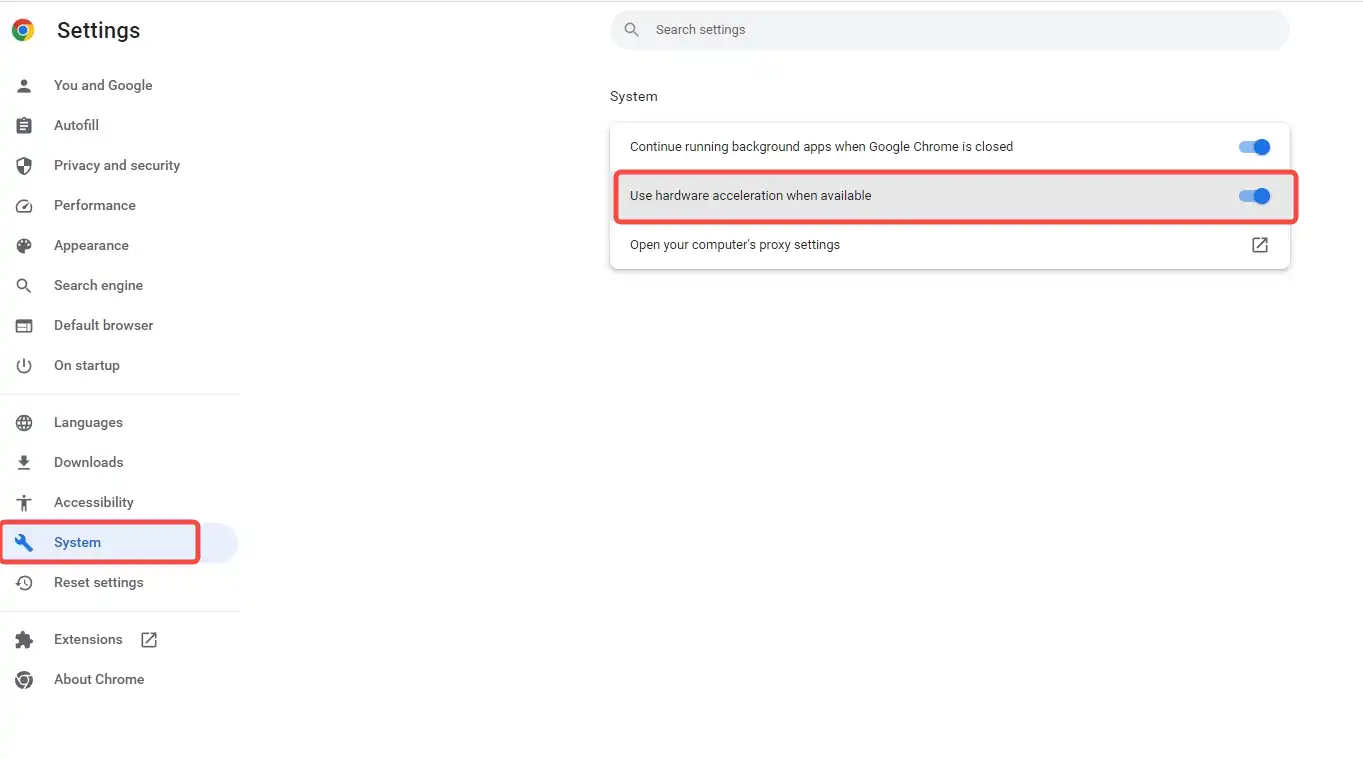
If you are still unable to share your screen on Google Meet after trying all the troubleshooting steps above, or you are a Google Meet participant, you can try other screen-sharing and recording software like FineShare FineCam.
FineCam is essentially an AI-powered virtual camera software. Its clean and straightforward user interface is perfect for beginners, and you can use most of its features for free. FineCam’s screen sharing and presenting features allow team members in different locations to collaborate effectively and share documents, as well as participate in real-time discussions and brainstorming sessions.
With FineCam, you can participate in online meetings, share your work and presentations, as well as record your game videos. It can also use your iPhone as a webcam on your computer. You can even add links to Google Meet websites, YouTube videos, PowerPoint, or application windows to change the webcam background.
When you use FineCam to record a Google meeting, the video recorded by your webcam is broken into small clips of a few minutes. Once the recording is complete, you can stitch the clips together to create the full video. You can also change the shape of the FineCam window as needed and drag it to your desktop. In this way, you can record a session without leaving.
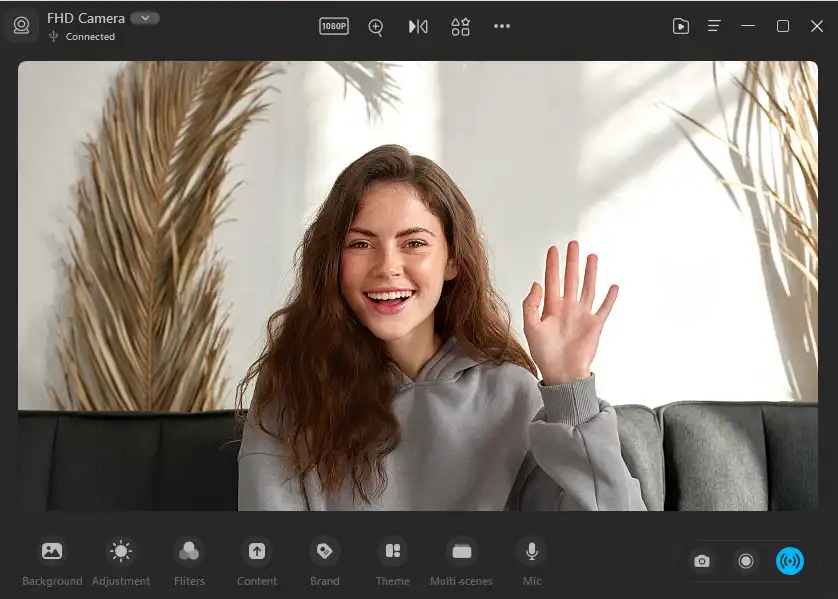
If you want to know how to Record a Google Meet, you can read this article: How to Record a Google Meet on Different Devices?
Conclusion
Screen sharing and recording can make your Google Meet team meetings more effective. If your Google Meet screen sharing not working in the middle of the meeting, you can try the methods mentioned in the article. Besides, you can also visit the official website of Google Meet to find a solution. Here, we suggest you try FineCam, the best screen recorder. Go ahead to download it and try it out!



